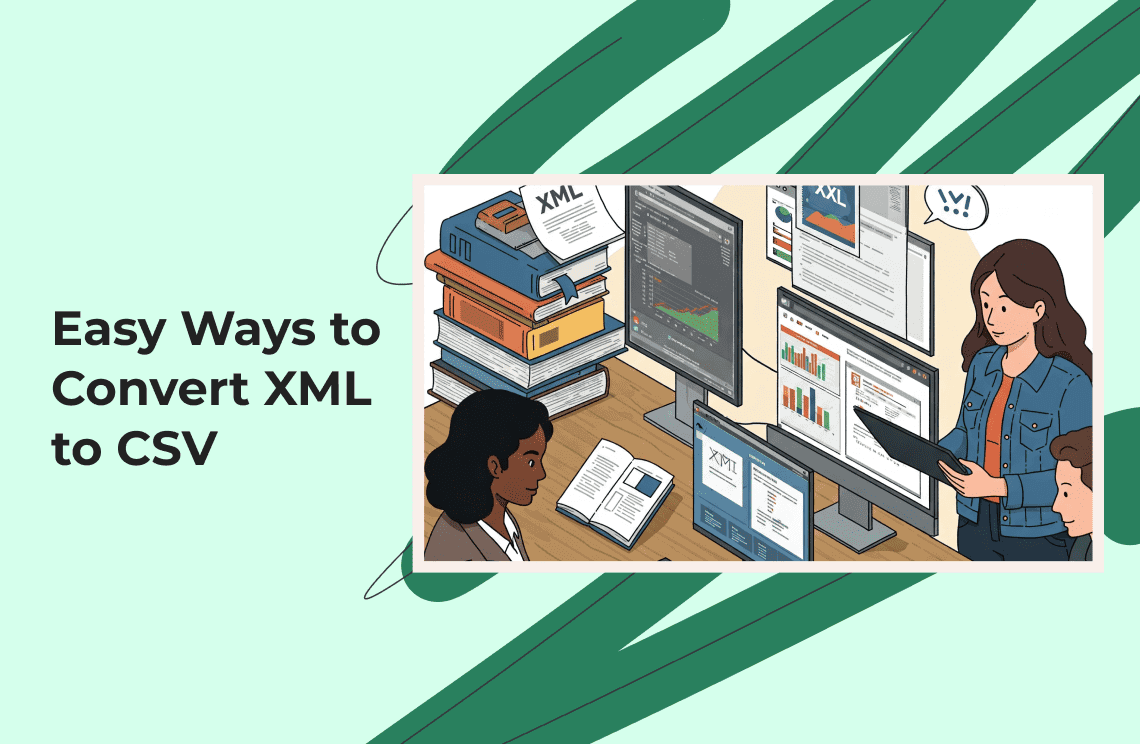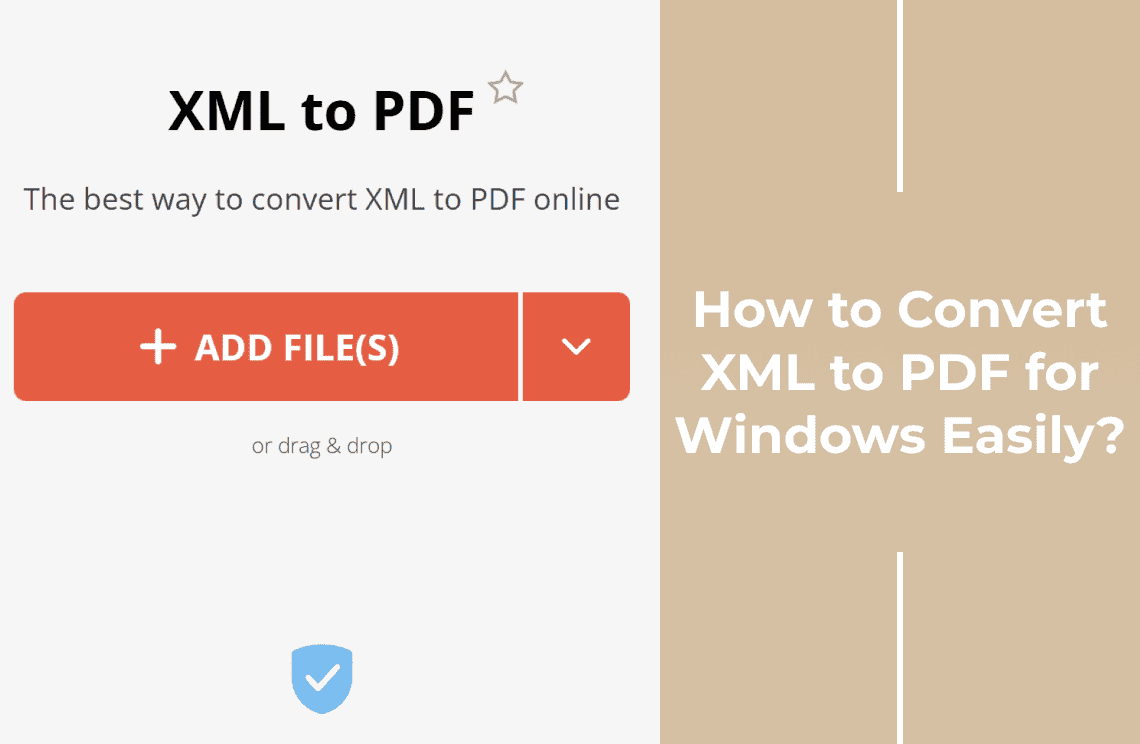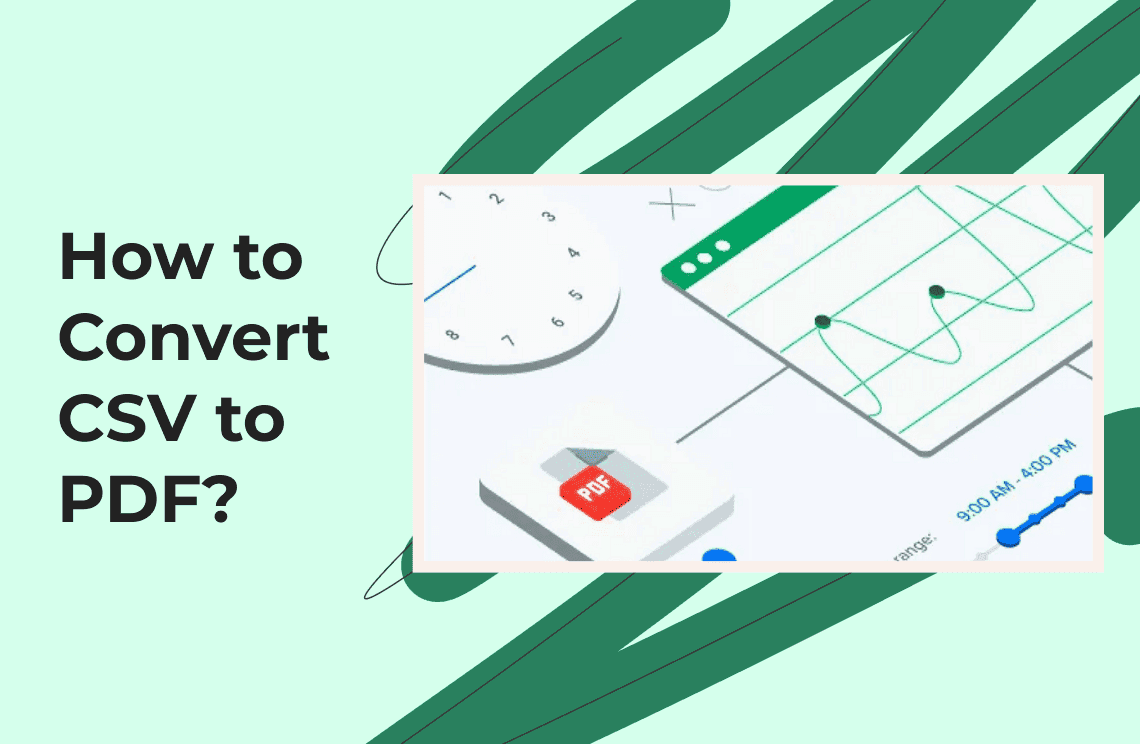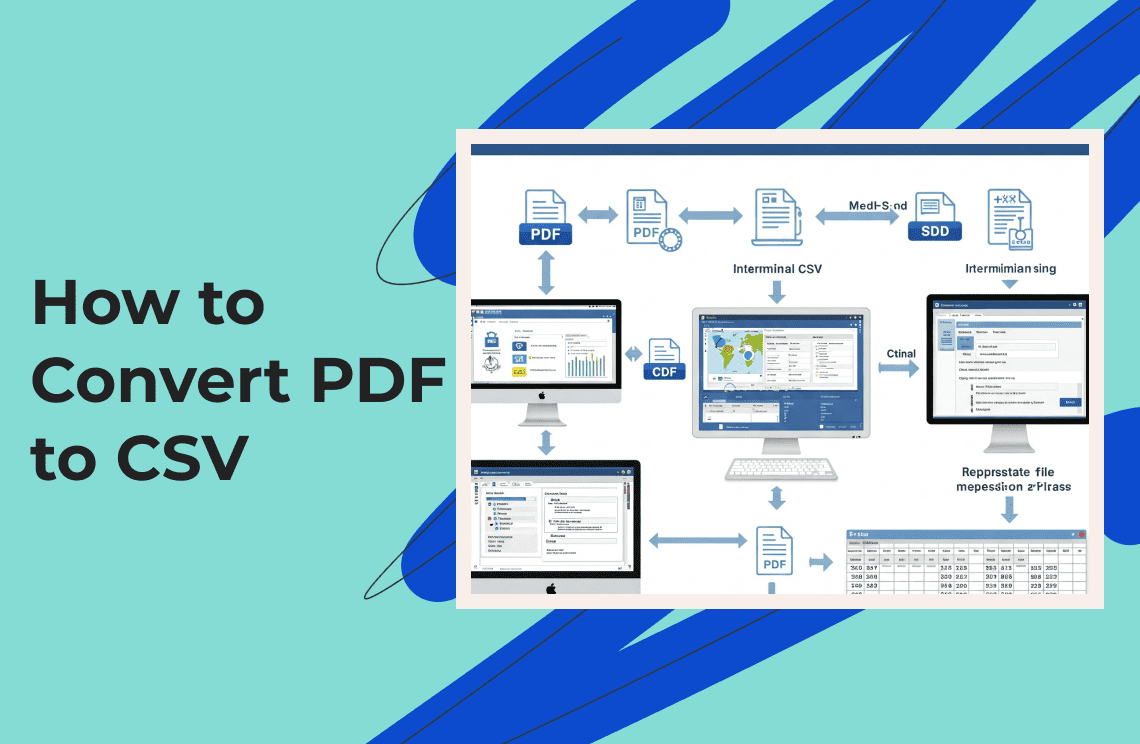EXtensible Markup Language or XML and Comma Separated Values or CSV are both widely used for data storage. However, they serve very different purposes both. XML excels at storing complex nested data with customizable tags that is perfect for APIs and configurations. Yet, CSV simplifies information into lightweight, spreadsheet ready tables. It is ideal for analytics, reporting and importing database.
The conversion becomes essential when:
- You need faster data processing (CSV loads quicker than XML in tools like Excel).
- Your workflow requires flat, tabular data (e.g., machine learning models or BI tools).
- You’re sharing files with teams who lack XML parsers but universally understand CSV.
For seamless PDF workflows alongside your data conversions, tools like PDF Agile (an all-in-one solution for editing, compressing, and converting PDFs) can help maintain document integrity throughout the process.
Whether you’re a developer, analyst, or business user, this guide covers 5 foolproof methods—from beginner-friendly tools to advanced automation.
Key Differences:
- XML:
- Uses tags (<data>value</data>) to structure hierarchical data.
- Ideal for APIs, configurations, and web services due to its flexibility.
- Drawback: Verbose syntax makes files larger and harder to read in raw form.
- CSV:
- Stores data as plain textwith commas separating values (e.g., Name, Age, Email).
- Perfect for spreadsheets, databases, and data analysis tools (Excel, Python, R).
- Drawback: Lacks support for nested or complex data structures.
When Should You Convert XML to CSV?
✅ Importing into Excel/Google Sheets – CSV is natively supported.
✅ Data Analysis – Tools like Python’s pandas work better with CSV.
✅ Reducing File Size – CSV is often smaller than XML.
✅ Automation – Simpler to parse in scripts.
Let’s explore 5 reliable methods, from beginner-friendly to advanced!
Method 1: Online Converter Tool (Fast & Easy)
Converting XML to CSV doesn’t get simpler than this! Online converter tools are perfect when you need quick results without installing software. These web-based solutions handle the technical heavy lifting—extracting data from XML tags and restructuring it into clean CSV columns—all through an intuitive interface.
Why Choose This Method?
- Zero setup: Works directly in your browser (Chrome, Firefox, Edge, etc.).
- Universal access: Use it on Windows, Mac, Linux, or even mobile devices.
- Beginner-proof: No coding or advanced skills needed.
Step-by-Step Process:
1. Find a reliable online converter:
- Search for “XML to CSV converter”in your browser.
- Choose a tool with good reviews and no file size limits.
2. Upload your XML file:
- Drag and drop or click “Browse”to select from your computer.
- Some tools support cloud storage (Google Drive, Dropbox).
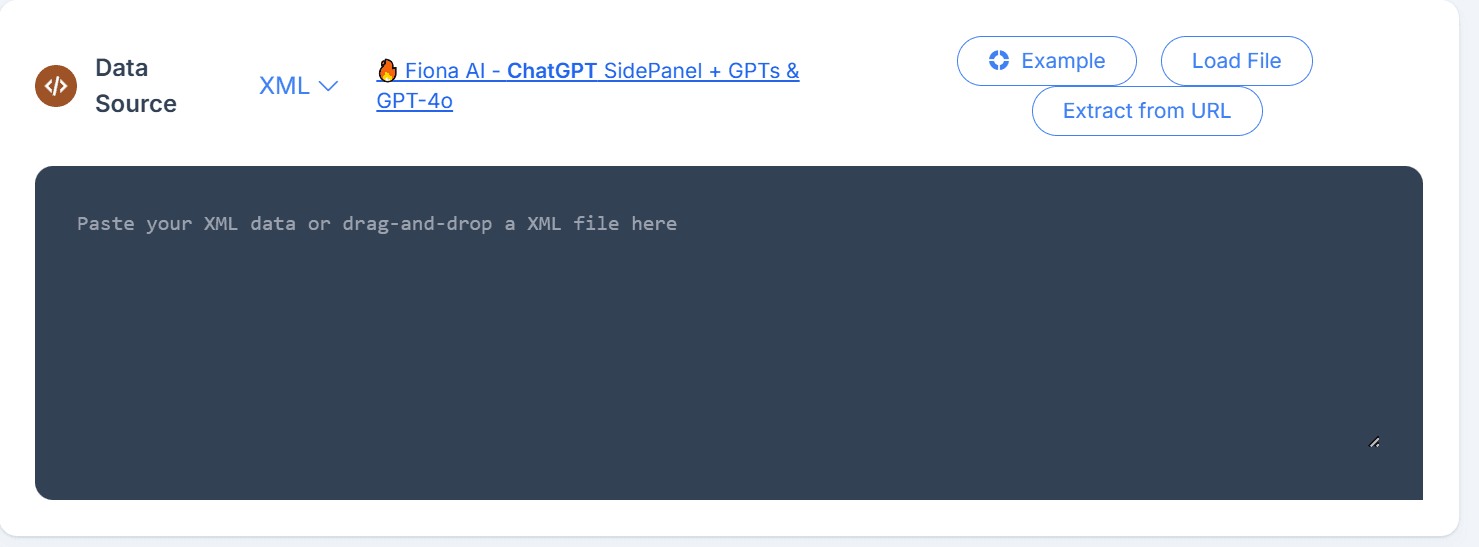
3. Adjust settings (if available):
- Delimiter: Choose between comma (,), semicolon (;), or tab (\t).
- Encoding: UTF-8 is usually the best choice.
- Header row: Enable if your XML has field names.
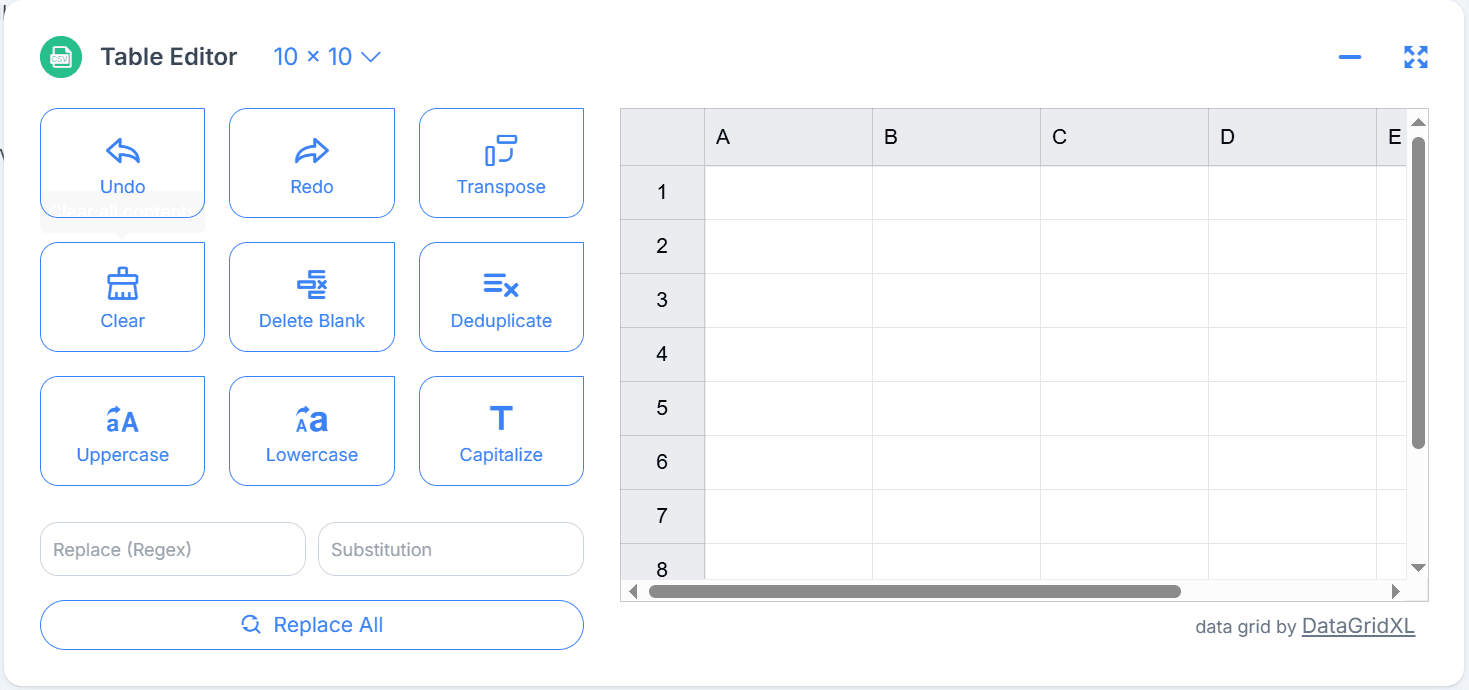
4. Convert & download:
- Click “Convert”and wait a few seconds.
- Save the CSV file to your device.
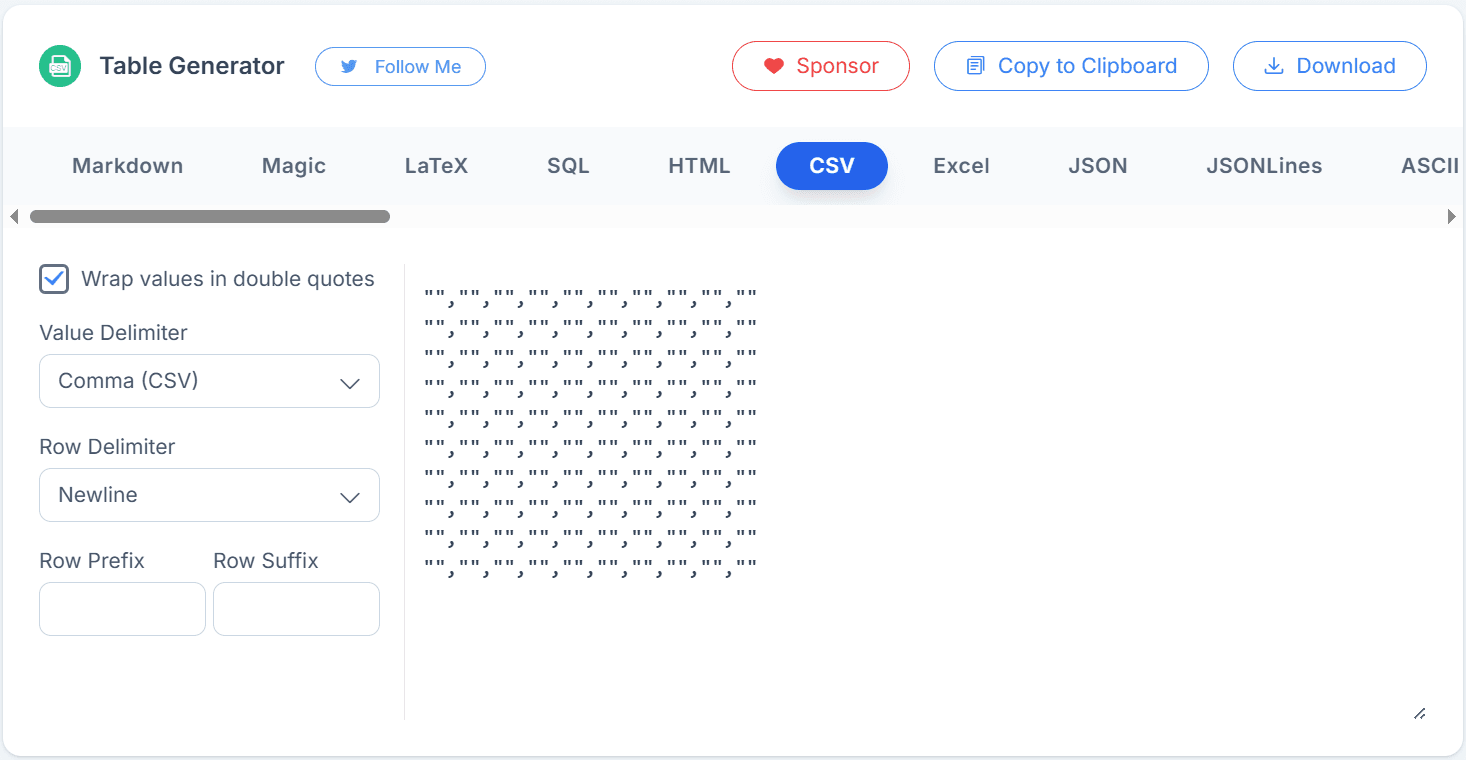
Pros:
✔ Instant results – No software installation needed.
✔ Cross-platform – Works on Windows, Mac, Linux, and even mobile.
✔ User-friendly – Simple interface, no technical skills required.
Cons:
❌ Privacy concerns – Avoid uploading sensitive data.
❌ File size limits – Free tools often restrict files to 50-100MB.
❌ Internet-dependent – No offline access.
Best For:
- Quick, one-time conversions.
- Users who need a no-fuss solution.
Method 2: Microsoft Excel (Best for Office Users)
For professionals already working in the Microsoft ecosystem, Excel offers a built-in, no-frills solution to convert XML to CSV without relying on third-party tools. This method shines when you need to preserve data structure while transitioning from hierarchical XML to flat CSV format—all within familiar Excel workflows.
Why Choose This Method?
✅ Native Integration – No additional installations required (works with Excel 2013 and later).
✅ Data Preview & Cleaning – Power Query Editor lets you reshape, filter, or fix errors before conversion.
✅ Offline Accessibility – Process sensitive files without uploading to the cloud.
✅ Batch Potential – While manual, you can record macros to automate repetitive conversions.
Step-by-Step Process:
1. Open Excel→ Go to the Data
2. Click “Get Data” → “From File” → “From XML”.
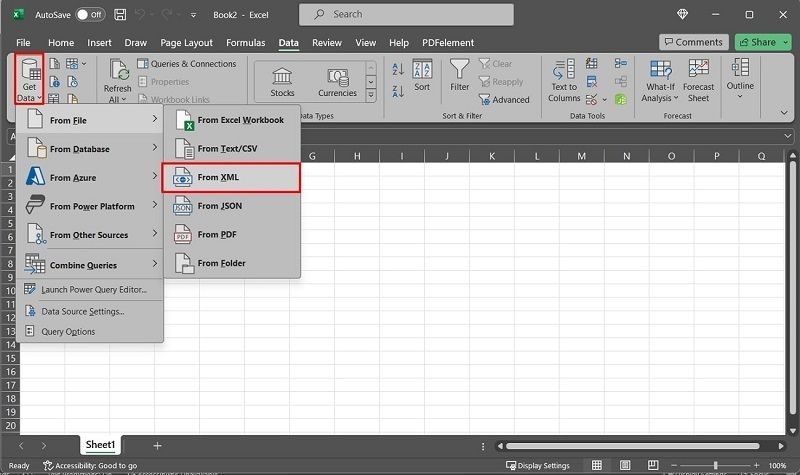
3. Browse and select your XML file → Click “Import”.
4. Excel will preview the data in Power Query Editor. If needed, use “Transform Data” to clean or reshape it.
6. Click “Close & Load” to import into a worksheet.
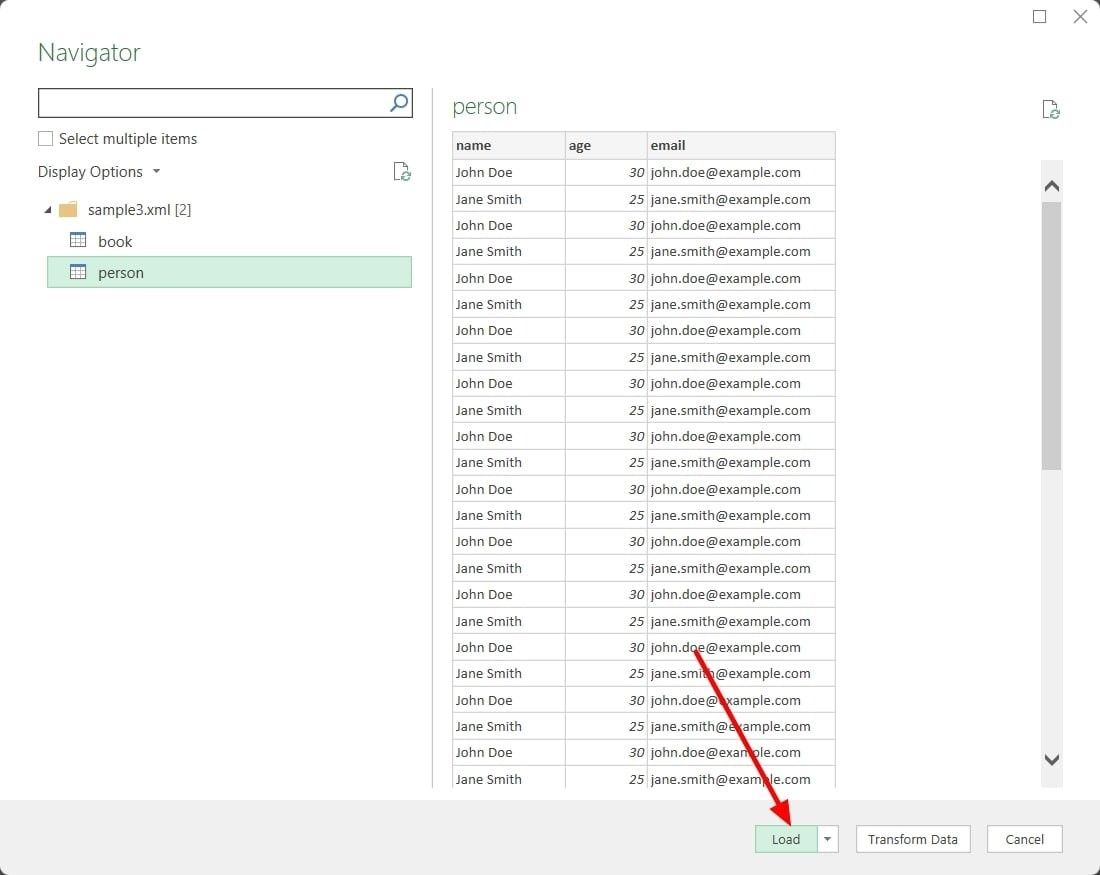
7. Save as CSV: File → Save As → Choose CSV (Comma delimited).
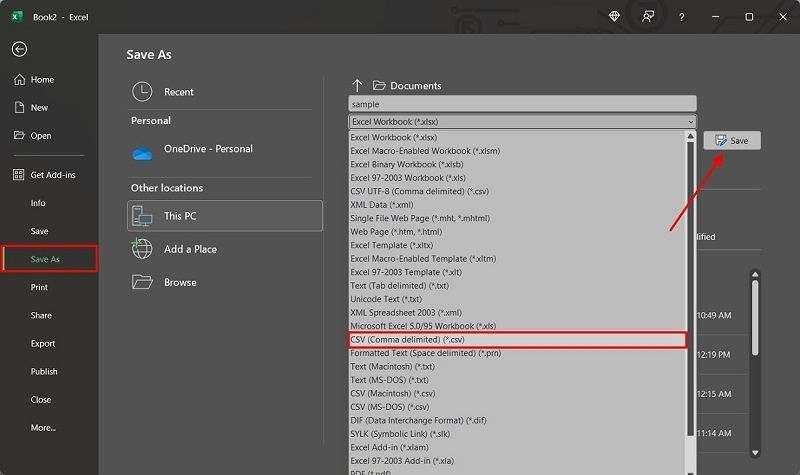
Pros:
✔ No extra tools – Built into Excel.
✔ Preserves data structure – Handles attributes and nested tags well.
✔ Editing options – Clean data before saving.
Cons:
❌ Limited automation – Manual process for multiple files.
❌ Complex XML may fail – Requires Power Query adjustments.
Best For:
- Business professionals who use Excel regularly.
- Medium-sized XML files (under 10MB).
Method 3: Python (Best for Automation & Bulk Processing)
Python emerges as the powerhouse solution while dealing with large scale XML conversions or needing to integrate data processing into automated workflows. It is particularly valuable for developers, data engineers and analysts who require precision, customization and repeatability in their data changes.
Why Choose This Method?
✅ Unmatched Efficiency – Process thousands of XML files in seconds with minimal code.
✅ Complete Control – Clean, filter, or transform data exactly how you need it before CSV export.
✅ Seamless Integration – Fits naturally into data pipelines, ETL processes, and scheduled jobs.
✅ Platform Independence – Runs equally well on Windows, Mac, and Linux systems.
✅ Rich Ecosystem – Leverage powerful libraries like pandas, lxml, or xmltodict for specialized needs.
This approach shines when:
- You're working with complex XML schemas that need careful handling.
- Your projects demand reproducible, version-controlled data processing.
- You anticipate regular conversions as part of an ongoing workflow.
While requiring basic programming knowledge, the long-term time savings and flexibility make Python the go-to choice for technical users handling substantial data conversion tasks.
Step-by-Step Process:
1. Install Python(if not already installed).
2. Install pandas library:
bash
Copy
pip install pandas3. Run this script:
python
Copy
import pandas as pd
df = pd.read_xml('input.xml')
df.to_csv('output.csv', index=False)4. For batch processing:
python
Copy
import glob
for xml_file in glob.glob("*.xml"):
df = pd.read_xml(xml_file)
df.to_csv(xml_file.replace(".xml", ".csv"), index=False)Or you can also simply open Python and paste the given code there.
# Importing the required libraries
import xml.etree.ElementTree as Xet
import pandas as pd
cols = ["name", "phone", "email", "date", "country"]
rows = []
# Parsing the XML file
xmlparse = Xet.parse('sample.xml')
root = xmlparse.getroot()
for i in root:
name = i.find("name").text
phone = i.find("phone").text
email = i.find("email").text
date = i.find("date").text
country = i.find("country").text
rows.append({"name": name,
"phone": phone,
"email": email,
"date": date,
"country": country})
df = pd.DataFrame(rows, columns=cols)
# Writing dataframe to csv
df.to_csv('output.csv')Pros:
✔ Handles thousands of files in seconds.
✔ Customizable – Filter, clean, or transform data before exporting.
✔ Works offline – No internet needed.
Cons:
❌ Requires coding knowledge – Not for beginners.
❌ Setup needed – Must install Python and libraries.
Best For:
- Developers and data analysts.
- Large-scale XML conversions.
Method 4: Notepad++ (Manual Editing for Small Files)
For quick, one-off conversions of small XML files, Notepad++ offers a lightweight solution that doesn’t require complex tools or coding knowledge. This method is ideal when you need to make quick edits or handle simple XML structures without the overhead of specialized software.
Why Choose This Method?
✅ No Installation Hassle – Uses a free, widely available text editor.
✅ Perfect for Tiny Files – Works best for XML documents under 50-100 lines.
✅ Full Control Over Output – Manually tweak data before saving it as CSV.
✅ Regex Power – Advanced find/replace functionality for efficient tag removal.
Step-by-Step Process:
Step 1: Prepare XML in Notepad++
- Open XML file→ Select all text (Ctrl+A) → Copy (Ctrl+C).
- Launch Notepad++→ Paste content (Ctrl+V).
- Remove initial 2 lines(e.g., XML declaration tags).
"SourceOptions
XPath/RenderXSL"(For the users to copy)
Step 2: Set Language Format
Click "Language"in top menu → Select "XML" (enables syntax highlighting).
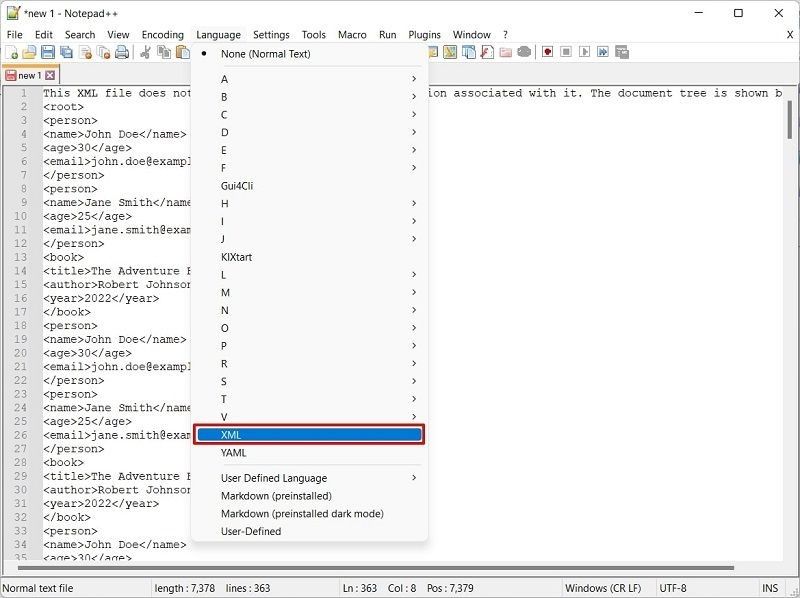
Step 3: Save Processed File
Go to File → Save As → Save as .xml with modified content.
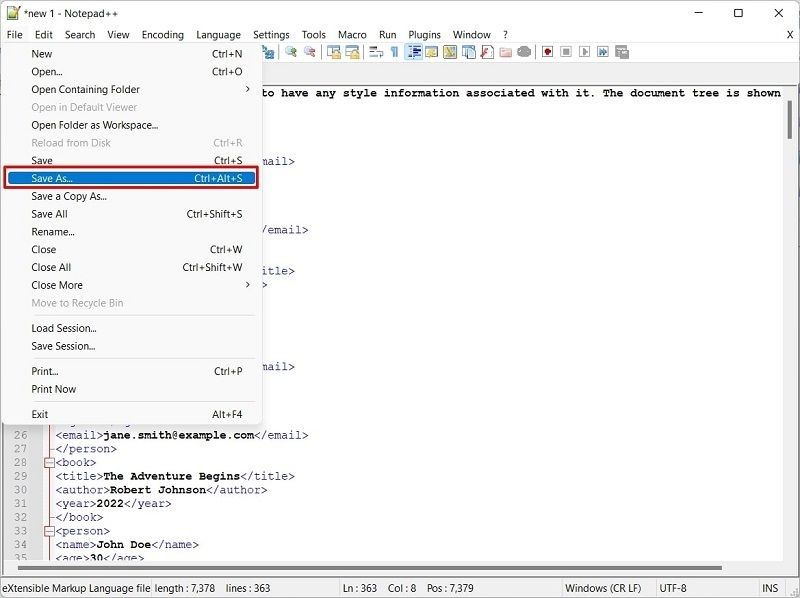
Step 4: Import to Excel
- Open Excel → Click File → Open → Browse.
- Select your saved XML file → Click Open.
- In the pop-up:
- Choose "As an XML table"→ Click OK.
- Confirm any schema warnings with OK.
- Data appearsin Excel → Save as CSV: File → Save As→ Choose CSV (Comma delimited).

Pros:
✔ No extra software – Uses free text editor.
✔ Good for tiny files (under 50 lines).
Cons:
❌ Error-prone – Nested XML breaks structure.
❌ Time-consuming – Manual work for large files.
Best For:
Quick fixes on small XML files.
Method 5: Command Line (Linux/Mac Power Users)
For system administrators and developers who live in the terminal, command-line tools provide the most efficient and scriptable way to convert XML to CSV. This method is perfect for server environments, automated scripts, or bulk processing where GUI tools aren't available or practical.
Why Choose This Method?
✅ Lightning Fast – Processes files instantly without GUI overhead
✅ Fully Automatable – Integrates seamlessly into cron jobs and shell scripts
✅ Resource Efficient – Runs on minimal system resources (ideal for servers)
✅ Powerful Filtering – Combine with grep, awk or sed for advanced preprocessing
Step-by-Step Process:
1. Install xmlstarlet:
bash
Copy
sudo apt install xmlstarlet # Ubuntu/Debian
brew install xmlstarlet # Mac 2. Run conversion:
bash
Copy
xmlstarlet sel -T -t -m /root -v "concat(node1,',',node2)" -n input.xml > output.csv
Pros:
✔ Lightweight – No GUI overhead.
✔ Scriptable – Integrate into automation workflows.
Cons:
❌ Complex syntax – Not beginner-friendly.
Best For:
Server admins and advanced Linux users.
Conclusion: Which Method Should You Choose?
Final Recommendations:
| Method | Best For | Difficulty | Speed |
| Online Converter | Small, quick jobs | ⭐☆☆☆☆ | ⚡⚡⚡⚡⚡ |
| Excel | Business users | ⭐⭐☆☆☆ | ⚡⚡⚡⚡ |
| Python | Bulk/automation | ⭐⭐⭐☆☆ | ⚡⚡⚡⚡⚡ |
| Notepad++ | Tiny XML edits | ⭐⭐☆☆☆ | ⚡⚡ |
| Command Line | Linux/server environments | ⭐⭐⭐⭐☆ | ⚡⚡⚡⚡ |
- For most users: Excel or Online Converter (if privacy isn’t a concern).
- For automation: Python is the best choice.
- For large-scale processing: Combine Python + Command Line.
There’s a solution for every scenario.
For end-to-end document management, pair these methods with PDF Agile to:
- Secure sensitive CSV outputs as password-protected PDFs
- Compress large reports for easy sharing
- Edit or merge converted data into polished documents
Final Tip: Bookmark this guide for future data projects!