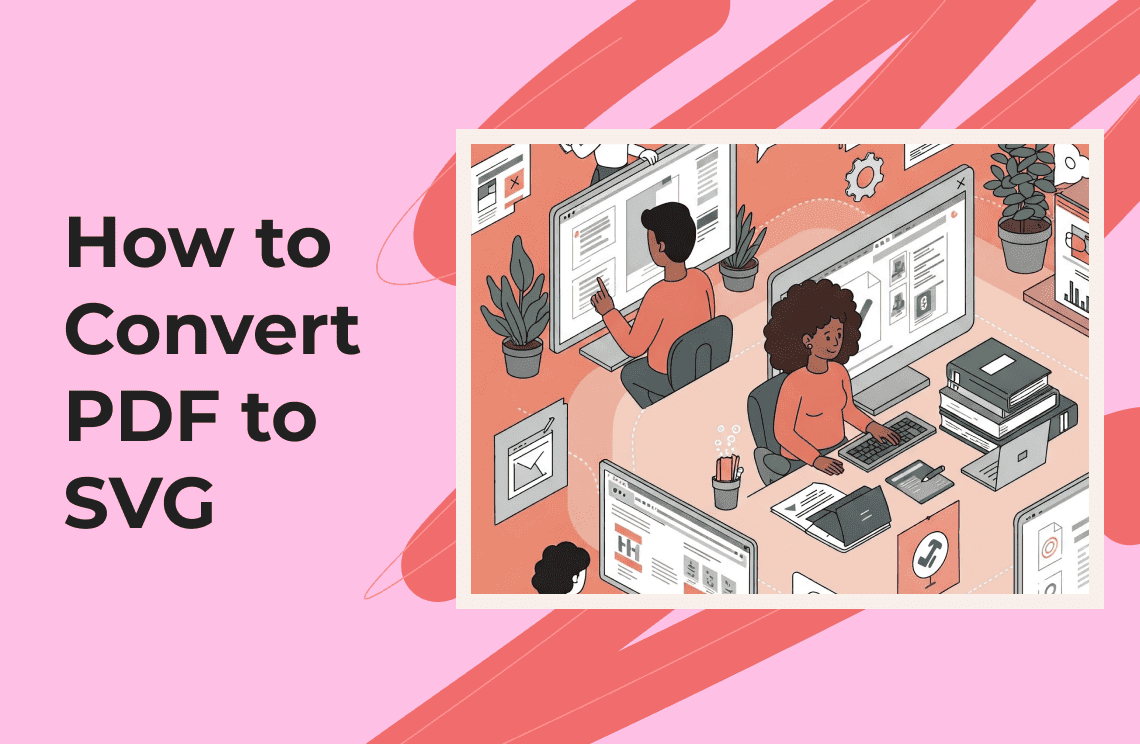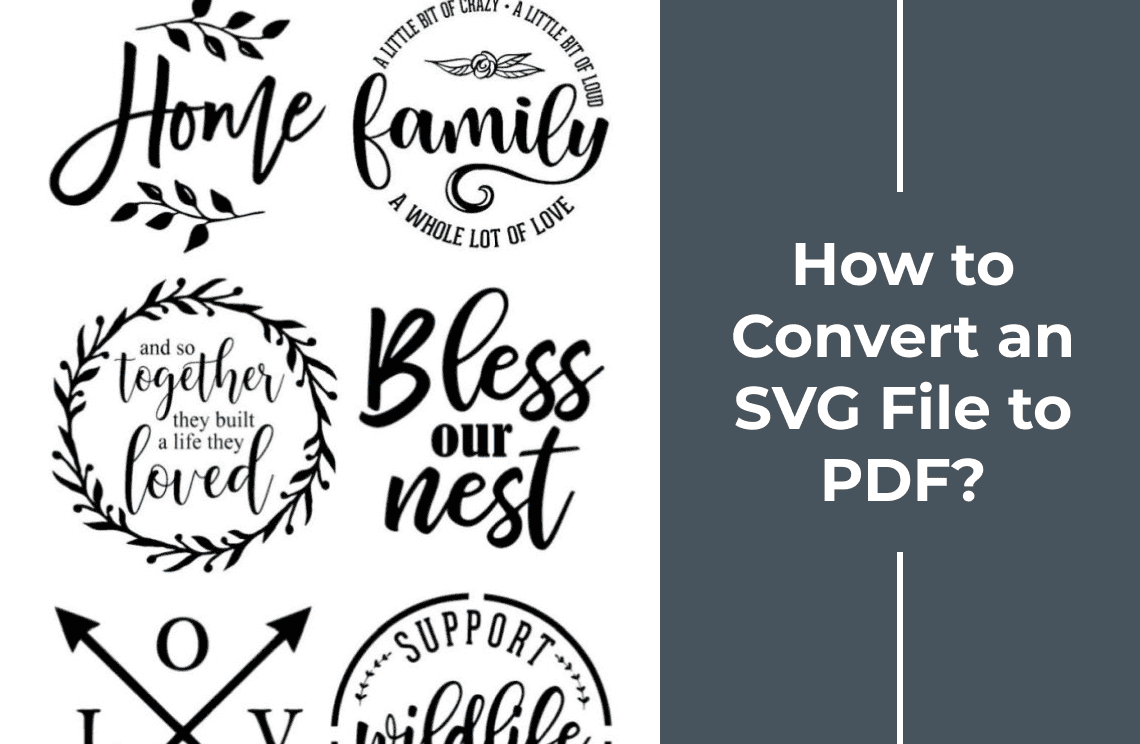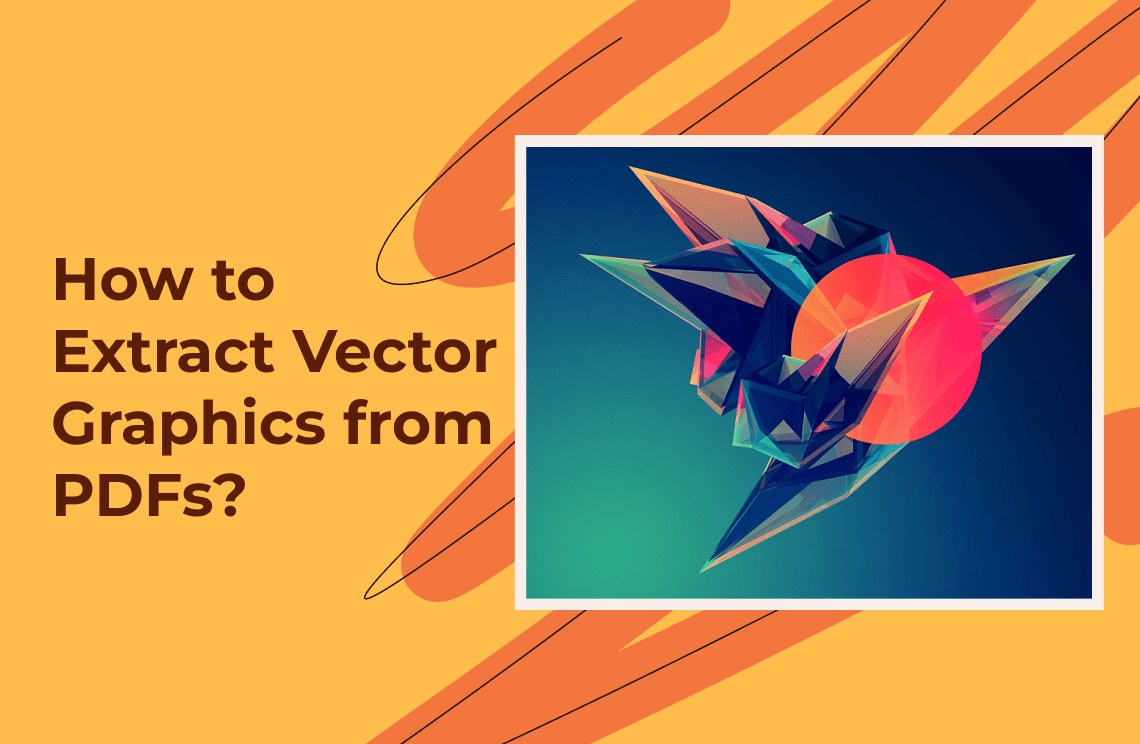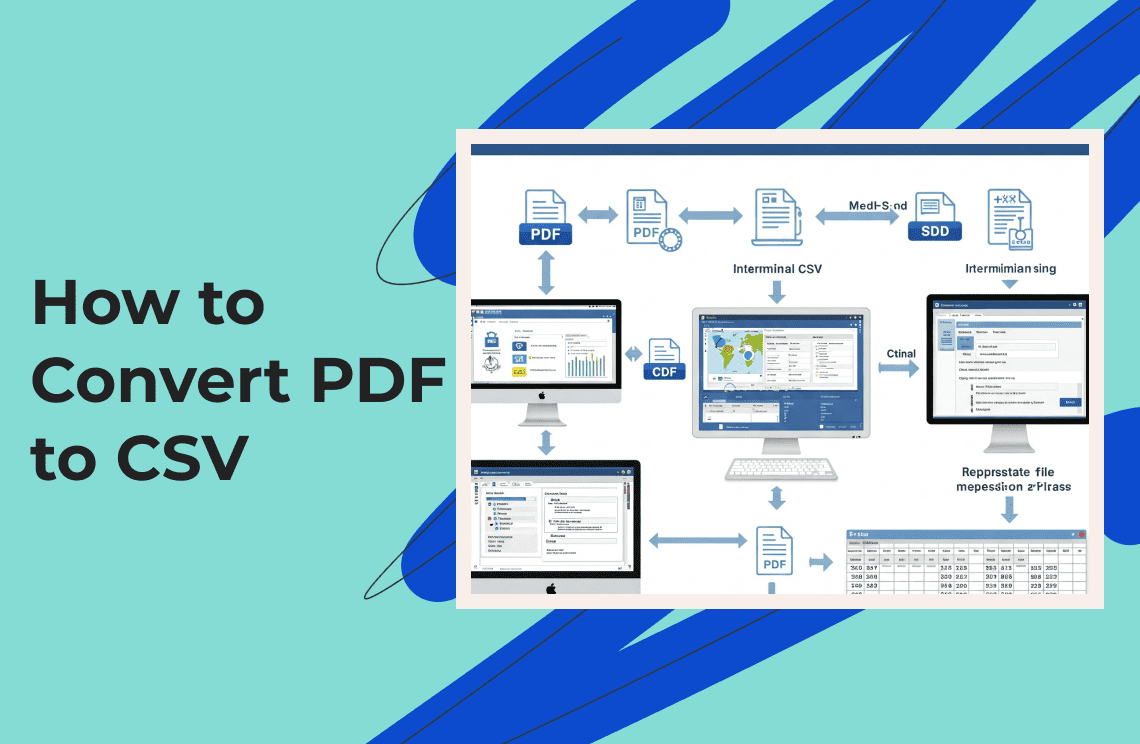Need to transform PDF files into editable, scalable SVG vectors? Whether you're a designer, developer, or business user, this guide reveals 4 proven conversion methods—from professional tools like Adobe Illustrator to free alternatives like Inkscape. Plus, for streamlined PDF workflows, tools like PDF Agile (your all-in-one solution for editing, converting, and compressing PDFs) can simplify the process.
You’ll learn how to:
✔️ Convert using desktop software (Adobe Illustrator, Inkscape)
✔️ Process batch files offline (Pixllion Image Converter)
✔️ Leverage command-line tools for developers
✔️ Choose the right method for quality vs. speed
Method 1: Convert PDF to SVG in Adobe
- Adobe is a multinational software company with popular apps like:
- Illustrator
- Photoshop
- Acrobat
- FrameMaker
- Many Adobe products process PDFs and convert them to SVG quickly.
- Popular among users due to subscription-based access.
Key Features of Adobe Illustrator
- World’s most famous vector graphics editor.
- Holds a large market share due to:
- Powerful functions
- User-friendly interface
- Used by 30%+ global designers for art design.
- Can convert PDF to SVG easily.
How to Convert PDF to SVG in Adobe Illustrator?
1. Open PDF in Illustrator
- Launch Adobe Illustrator
- Go to File and then select Open
- Select your PDF file
2. Initiate Save As
- Click File and select Save As...
- (Or navigate to Export, and click Export As for newer versions)
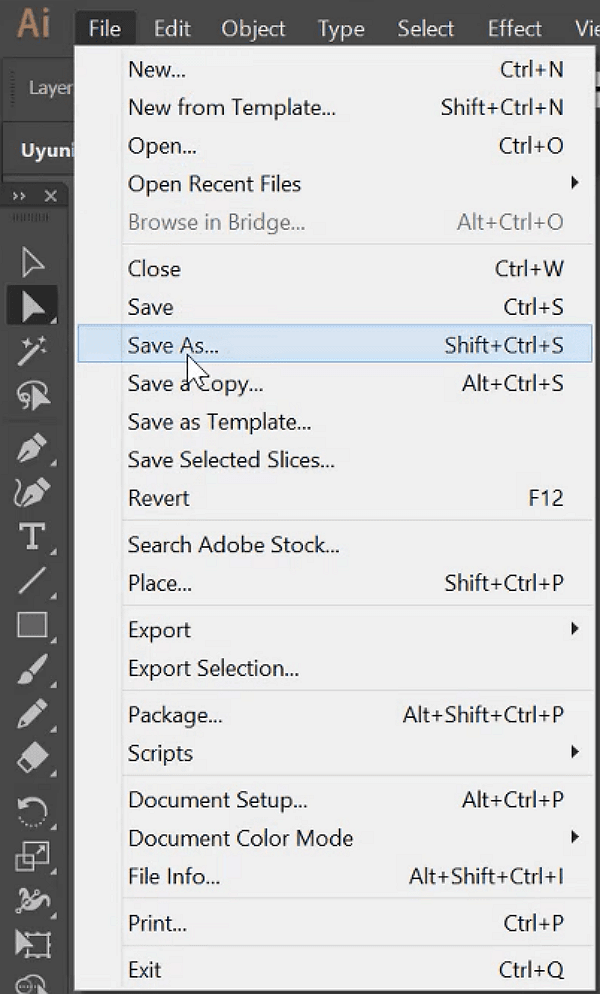
3. Select SVG Format
- In the dialog box: Choose SVG (*.svg) from the "Save as type" dropdown
- Click the Save button
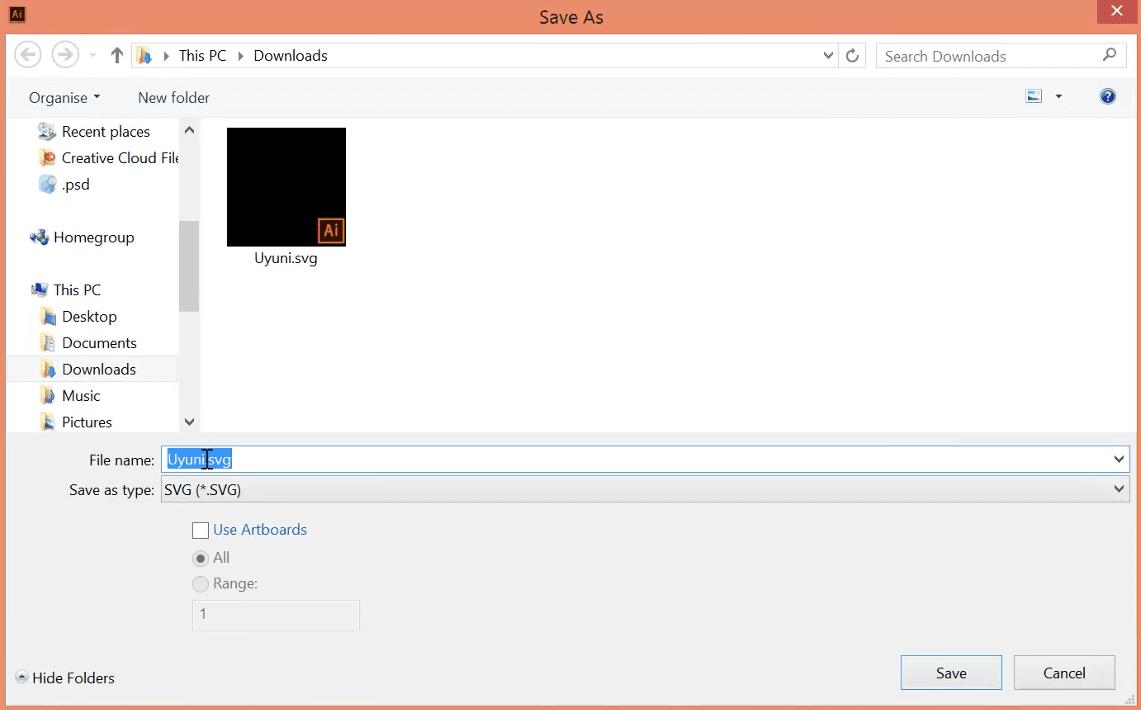
4. Adjust SVG Options
Customize settings in the pop-up window:
- Fonts (embedding/subsetting)
- Image location (internal/external)
- Advanced options (CSS properties, decimal precision)
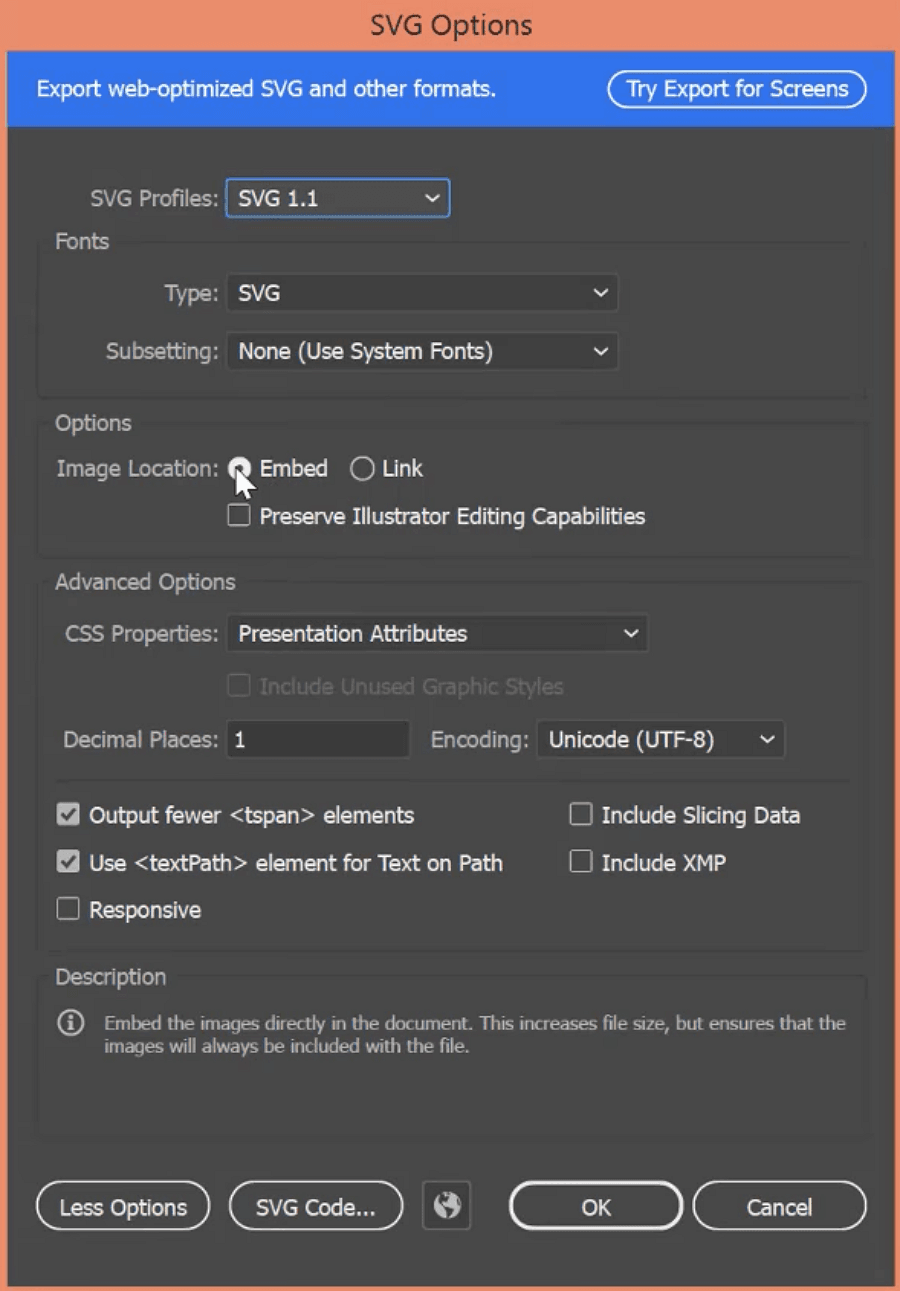
5. Finalize Conversion
- Review all settings
- Click OK to complete the PDF-to-SVG conversion
Method 2: Convert PDF to SVG Using Online Tools (Windows)
For quick conversions without software installation, online tools offer a convenient way to transform PDF files into SVG format directly from your web browser.
Key Features of Online Conversion Tools:
- Platform independent - Works on any operating system
- No software installation required
- Handles multiple formats, including SVG, PNG, and PDF
Advantages:
- Free to use (most basic features)
- Accessible from anywhere with internet
- Simple interface requiring no technical skills
Limitations:
- File size restrictions on free versions
- Internet connection required
- Privacy concerns with sensitive documents
Ideal For:
- Quick, one-time conversions
- Users without specialized software
- Situations where installing software isn't possible
Steps to Convert PDF to SVG Online:
1. Open any online PDF-to-SVG converter in your browser.
2. Upload your PDF file: Drag and drop or click "Browse" to select the file.
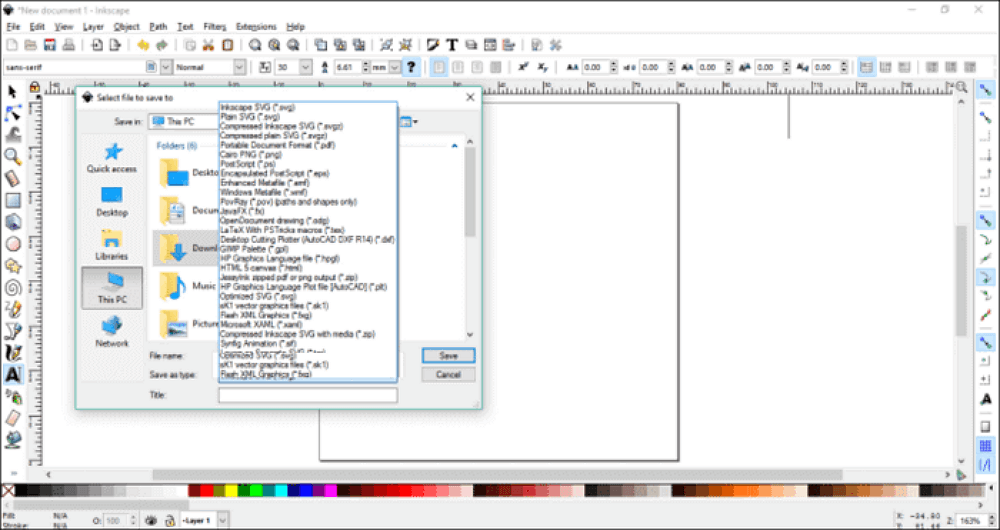
3. Select "SVG" as the output formatfrom available options.
4. Adjust settings (if needed):
- Image quality
- Output resolution
5. Click "Convert" to process the file.
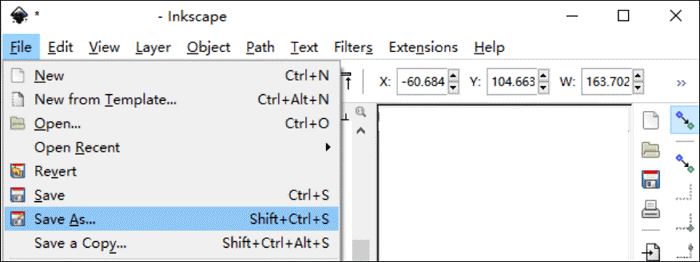
6. Download the SVG file when the conversion is complete.
Method 3: Convert PDF to SVG Using Command Line
Key Points About Command Line Conversion:
- Primarily designed for Linux environments
- Requires technical knowledge of command line operations
- Supports batch processing of multiple files
Convert PDF to SVG Using Command Line
1. Install necessary dependencies:
- Requires specific libraries and packages
- Installation varies by Linux distribution
2. Basic command structure:
Copy
pdf2svg input.pdf output.SVG- Replace filenames as needed
- Additional parameters available for customization
3. For batch conversion:
- Can process multiple PDFs simultaneously
- Supports automation through scripts
Advantages:
- No GUI required (lightweight operation)
- Efficient for bulk conversions
- Automation-friendly for repetitive tasks
Limitations:
- The steeper learning curve for beginners
- Limited error messages compared to GUI tools
- Primarily Linux-focused (Windows/Mac may require additional setup)
Ideal For:
- Advanced users comfortable with the terminal
- Server environments without GUI
- Automated conversion workflows
Steps to Convert PDF to SVG Using Command Line:
1. Install Required Dependencies: First, install the necessary libraries (like Poppler) using the code snippet below.
cd installs/
mkdir pdf2svg cd pdf2svg/
wget https://github.com/dawbarton/pdf2svg/archive/master.zip
unzip master.zip cd pdf2svg-master/
./configure apt-cyg search poppler
apt-cyg install libpoppler-glib-devel libpoppler-devel
./configure make make install
pdf2svg --help2. Execute Conversion Command
- Run the below command to process your PDF file
- Specify input PDF and output SVG filenames
$ pdf2svg.exe unsrt-eg.pdf unsrt-eg.svg3. Verify Output
- Check the generated SVG file for accuracy
- Troubleshoot if needed (missing dependencies, file permissions)
Method 4: Convert PDF to SVG Offline for Free (Use Without Internet)
Two free desktop apps support this conversion; you can utilize them both without Internet.
#1 Inkscape
Inkscape is a professional-grade free and open-source vector editor that rivals paid tools like Adobe Illustrator. It specializes in SVG editing with advanced features for designers, including node editing, gradient tools, and full XML/CSS customization.
- Free & open-source vector graphics software
- Supports SVG, XML, CSS, and other open standards
- Feature-rich interface with:
- Flexible drawing tools
- Advanced text editing
- Broad file format support
- Works offline once installed
Steps to Convert PDF to SVG:
1. Open the software → Go to File and select Open and select your PDF.
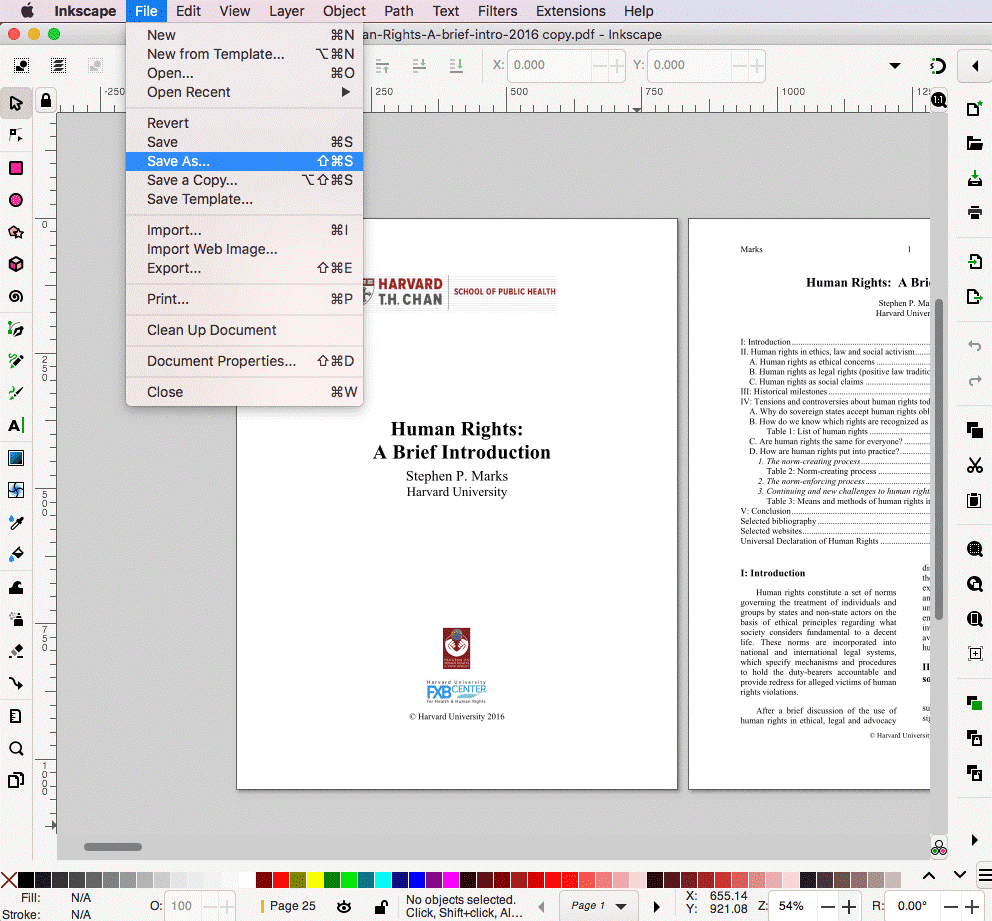
2. Export as SVG:
- Navigate to File and click Save As...
- Choose SVG (*.svg) from the format options.
- Select save location → Click Save.
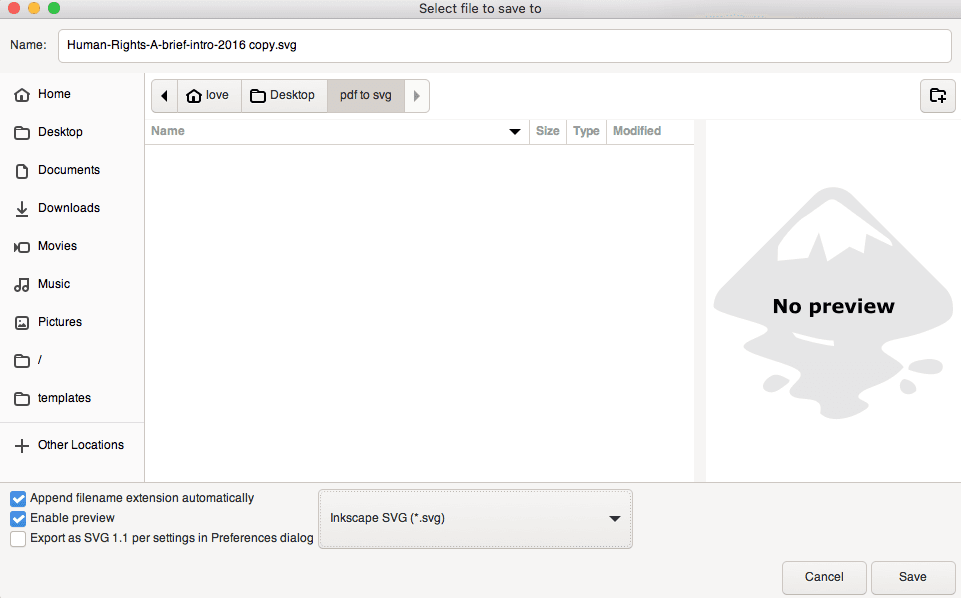
Key Notes:
- 100% offline after installation
- No subscription fees
- Learning curve for beginners
#2 Pixillion Image Converter
Pixillion Image Converter is a batch-processing tool that overcomes Inkscape’s single-file limitation. It supports 50+ formats (PDF, SVG, JPEG, PNG, PSD, etc.) and offers built-in editing like resizing, compression, and previews—all offline.
Steps to Convert PDF to SVG in Pixillion:
1. Upload PDFs: Click Add File(s)to import multiple PDFs at once.
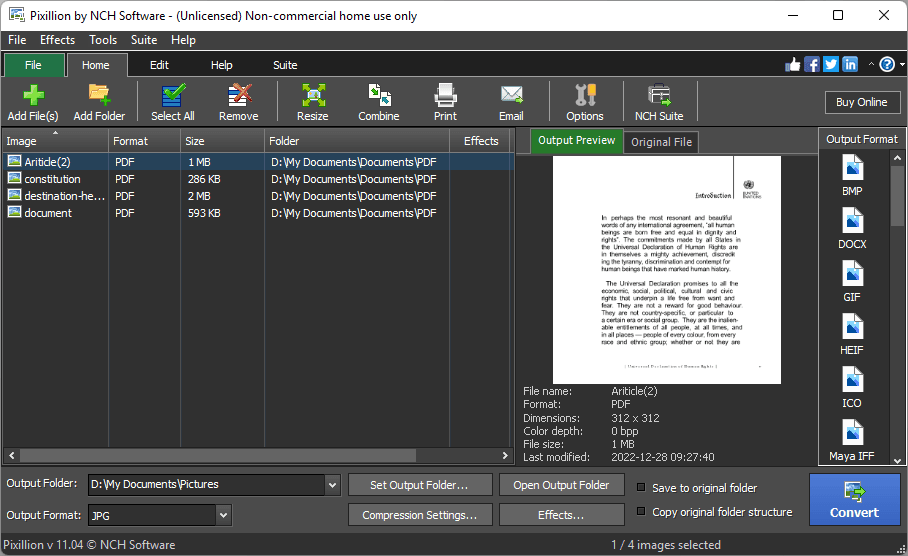
2. Set Output Format:
- Select SVG from the format dropdown.
- Optional: Use the toolbar to rotate, compress, or combine files.
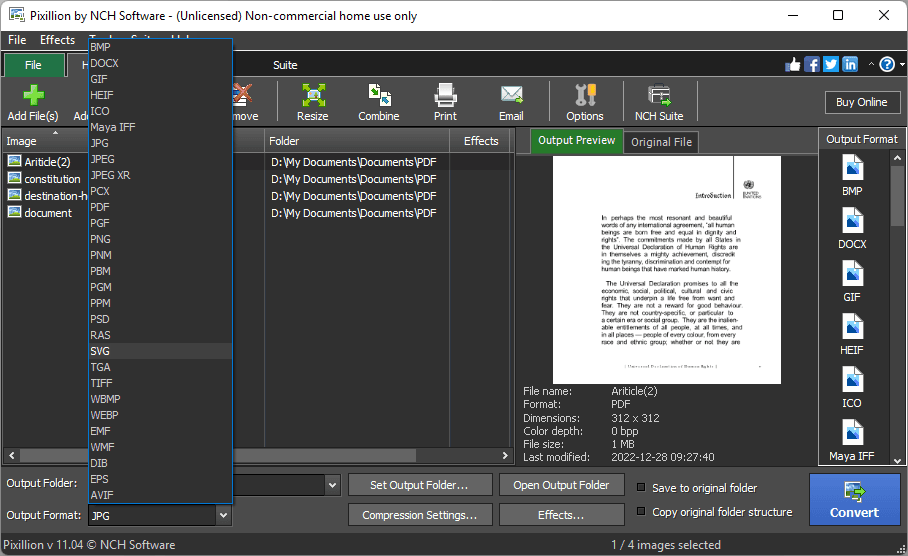
3. Convert & Save: Click Convert → Choose a folder to save SVG files.
Key Features:
- Batch conversion (no file limits)
- Built-in editing tools
- Windows & Mac support
Conclusion: Choose the Best PDF to SVG Conversion Method for Your Needs
Converting PDF to SVG opens up new possibilities for editing and scaling your graphics without losing quality. Whether you need:
- Professional precision (Adobe Illustrator)
- Free offline solutions (Inkscape, Pixllion)
- Batch processing (Pixllion)
- Developer-friendly options (Command Line)
...there's a perfect method for every use case.
For advanced PDF workflows, remember tools like PDF Agile can streamline your document management alongside these conversion methods.
Ready to convert? Pick your approach and transform those PDFs into flexible, editable SVGs today!