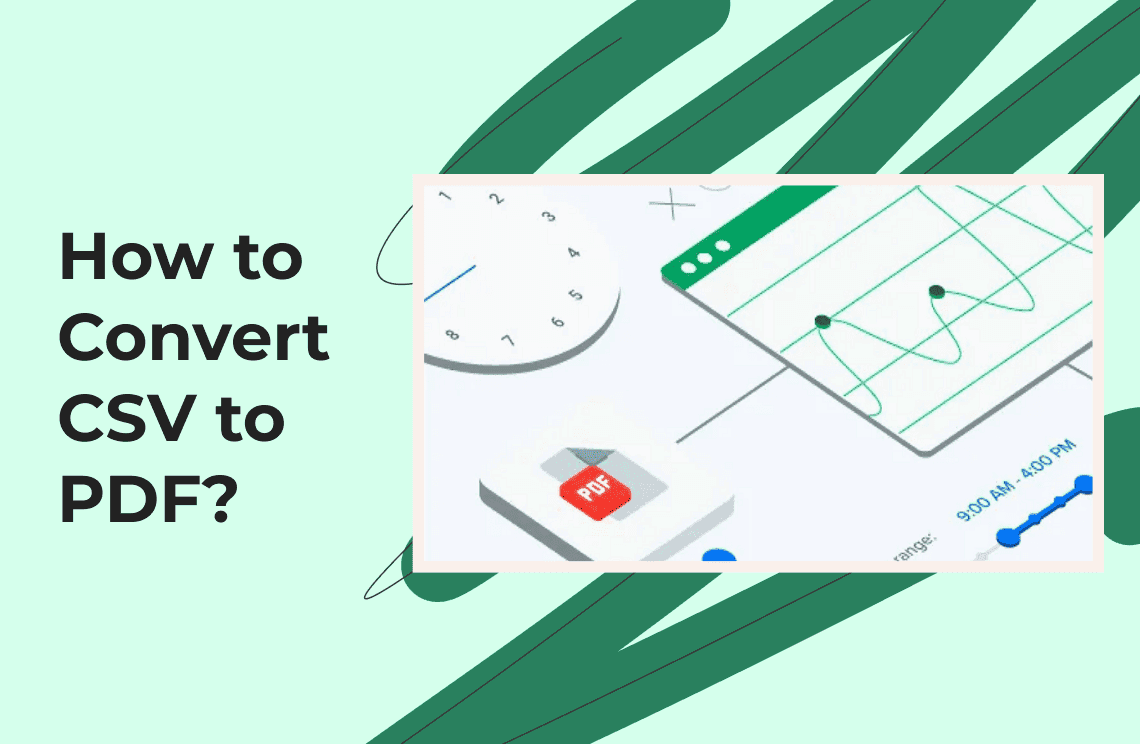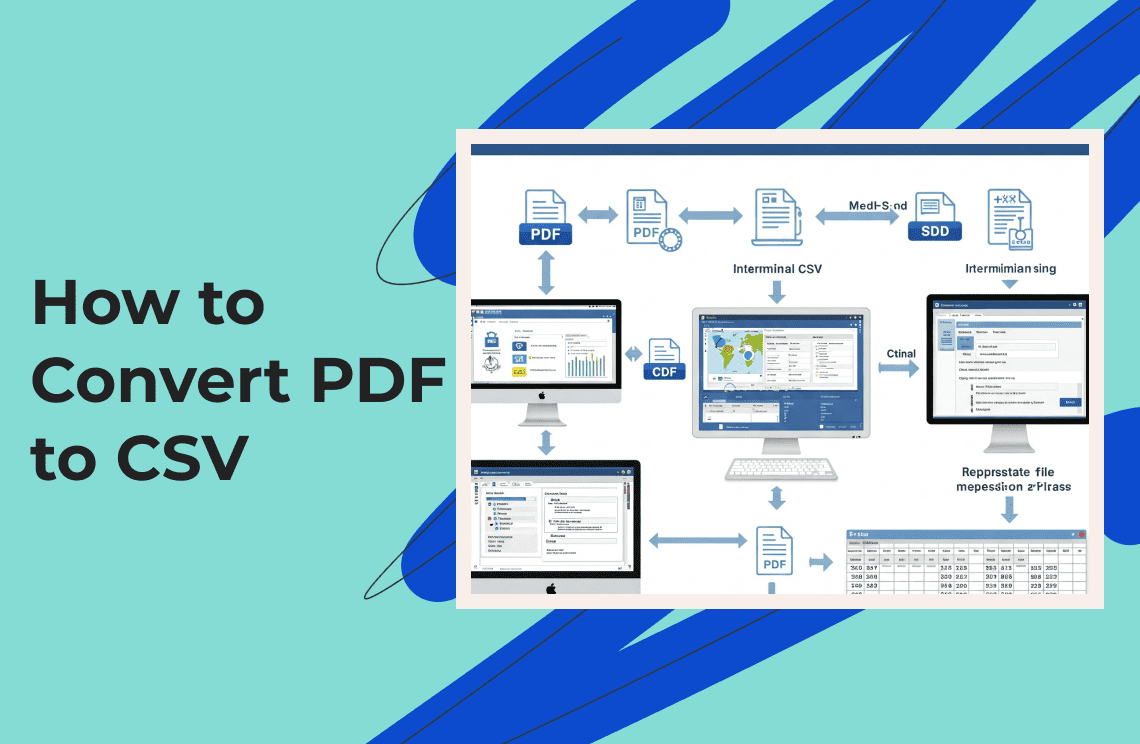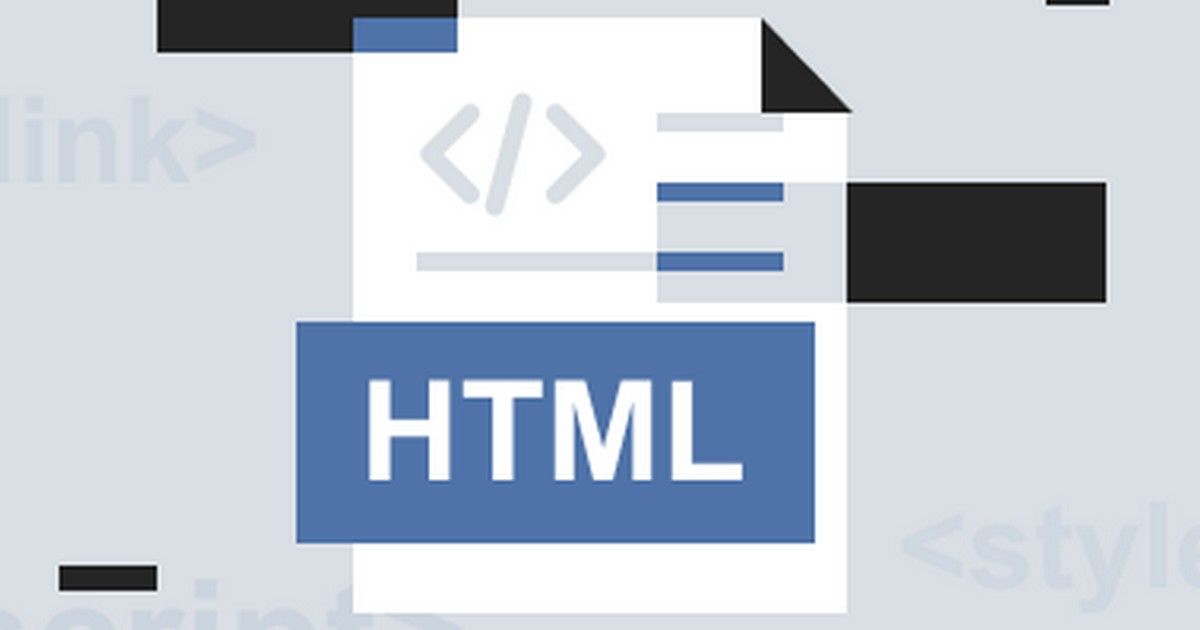Struggling to share or present your CSV data professionally? Converting it to PDF ensures universal readability, security, and a polished layout. Whether you’re analyzing datasets or preparing reports, this guide covers two foolproof methods—using free online tools or Microsoft Excel offline. Plus, for advanced PDF needs like editing or compressing, tools like PDF Agile (an all-in-one PDF solution to accelerate your document workflows) can streamline the process. Let’s dive in!
What is a CSV File?
Comma-Separated Values or CSV file is a plain text format that stores tabular data where each line represents a row and commas separate the values in each column. It is widely used for its simplicity and compatibility with spreadsheet programs, databases and data analysis tools at all.
- Plain text format– Stores data in a simple, readable structure.
- Table-like organization– Each line = one row; commas separate values (columns).
Example:

- Lightweight & compatible– Works with almost any tool (Excel, Google Sheets, databases).
- Common uses:
- Export/import data between programs.
- Store contact lists, survey results, or financial records.
Note: CSV files don’t save formulas, images, or formatting—just raw data.
Method 1: Use Free Online Tools (Win/Mac) to Convert CSV to PDF
Why Use Online Tools?
- Best for quick conversions– No software installation needed
- Ideal for large files– Compress bulky CSVs into smaller PDFs
- Extra editing features– Modify, protect, or reformat after conversion
Key Benefits:
- Convert & compress– Shrink file size for easy email sharing
- Edit PDFs– Adjust text, tables, or layouts post-conversion
- Add security– Password-protect sensitive data
- Multi-format support– Convert PDFs to other formats (like JPG or Word)
Best For:
- Users who need fast, no-fuss conversions
- Anyone without paid PDF software
- Editing or securing files after conversion
Pros & Cons of Using Free Online CSV to PDF Converters
✅ Pros:
- Edit PDFs after conversion– Modify text or layouts easily
- One-click conversion– No complicated steps, just upload & convert
- Handles large files– Processes big CSV files without crashing
- Batch conversion– Convert multiple files at the same time
- Add digital signatures– Secure your PDFs with e-signatures
❌ Cons:
- Advanced features are locked behind paywalls. You need apremium for OCR, high-res exports, etc.
- Ads/watermarks– Some free tools add branding to your PDFs
- Internet dependency– Requires stable connection for uploading/processing
- Privacy risks– Sensitive data may be exposed on third-party servers
Step-by-Step Guide to Converting CSV to PDF Using Free Online Tools
Step 1: Upload the Data
- Open any online converter tool (you choose).
- Look for the "Upload"or "Choose File"
- Select your CSV file from your computer.
- Double-check your CSV file:
- Ensure columns are separated properly (like with commas).
- Make sure headers are clear (no missing or mixed-up labels).
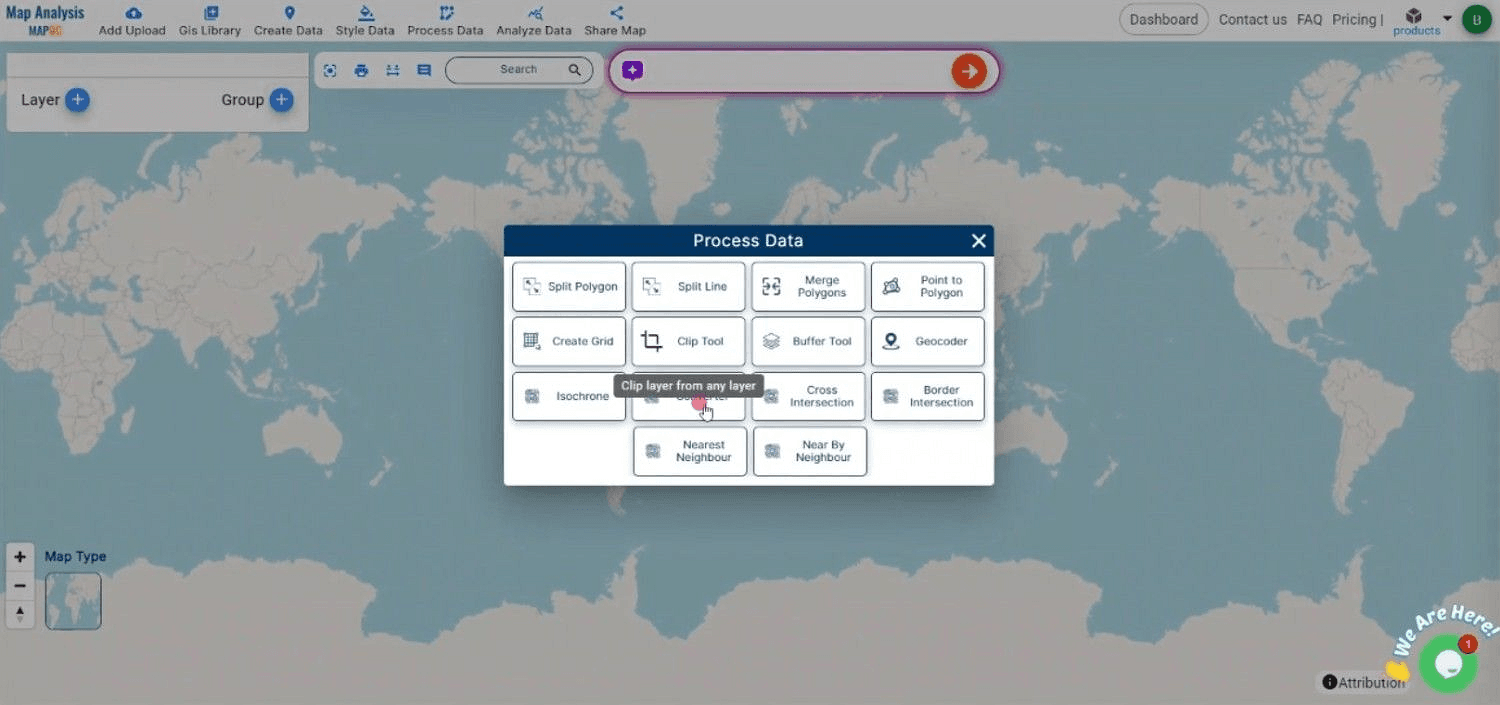
Step 2: Select the Output Format (PDF)
- Find the "Output Format" option in the tool.
- Choose "PDF" from the dropdown menu (or select it if shown as an icon).
- Why PDF?
- Keeps your data layout intact (no formatting issues).
- Perfect for sharing reports (universally readable).
- Great for printingor emailing professional documents.
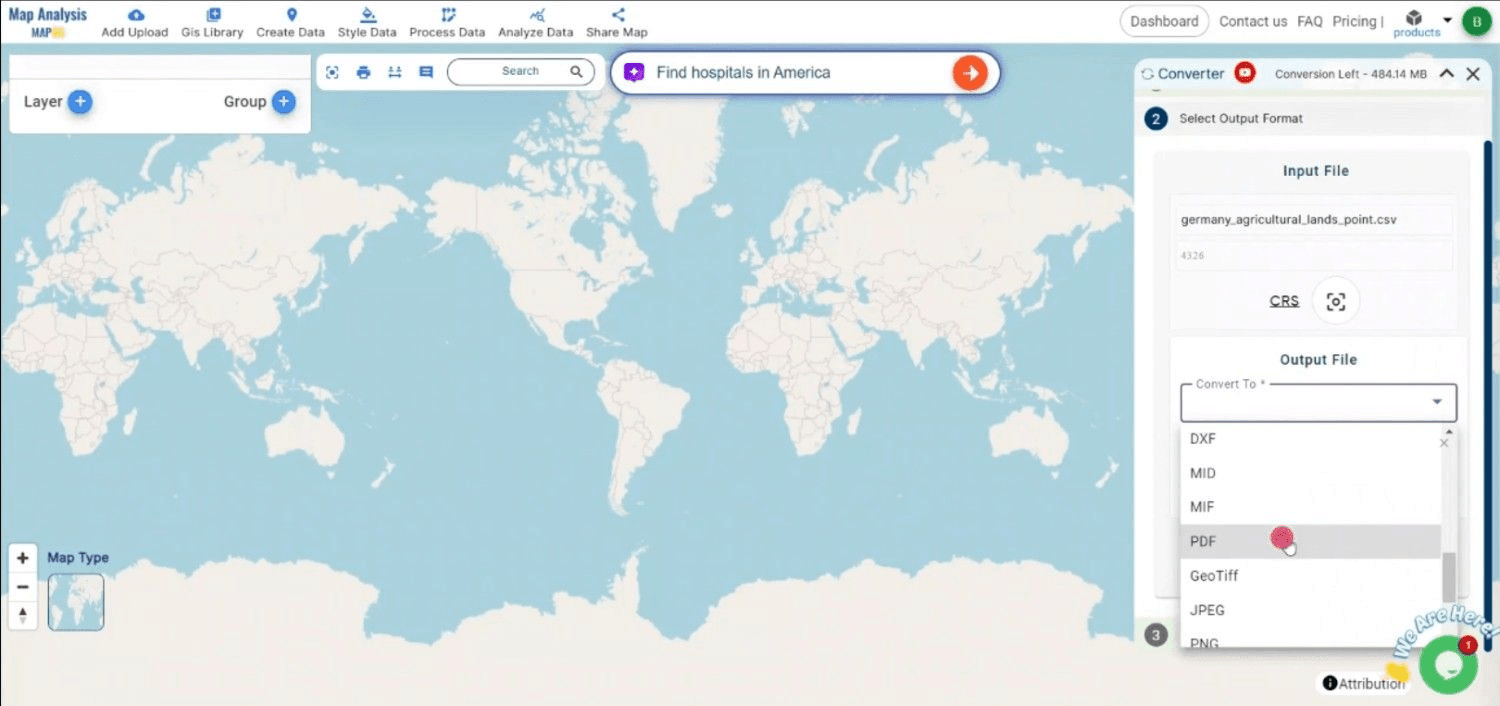
Step 3: Choose the Output Coordinate Reference System (CRS)
- Look for "CRS" or "Coordinate System" settings in the tool
- Select the appropriate CRS (like WGS84, UTM, etc.) based on:
- Your project location (country/region)
- Required precision level for maps/coordinates
- Why does this matter?
- Ensures accurate geographic representation in your PDF
- Prevents position errors in spatial data
- Maintains consistency with other mapping systems
(Skip this step if your CSV doesn't contain map coordinates!)
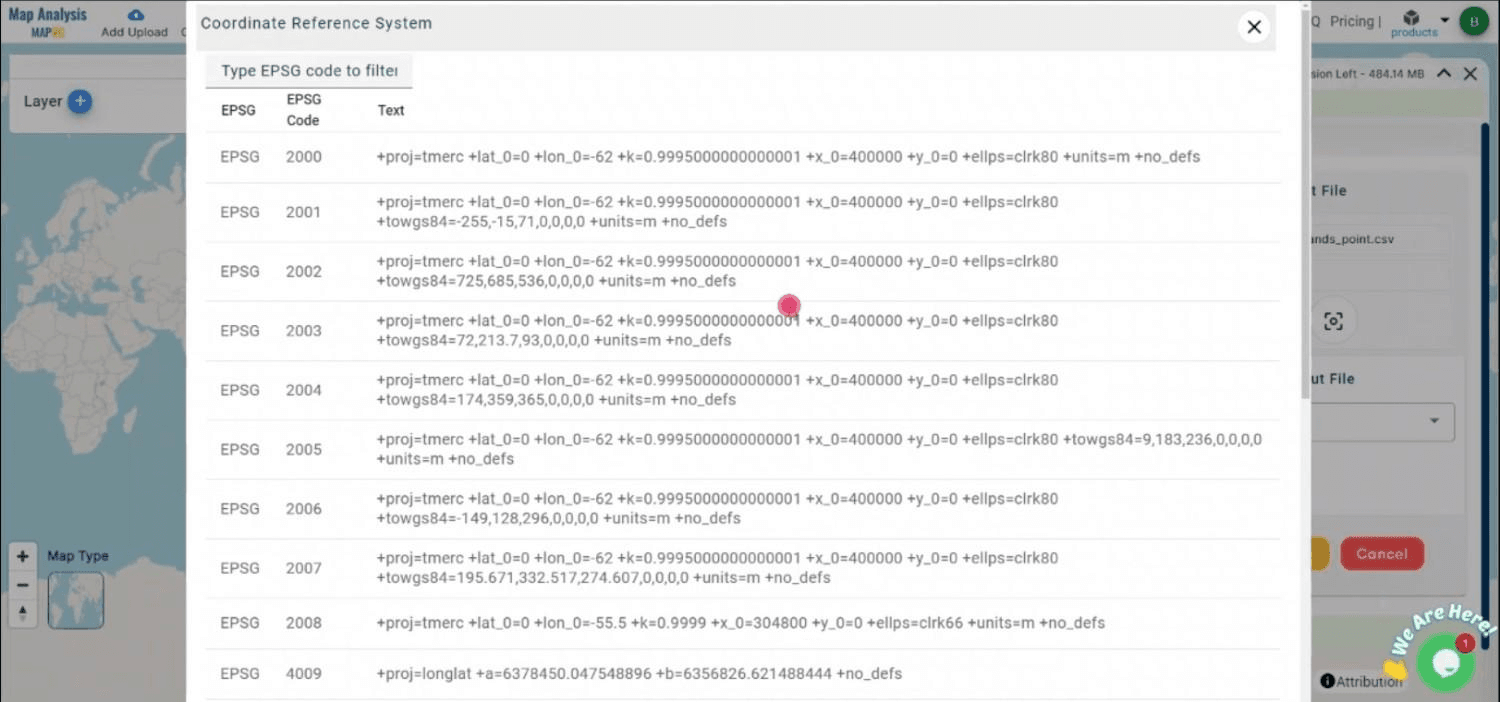
Step 4: Execute the Conversion
- Click the "Convert" or "Generate PDF" button(or similar action)
- Wait a few seconds while the tool processes your file
- Automatic features you'll get:
- Clean table formatting from your CSV
- Preserved column alignment and headers
- Ready-to-use professional layout
(No extra clicks are needed; just let the tool work; it's magic!)
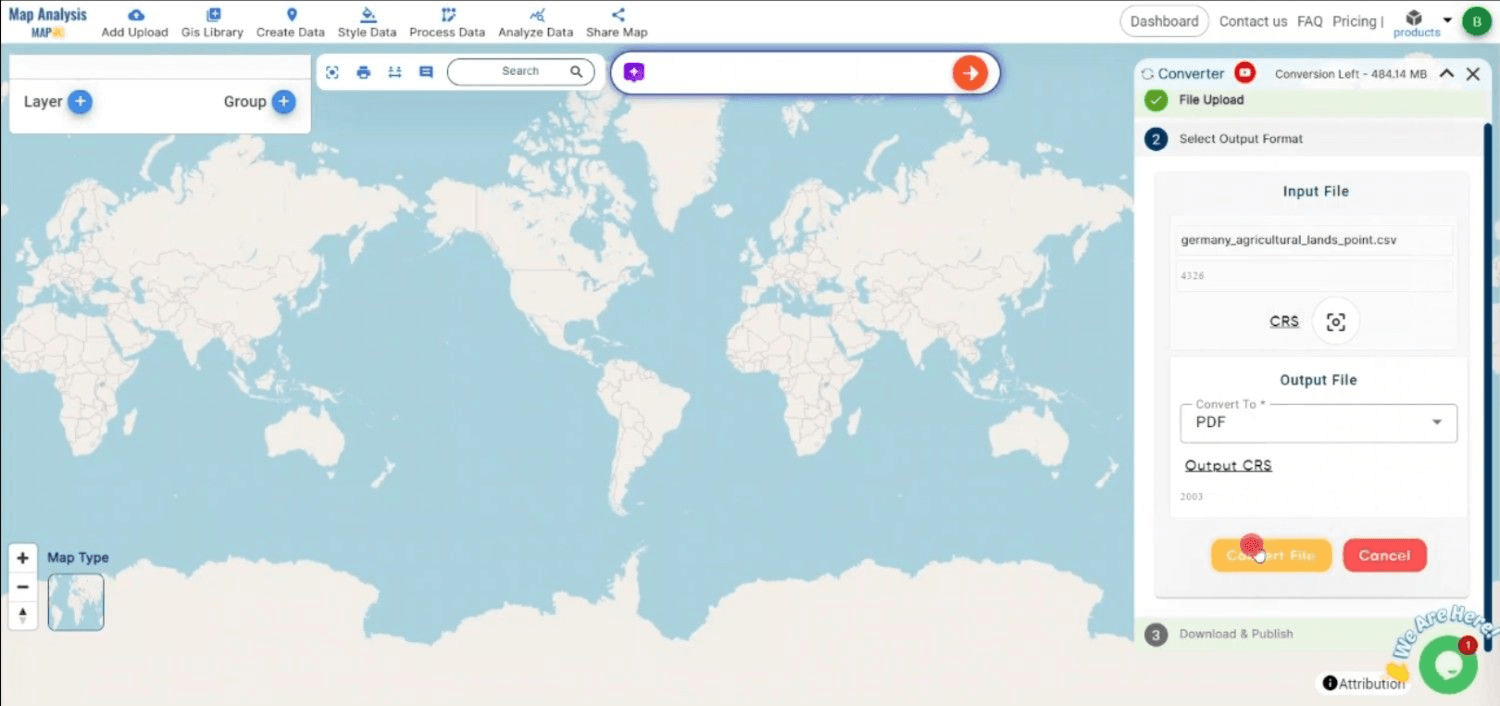
Step 5: Review and Download Your PDF
- Preview the PDF directly in the tool before downloading
- Check for:
- Proper column alignment
- Complete data visibility (no cut-off text)
- Correct page layout (portrait/landscape)
- Need fixes?
- Most tools let you re-convert with adjusted settings
- Finalize:
- Hit "Download" to save the PDF to your device
- Alternative option: Some tools offer direct email sharing
Your PDF is now print-ready or perfect for digital sharing!
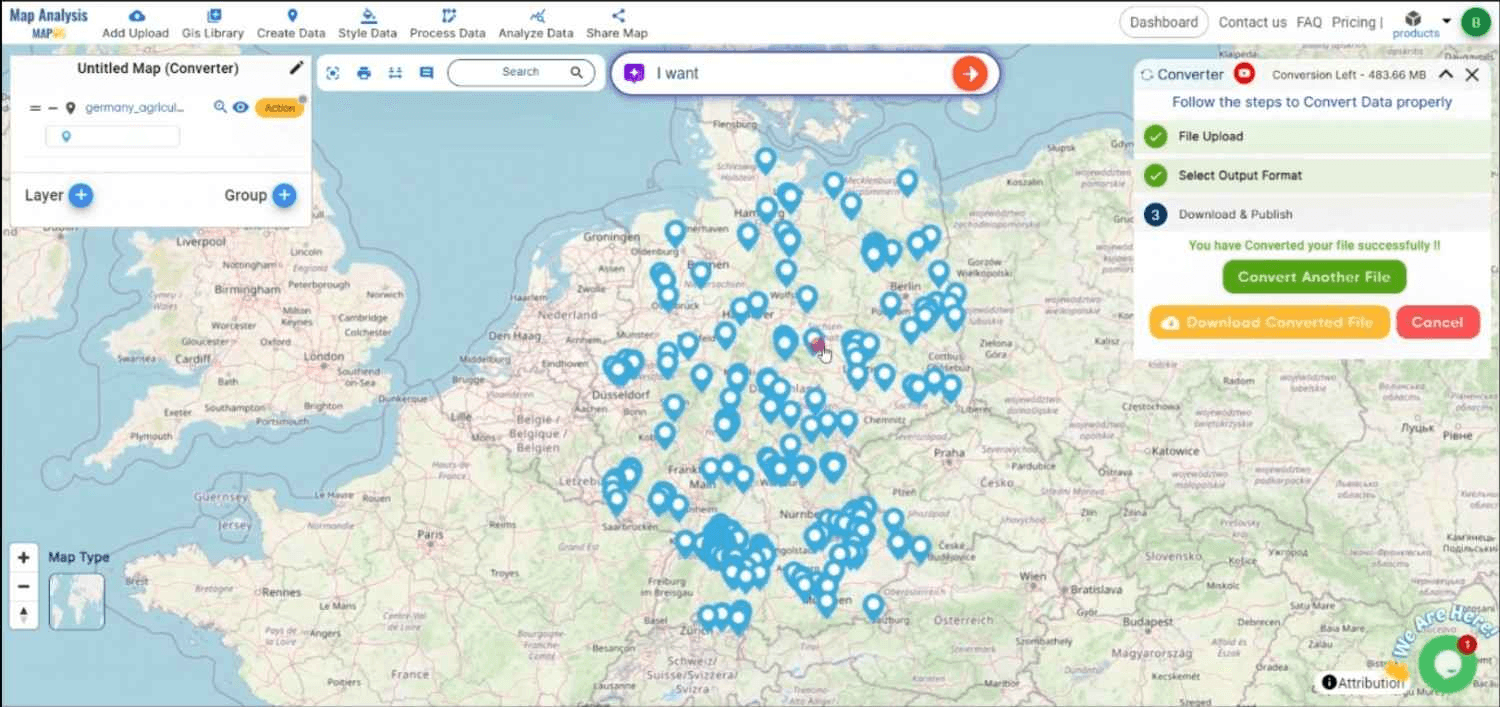
Method 2: Export CSV to PDF Using Microsoft Excel (Offline)
Why Use Excel?
- No extra tools needed – Built-in feature for Excel users
- Preserves data formatting – Tables stay clean and organized
- Universal PDF compatibility – Easy to share and view on any device
✅ Pros:
- 100% free – No hidden costs or subscriptions
- Fast & simple – Just a few clicks to convert
- No internet required – Works offline for secure conversions
- Keeps original CSV – Use "Save As" to retain both file versions
❌ Cons:
- No batch processing – Only converts one file at a time
- Lacks digital signatures – Can’t sign PDFs directly in Excel
- Limited editing – It is harder to modify PDFs after export vs. online tools
Step-by-Step Guide to Converting CSV to PDF Using Microsoft Excel (Offline)
Step 1: Open the CSV File in Excel
- Launch Microsoft Excel (desktop app).
- Click File → Open and browse for your CSV file.
- Select the file and click Open.
- Ensure data is displayed correctly (check column alignment).
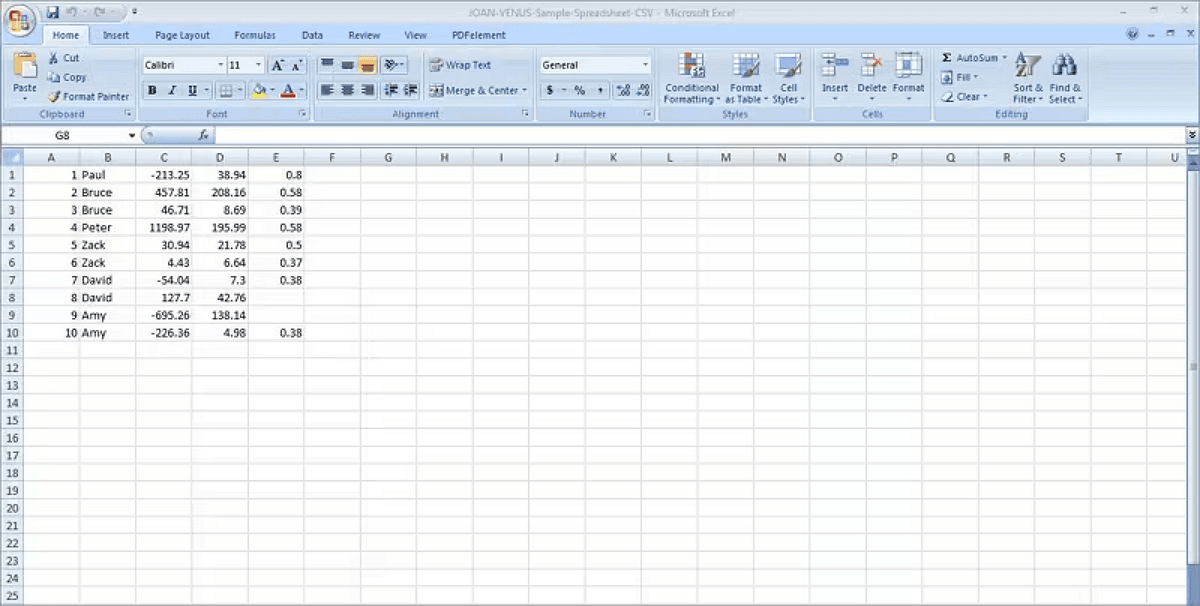
Step 2: Save as PDF
- Click the File tab again.
- Select Save As (not "Save" to keep the original CSV).
- Choose a save location (Desktop, Documents, etc.).
- In the "Save as type" dropdown, pick PDF (*.pdf).
- Optional: Adjust settings (e.g., page orientation, margins).
- Click Save – Your PDF is ready!
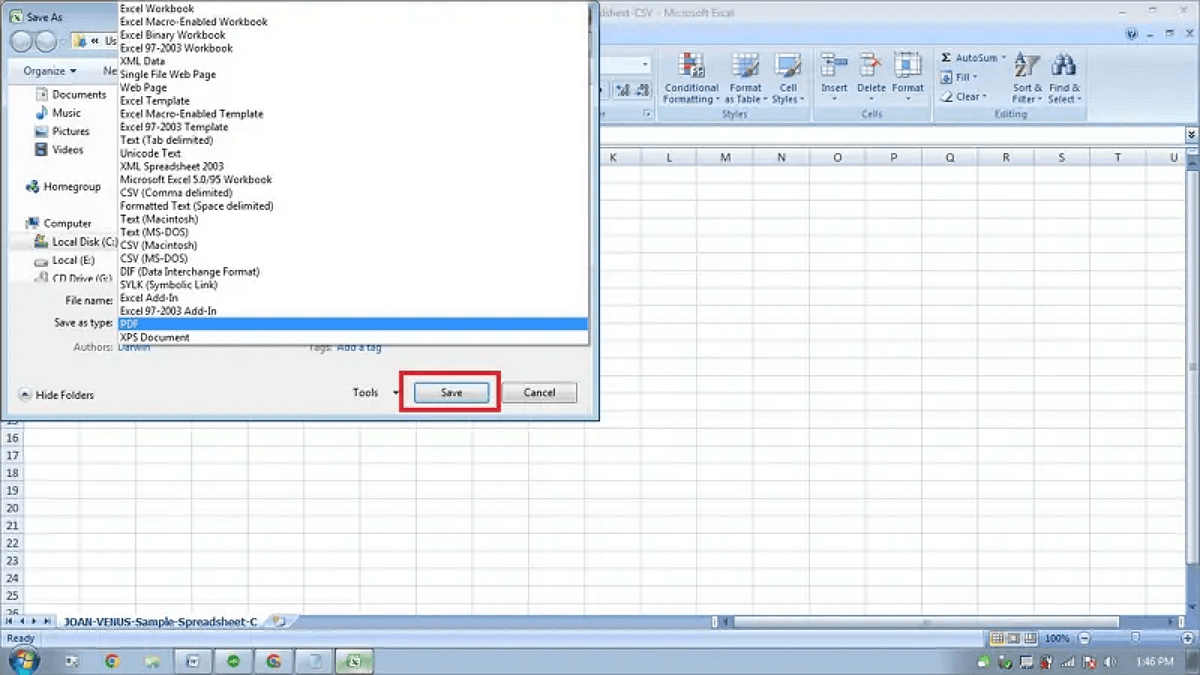
CSV vs. PDF: Key Differences
- CSV (Comma-Separated Values):
- A plain text format designed for spreadsheets, where data is separated by commas.
- Ideal for transferring large datasets between programs (e.g., databases, analytics tools).
- Editable & lightweight but lacks formatting, security, or visual consistency.
- PDF (Portable Document Format):
- A fixed-layout format that preserves fonts, images, and structure.
- Secure & universal—viewable on any device without editing risks.
- Perfect for sharing final reports, legal docs, or print-ready files.
When to Use Which?
- Use CSV for raw data transfer, analysis, or Excel manipulation.
- Use PDF for secure sharing, printing, or professional presentations.
| Feature | CSV (Comma-Separated Values) | PDF (Portable Document Format) |
| Format Type | Plain text (comma-delimited) | Fixed-layout document |
| Purpose | Data storage/transfer (spreadsheets, databases) | Secure sharing/printing (reports, legal docs) |
| Editing | Easily editable (Excel, text editors) | Locked format (requires PDF tools to modify) |
| Structure | Raw data only (no formatting, formulas, or images) | Preserves fonts, tables, images, and layouts |
| File Size | Small (lightweight) | Compact (optimized for sharing) |
| Compatibility | Works with Excel, databases, analytics tools | Universal (viewable on any device) |
| Security | No built-in security (easily editable) | Supports passwords, encryption, and signatures |
| Best For | Data analysis, bulk transfers, backend processing | Contracts, invoices, presentations, print-ready files |
Conclusion: Choose the Best CSV to PDF Conversion Method
Converting CSV to PDF ensures your data is secure, professional, and easy to share. Whether you opt for:
- Free online tools (quick, no installation)
- Microsoft Excel (offline, full control)
...each method suits different needs.
For advanced PDF workflows—like editing, compressing, or securing files—consider PDF Agile. This all-in-one tool accelerates PDF tasks while maintaining quality, making it ideal for businesses and professionals.
Now, pick your method and transform data into polished PDFs in minutes!