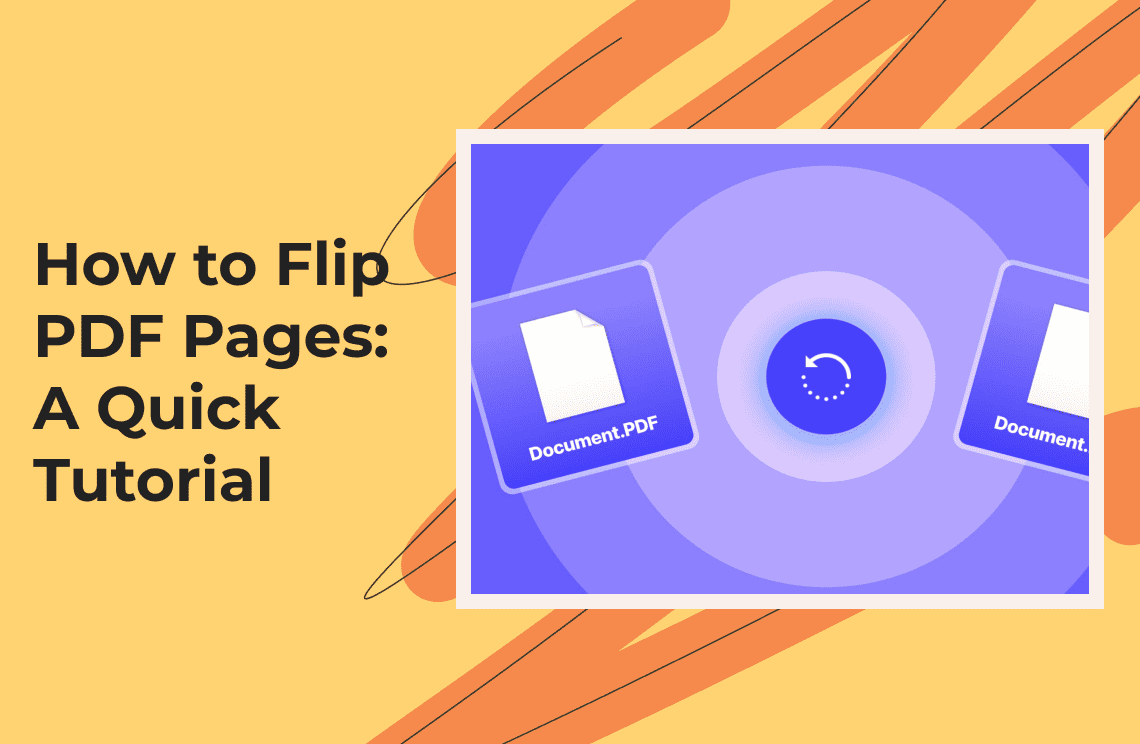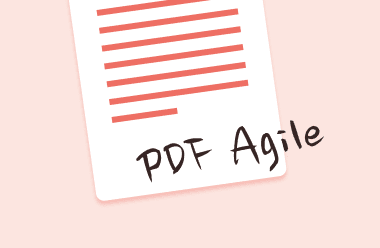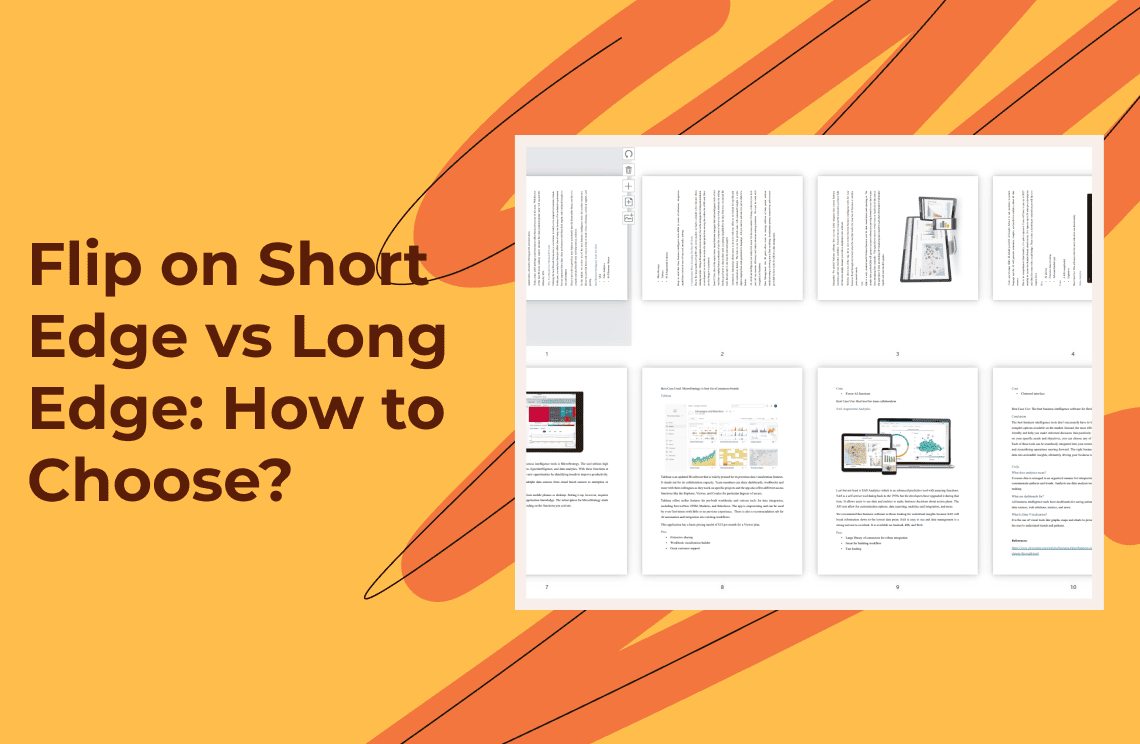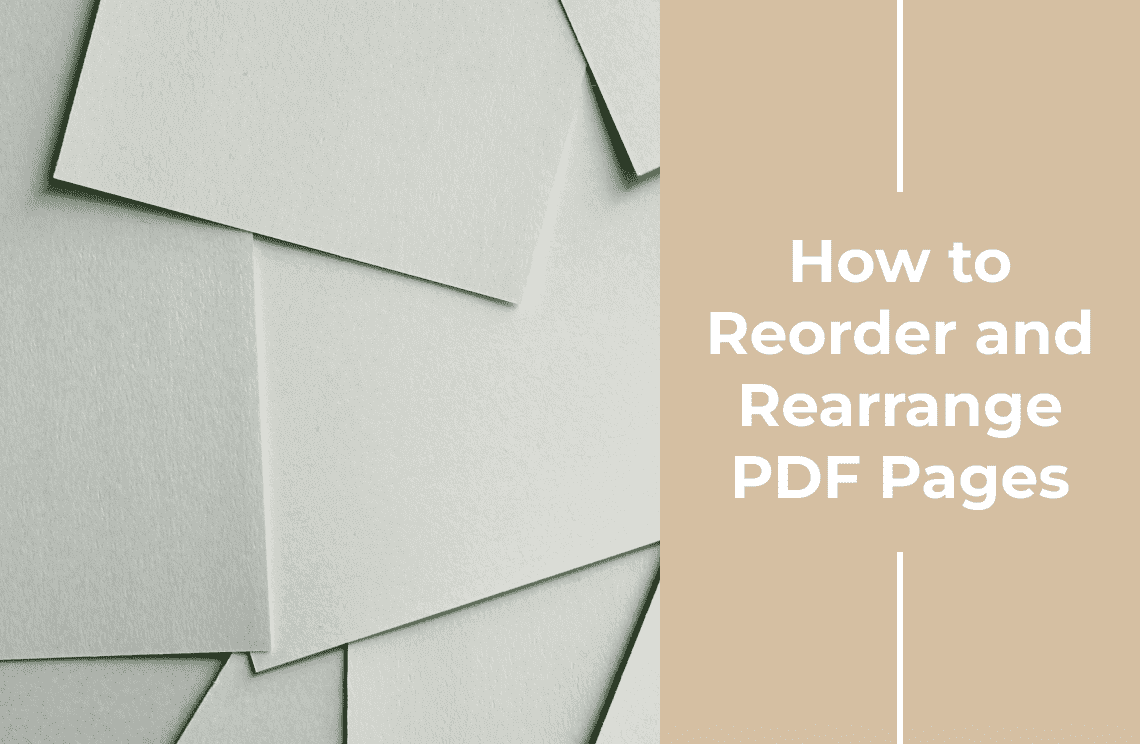You know how useful PDF files are. Right? They're perfect for school projects, work reports, eBooks, and more. We like PDFs so much because they appear the same on every computer. But have you ever opened up a PDF and realized some pages are turned upside down or sideways? It is frustrating and challenging to read.
So, why turn a PDF page? Suppose you've scanned a set of documents or someone has sent you a document, and all the pages are not in the correct direction. You cannot keep tilting your head every time you want to read. You need those pages to be flipped to the correct orientation.
To fix the problem of upside-down PDFs, you need a tool that can handle PDF files. Here, we have put together a few quick ways to turn a PDF the right way and save it. To do this, you can use PDF Agile on Windows, Preview on a Mac, or even Google Drive in your web browser.
Here's where PDF Agile becomes your new best friend. Think of PDF Agile as the ultimate tool for anything related to PDFs. It's super versatile and lets you handle PDFs like a pro. Flipping a PDF page with PDF Agile is a piece of cake, and I will show you exactly how to do it. We'll look at three simple methods to quickly get your pages looking right-side up. Let's start!
Why Would You Need to Flip a PDF Page?
Common Scenarios
Flipping PDF pages can be helpful in many situations. Here are some examples:
- Scanned Documents: When you scan paper documents, they might end up upside down or sideways in the PDF file.
- Received Files: You might receive a PDF from someone else with pages in the wrong direction.
- Project Work: Some pages might be oriented differently during school projects or work reports and need fixing.
Benefits of Complete Control
Having complete control over page orientation offers several advantages:
- Readability: Having a document where all the pages are in the correct orientation is more readable.
- Professional Appearance: Well-aligned pages give your paper a clean and professional appearance.
- Efficiency: Fast page turning solves the issue without requiring re-scanning or re-creation of the document.
- Flexibility: You can alter page orientations for presentations, reports, etc.
These advantages ensure your PDF files are properly organized and always readable, making your work professional and effective.
Method 1: Using PDF Agile's Rotate Feature
Instructions
1. Open Your PDF: Start by opening your PDF document in PDF Agile.
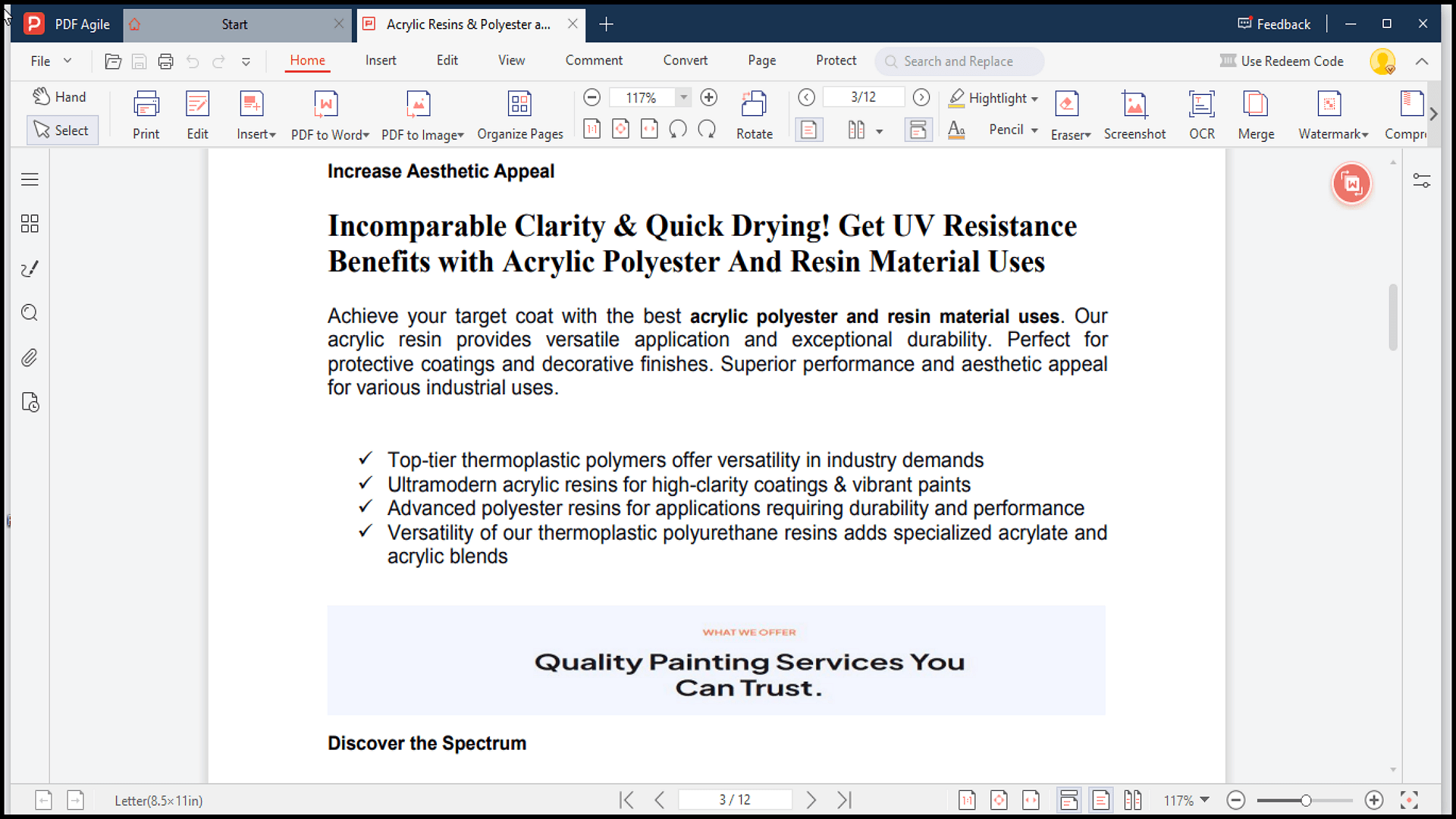
2. Go to the Edit Tab: Move to the “Edit” tab on the top of the page.

3. Choose the Page: Choose the page that you want to rotate.
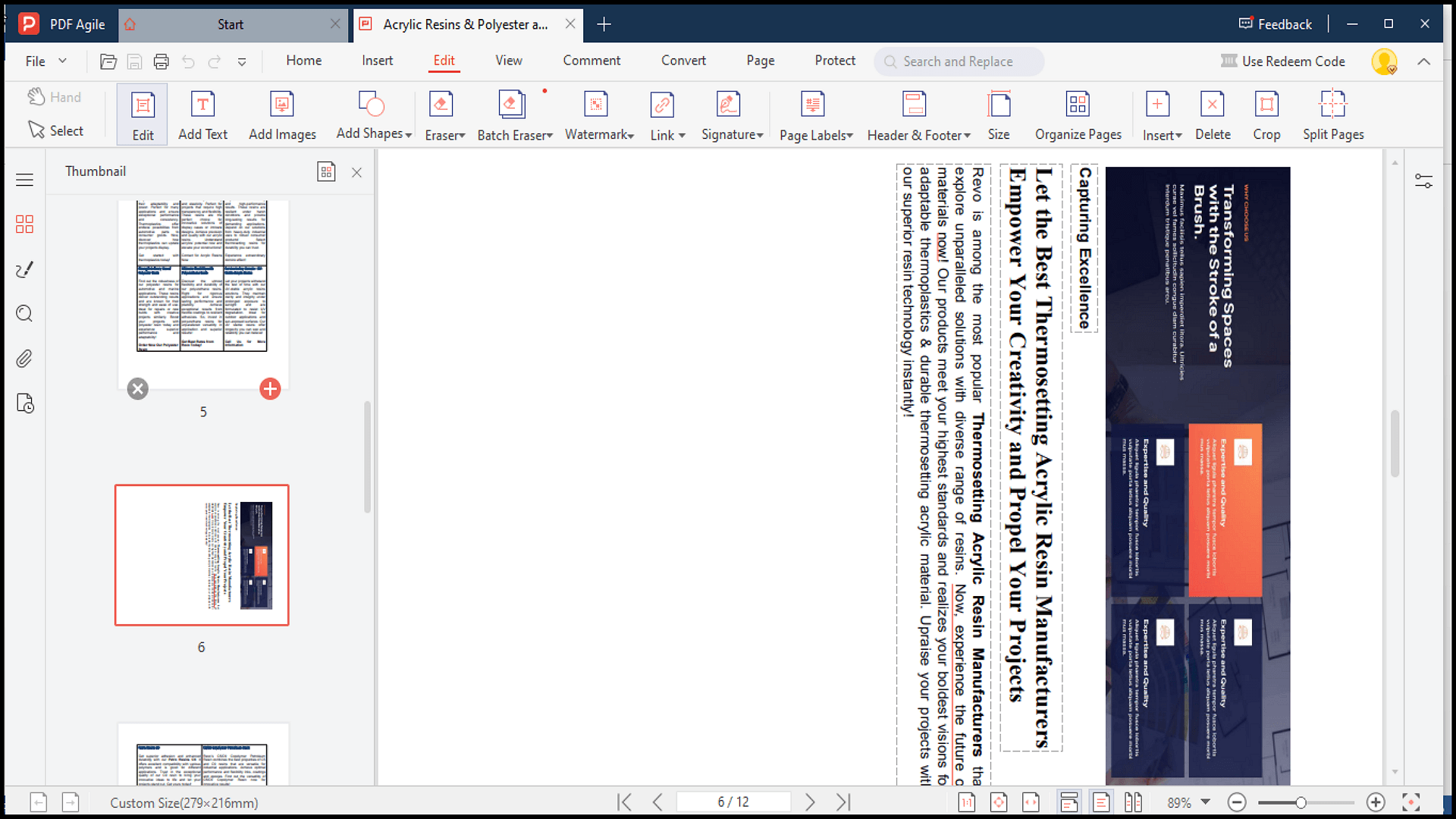
4. Tap on Organize Pages and scroll down the selected page.
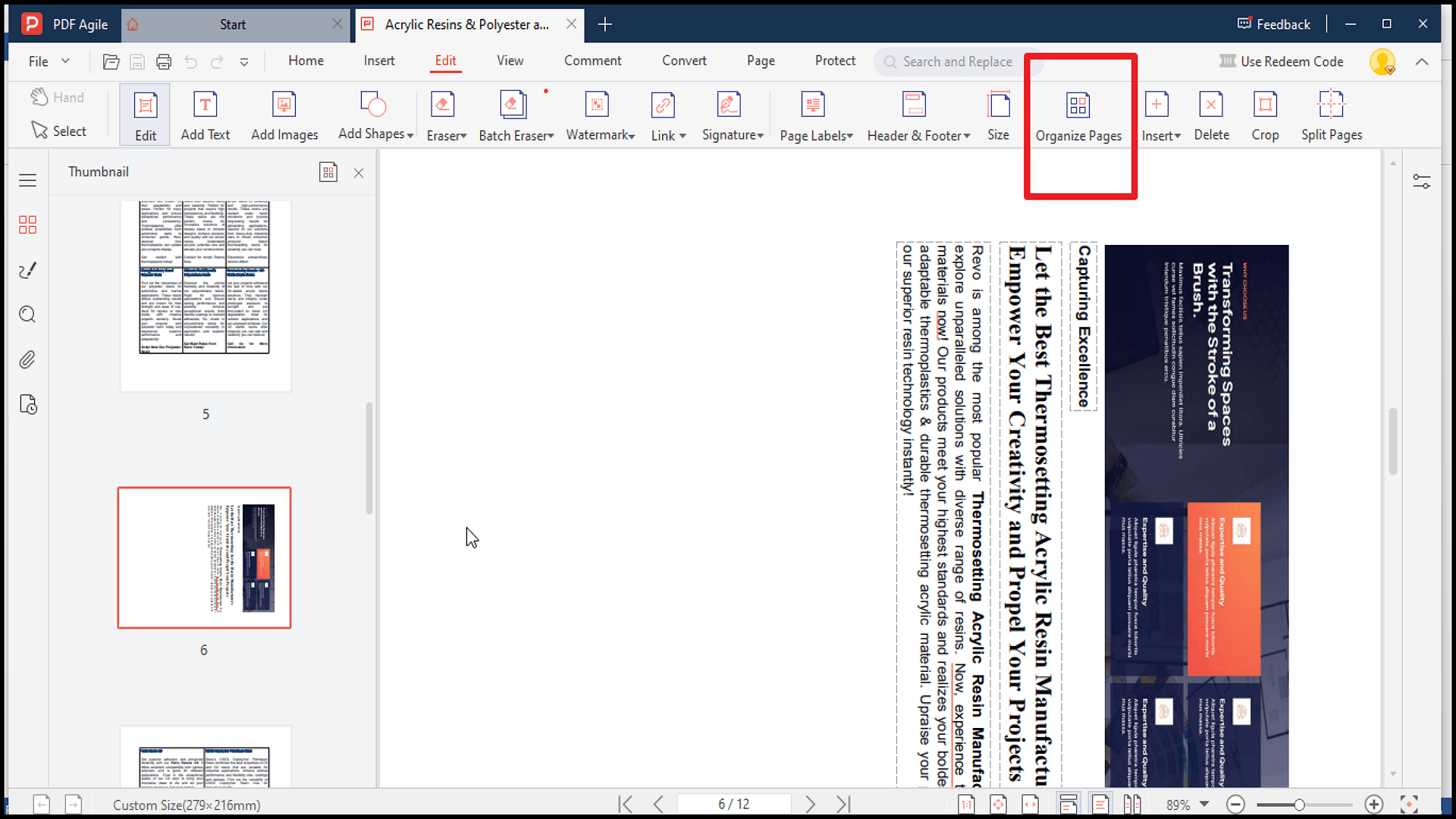
5. Rotate the Page: Rotate the page horizontally or vertically using the rotate buttons.

6. Save Your Document: Save the file once you have flipped the page.
Tips and Tricks
- Multiple Page Selection: Press the Ctrl key (or Command key on Mac) while selecting pages to flip various pages simultaneously.
- Preview Before Saving: Preview the changes so that you verify everything looks correct before saving the final document.
Method 2: Using PDF Agile's Thumbnail View
Instructions
1. Open Your PDF: Open your PDF document in PDF Agile.
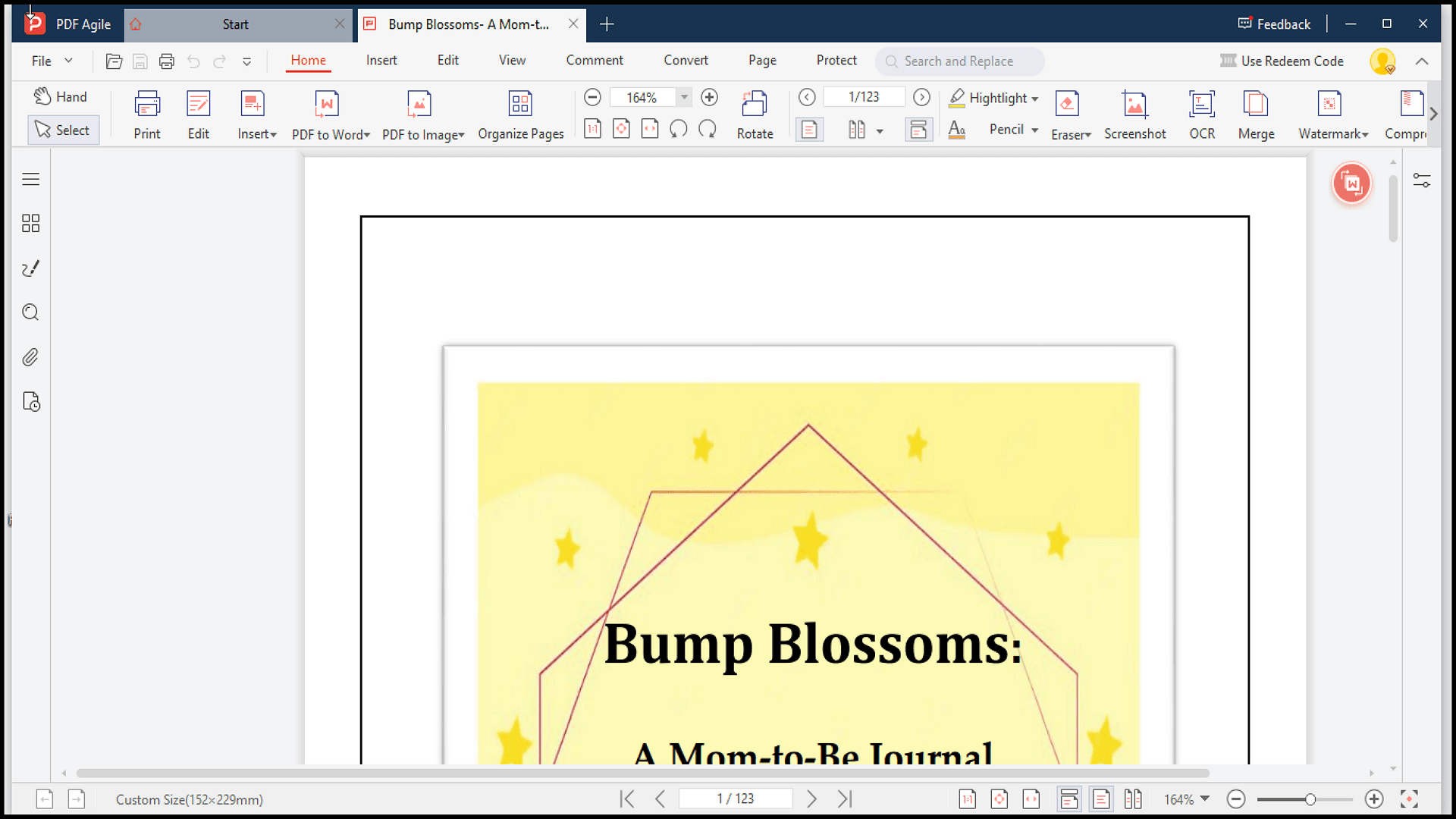
2. Open Thumbnail View: Switch to the “Thumbnail” view to see all the pages in small size.
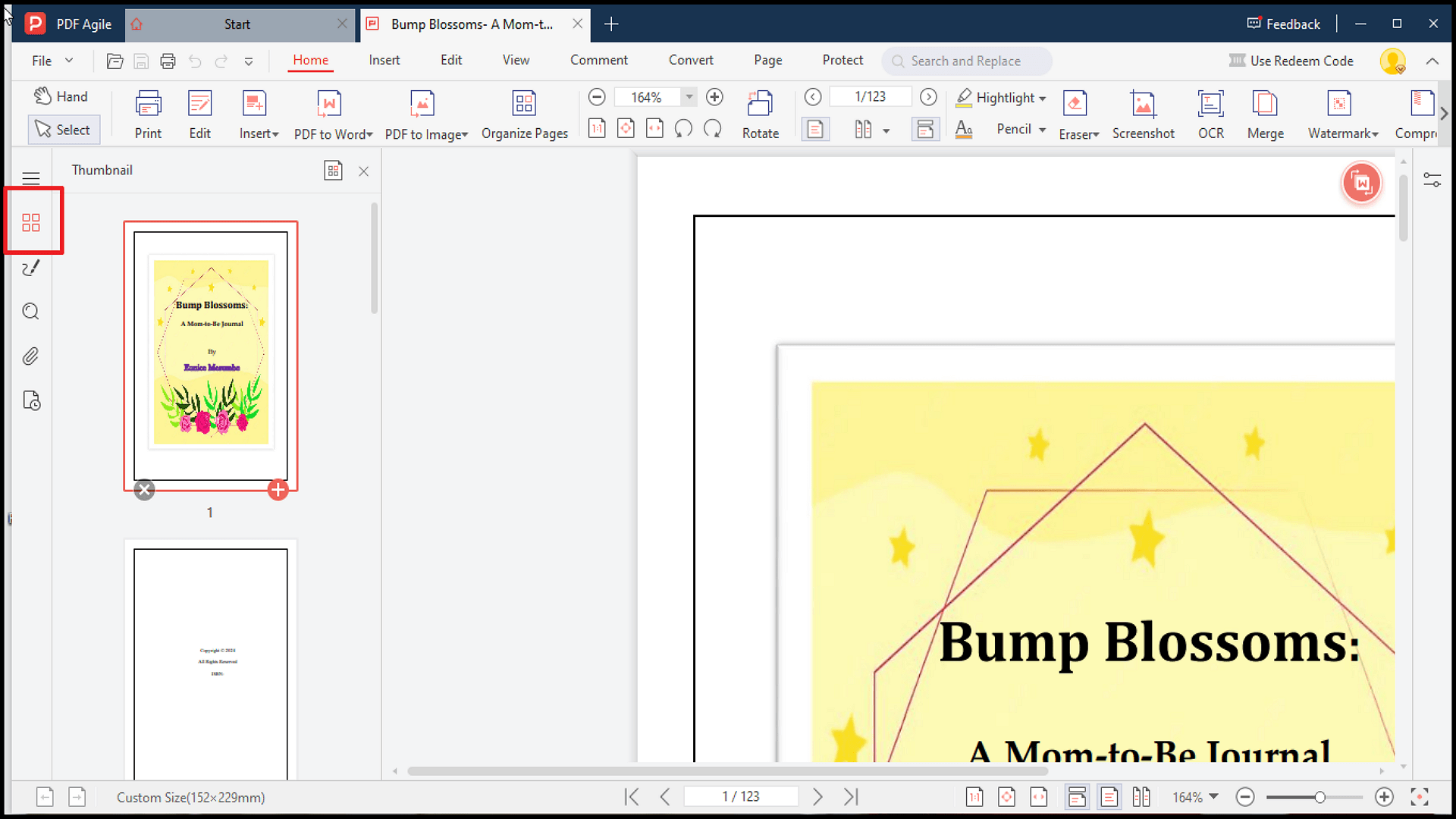
3. Right Click the Page: Select the page to rotate and right click.
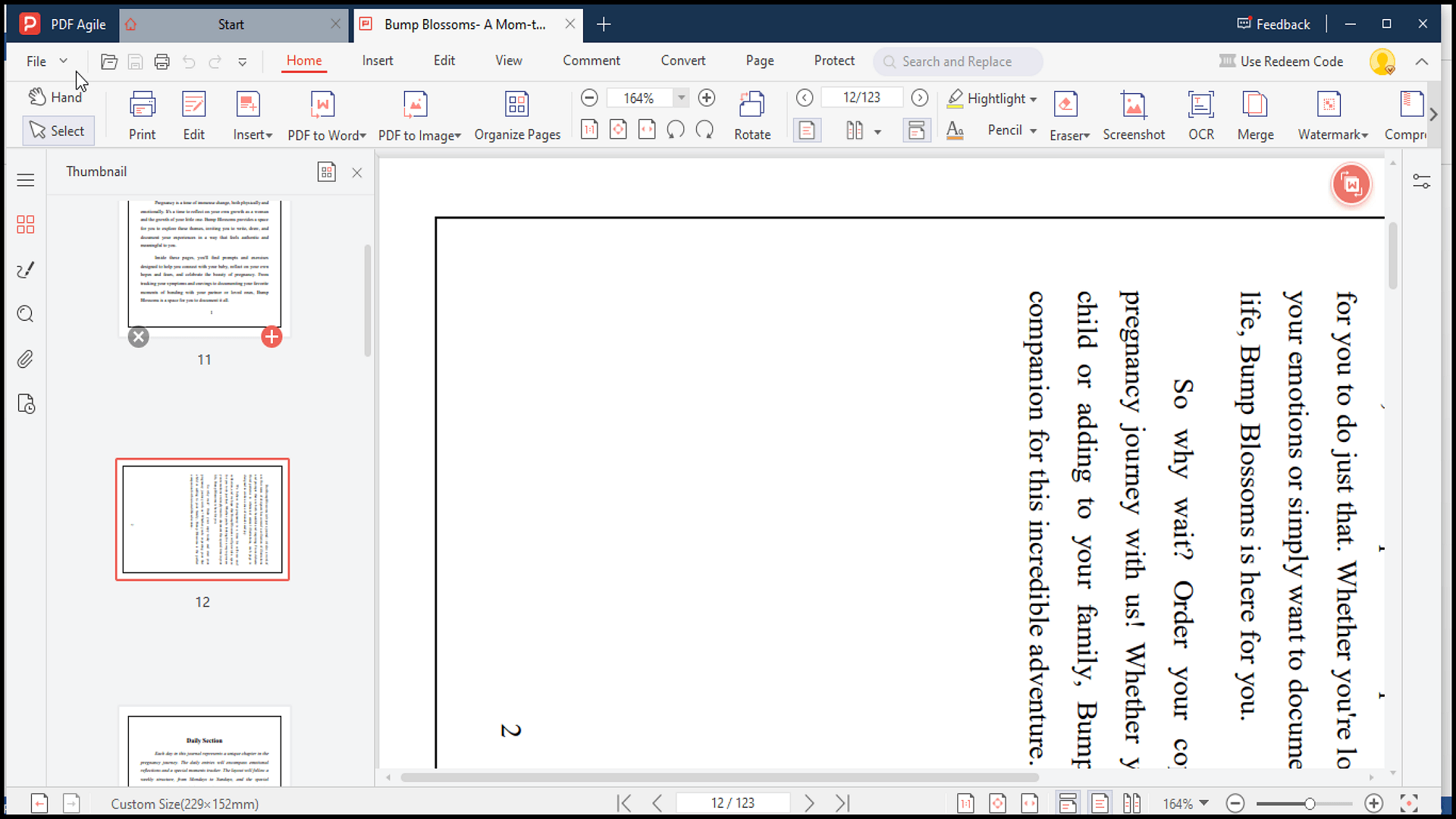
4. Select Flip Option: Choose the flip option from the context menu to flip the page.
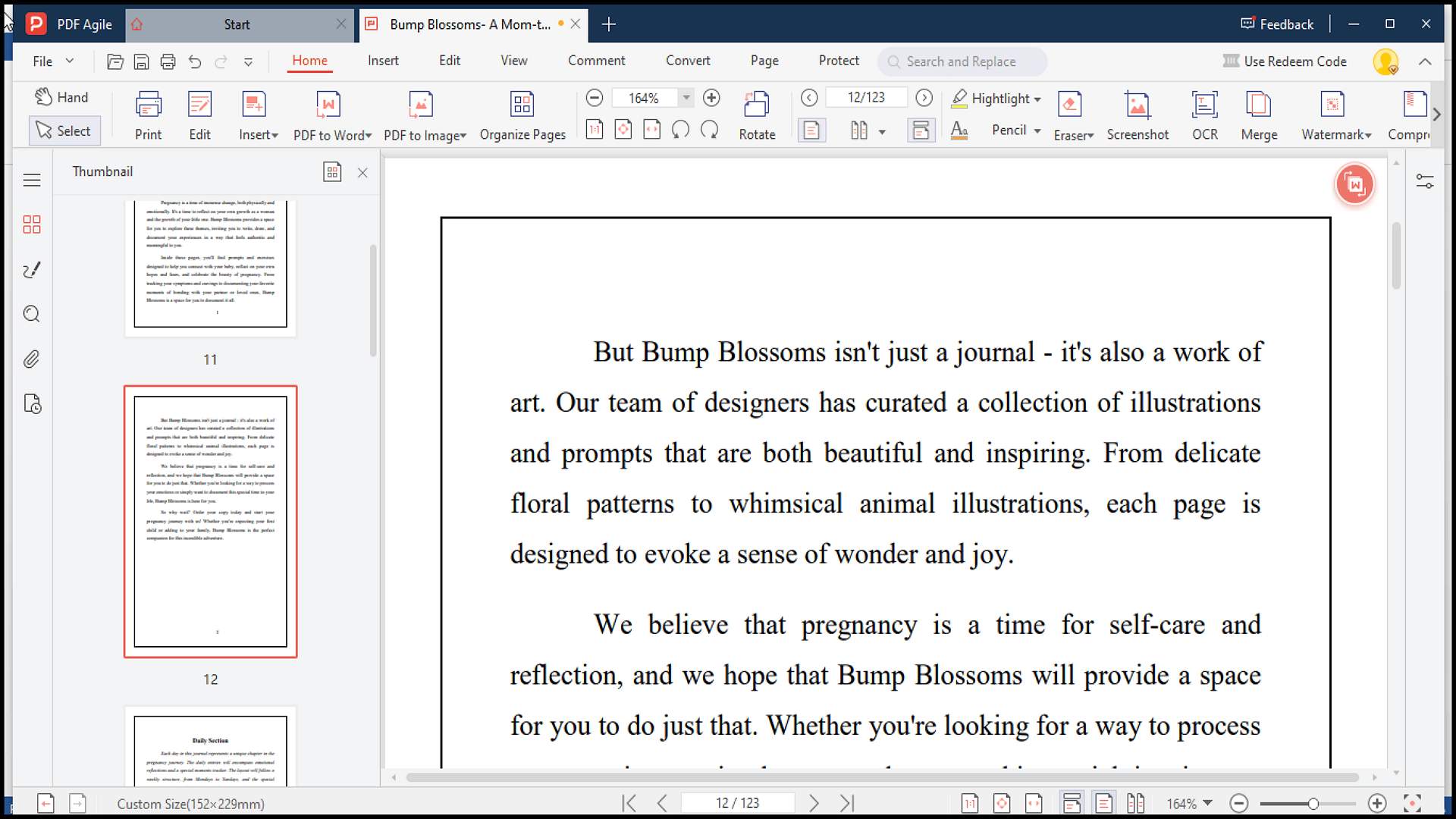
5. Save Your Changes: Save the document once you have reversed the pages.
Tips and Tricks
- Simpler Navigation and Choice: Thumbnail view simplifies navigation and page choice.
- Undo and Redo: Use the undo and redo feature to undo or redo any change you make to achieve the desired result.
Method 3: Using PDF Agile's Page Layout
Instructions
1. Start by opening your PDF document in PDF Agile.
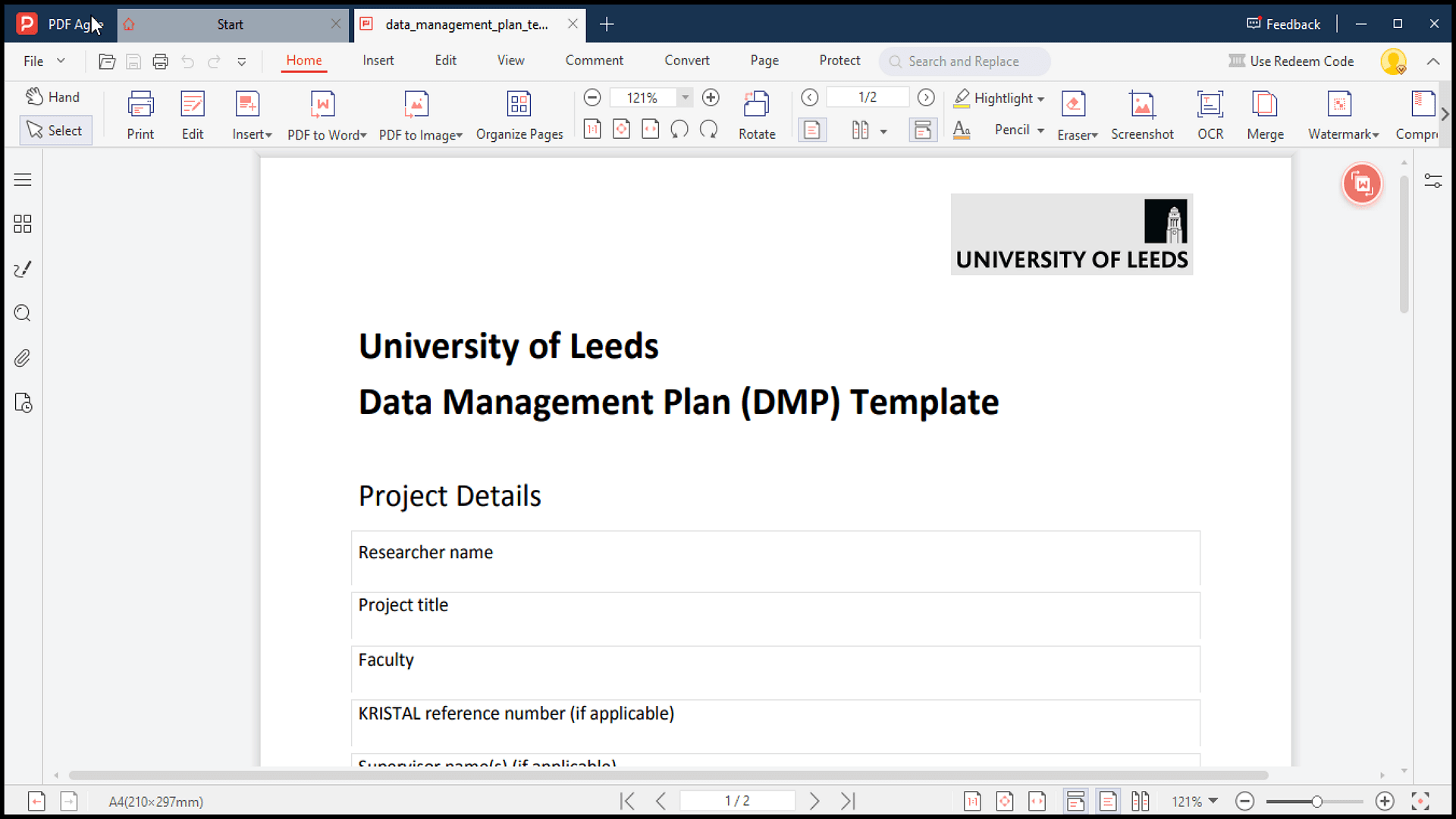
2. Go to the Page option.
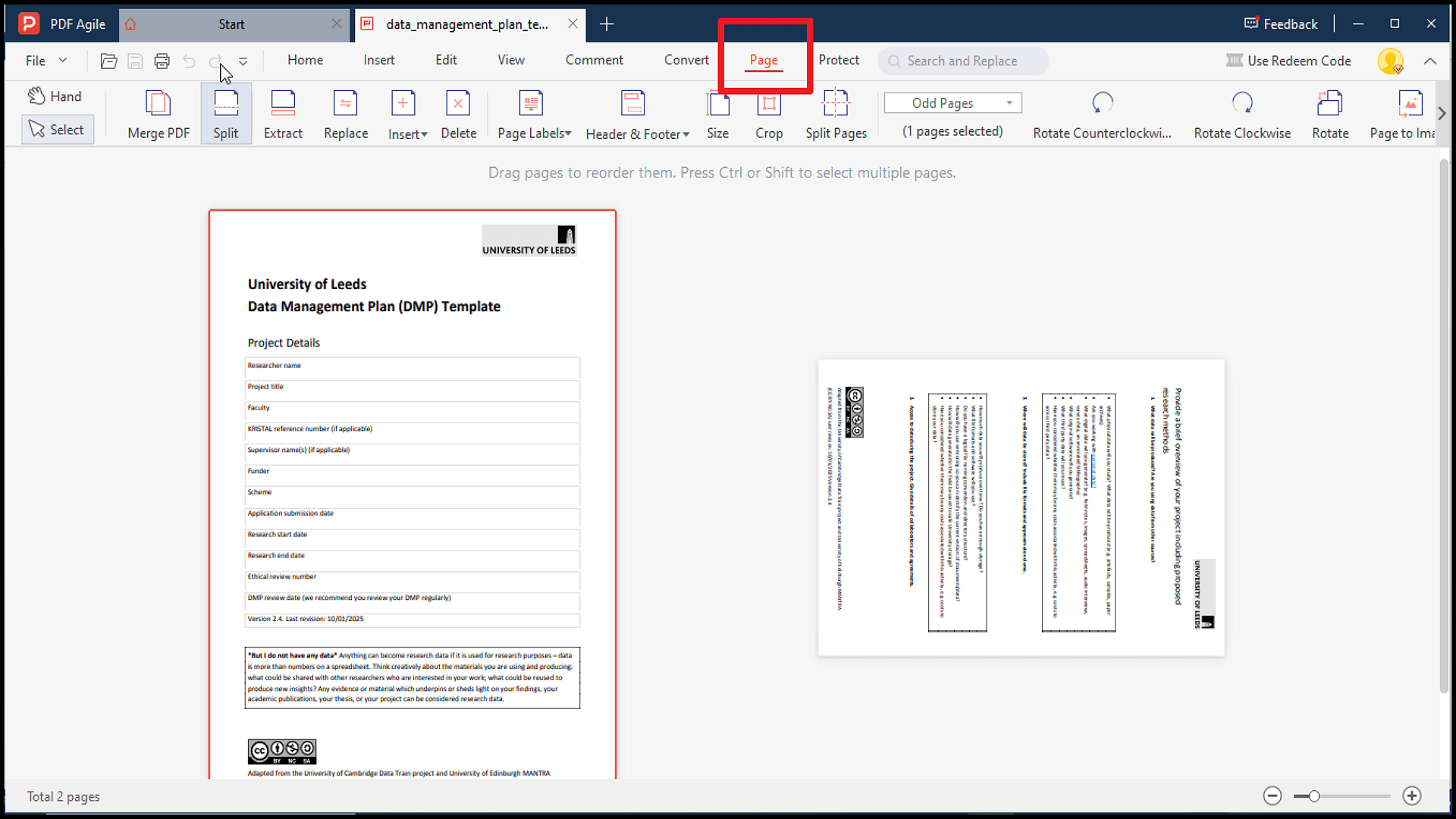
3. Choose the pages you want to turn.
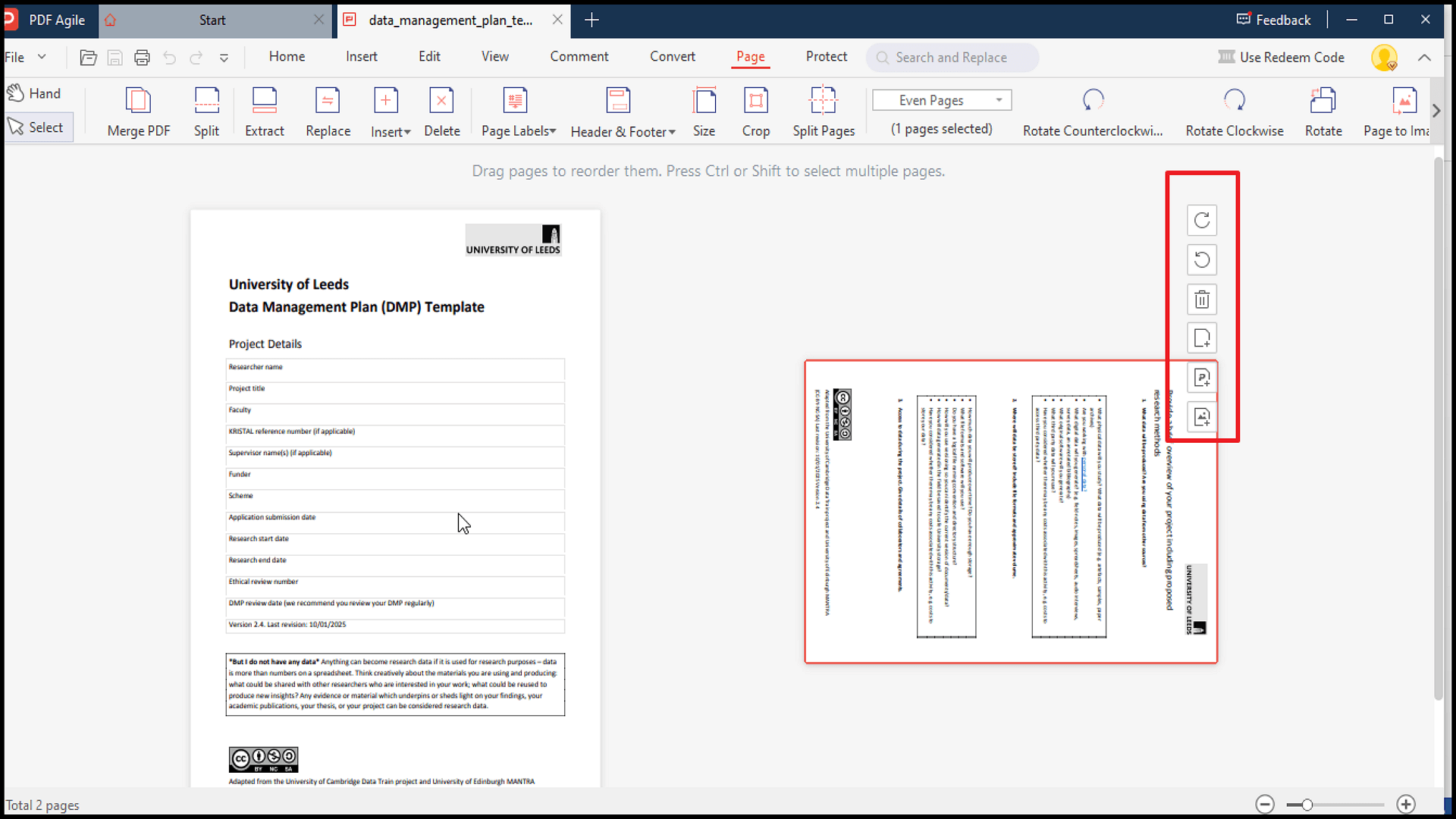
4. Apply the flip or rotate option to flip the pages over.
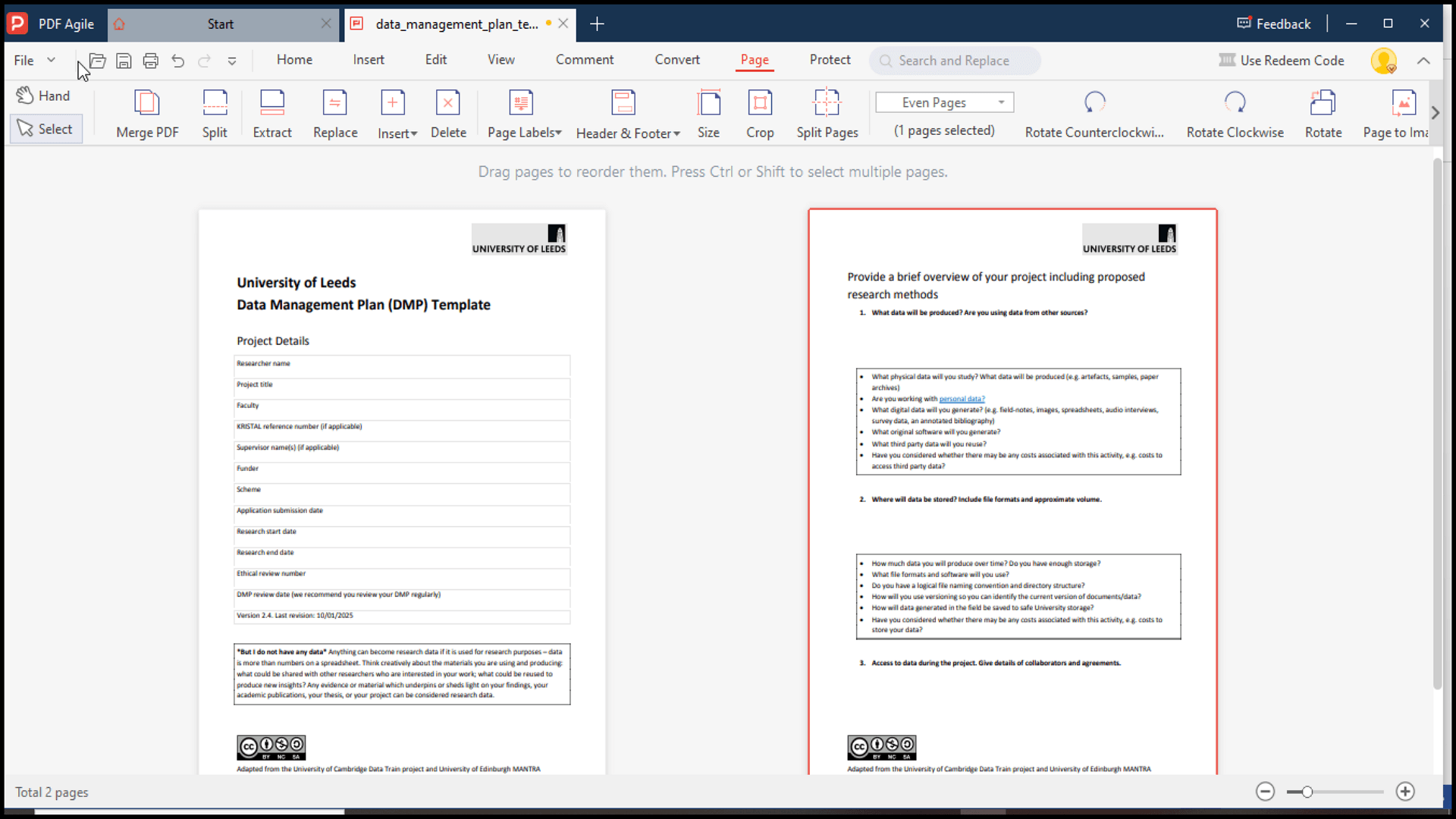
5. Once satisfied with the changes, save your document.
Tips and Tricks
- Enhanced Document Layout: Try out alternative page layouts to give your document a better overall appearance.
- Merge with Other Edits: To enhance functionality and visual appeal, you can merge page layout changes with other edits, including annotation additions.
How to Rotate a PDF in Preview on macOS
1. Right-click on the PDF file you want to open.
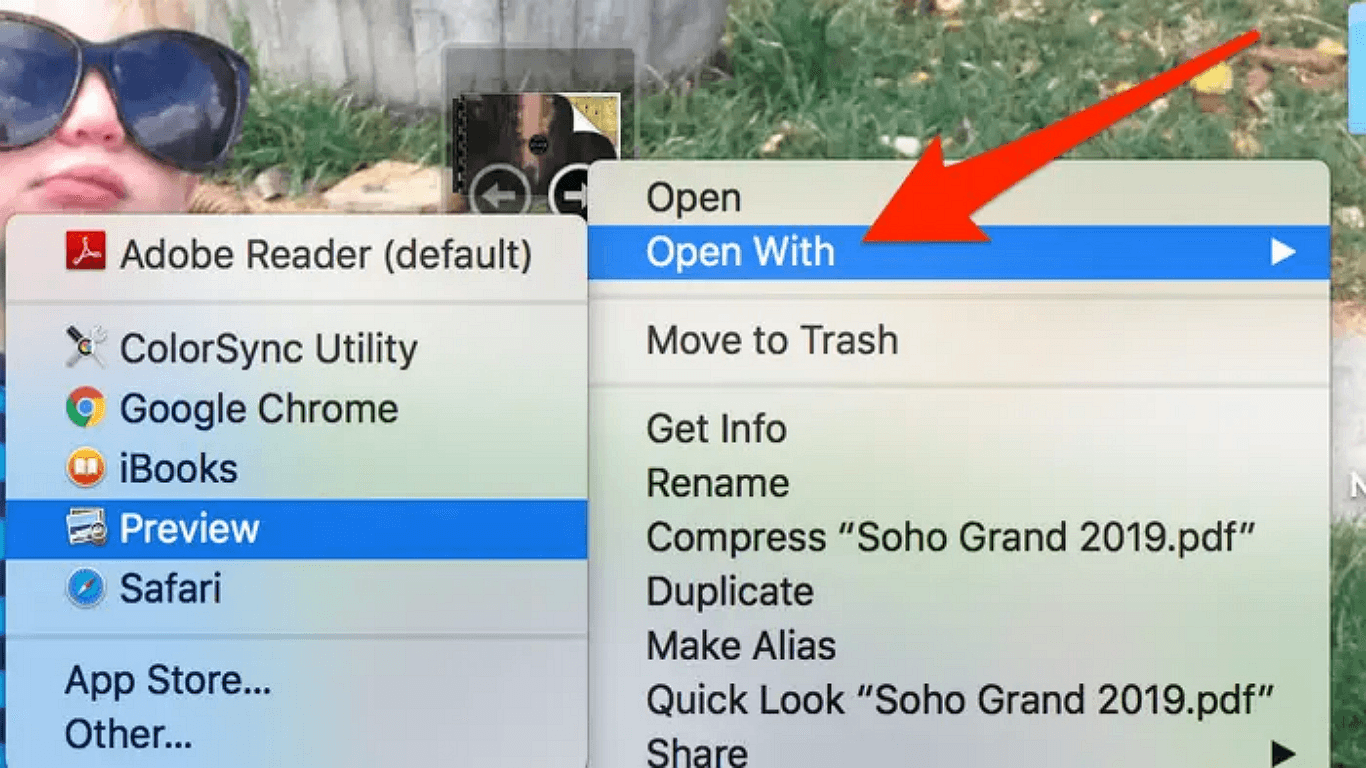
2. Select "Open With" and then choose Preview.
Tip: Open the PDF using the Preview program.
3. If you need to rotate the entire document or multiple specific pages, hold the Shiftkey and choose those pages from the sidebar. To rotate just one page, skip this step.
4. Click the Rotatebutton in the top toolbar. Every click rotates the page by 90 degrees, so keep clicking until you get the desired rotation.
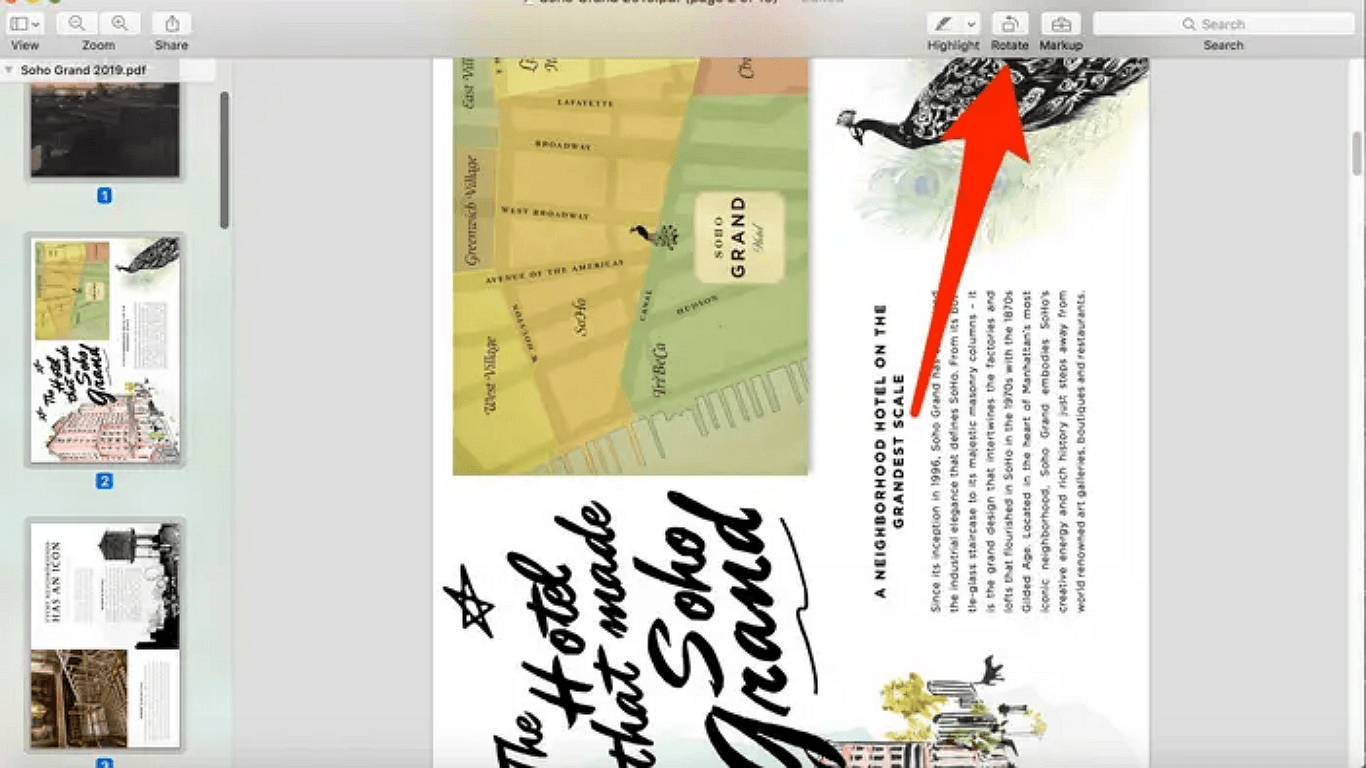
5. Another way to rotate is to use the Toolsmenu in the menu bar. From there, select the direction you want to rotate the pages.

6. After rotating to your preference, go to Filein the menu bar and save the PDF. Your document will now have the new orientation saved.
Conclusion
Dealing with misaligned pages in your PDF can be a hassle, but with PDF Agile's intuitive tools, you can quickly set things right. Whether you use the Rotate Feature, Thumbnail View, or Page Layout, adjusting your PDF pages has never been easier.
Ready to Make Your PDFs Perfect?
Discover the ease and efficiency of PDF Agile for all your PDF management needs. Don't let poorly formatted documents slow you down – download PDF Agile and start flipping your PDF pages today!
Download PDF Agile and experience seamless PDF editing!