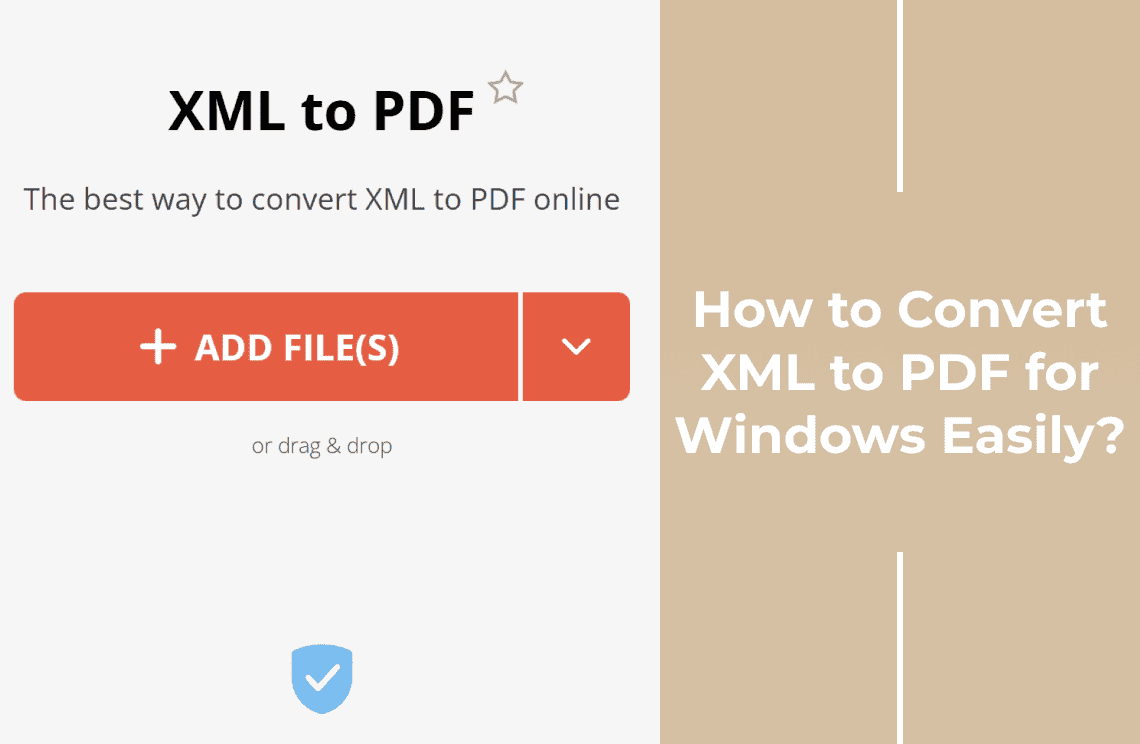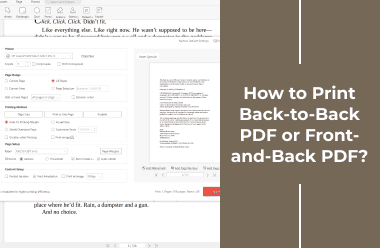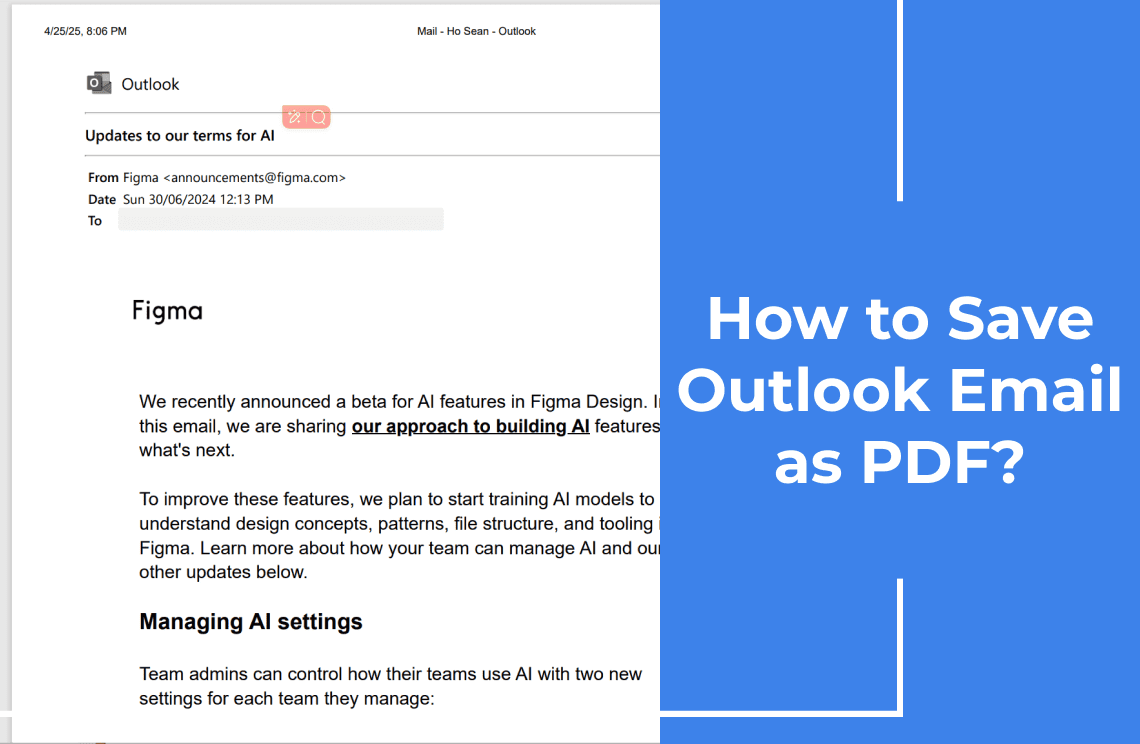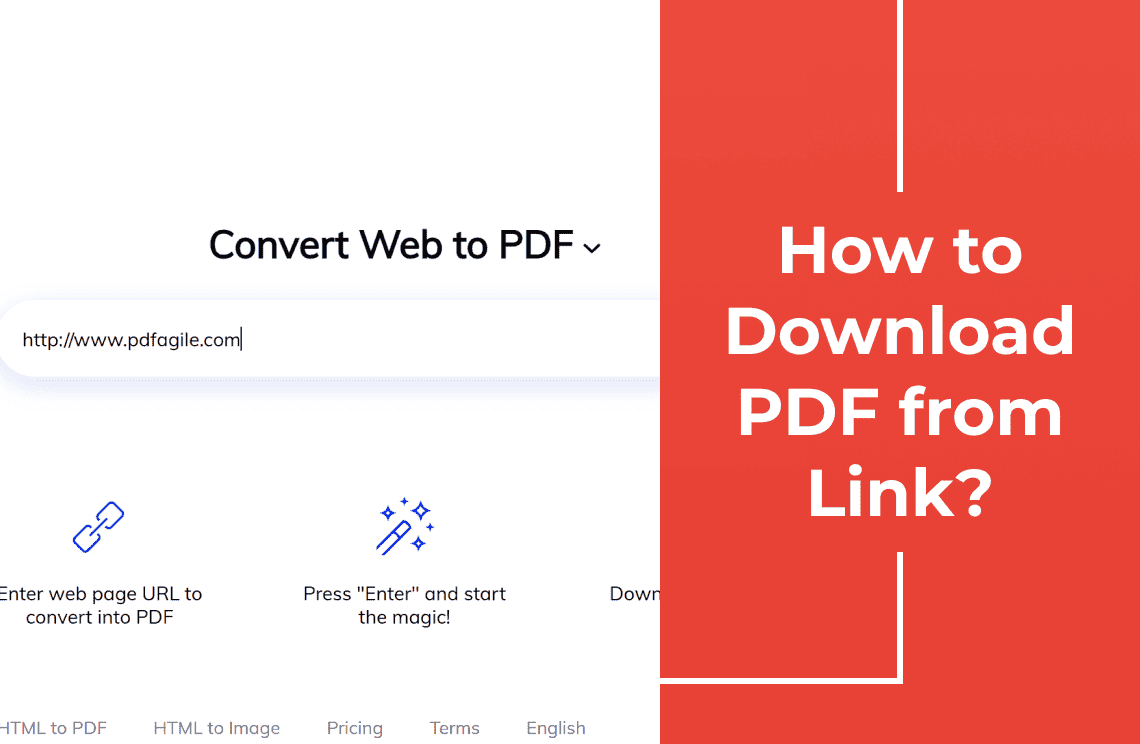XML files hold vital data, but PDF is the standard for easy sharing of reports, contracts, and archives. Whether you're a developer, analyst, or business user, this guide offers four straightforward, no-coding-required methods to convert XML to PDF on Windows. You'll discover free options, batch conversion techniques for large files, tips to maintain formatting, and solutions for handling broken tags – perfect for exporting database reports, creating client-ready documents, and archiving configuration files using built-in Windows tools, Microsoft Word, free online converters, and PDF Agile for final touches. Let's explore the best approach for your specific needs and skill level.
Method 1: Convert XML to PDF with Formatting (Using TXT Workaround)
Best for: Users needing free, batch-friendly conversions with basic formatting
Why This Works
- Preserves text structure (indentations, line breaks)
- Handles large files (no size restrictions)
- Batch processing (convert 100+ XMLs at once)
Step-by-Step Guide
1. Save XML as TXT: Open your XML file in a text editor (like Notepad) and save it as a .txt file.
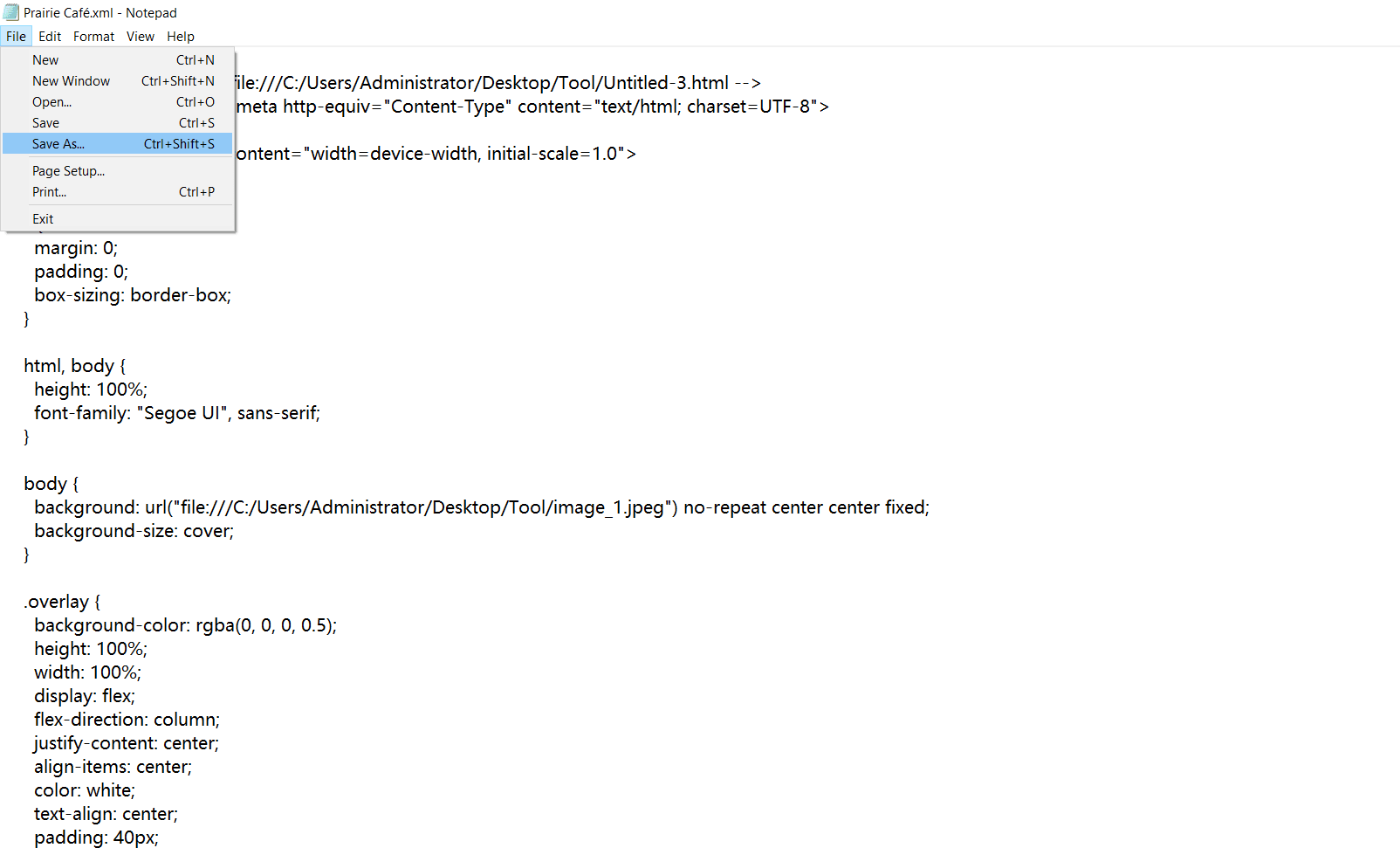
2. Convert TXT to PDF: Use a free TXT-to-PDF converter. Upload your .txt file, choose where you want to save the PDF, and click “Convert.”
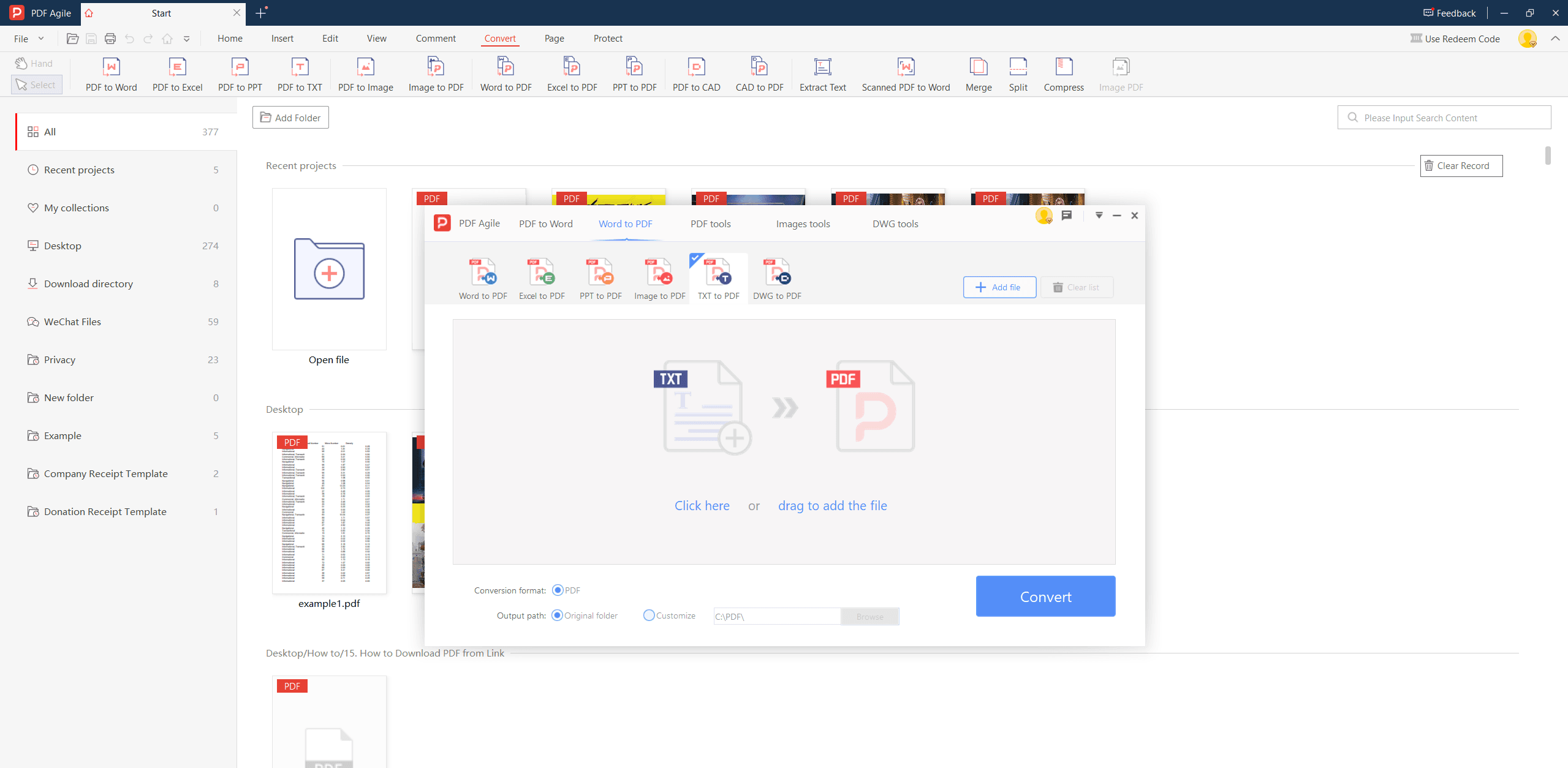
3. Review PDF: Check the generated PDF to ensure the text structure and alignment of your XML tags are reasonably preserved (expect a monospaced font like Courier New).
Method 2: Convert XML to PDF Using Adobe Acrobat Pro
Best for professionals needing precise formatting and advanced features
Adobe, an industry leader, provides a straightforward method for saving XML as PDF. As a highly regarded PDF editing software, Adobe can perform nearly all PDF processing tasks quickly and efficiently. However, XML to PDF conversion requires the paid premium version, Adobe Acrobat Pro, as the free Adobe Reader is limited to viewing and printing.
Why Choose This Method?
- Industry-standard accuracy - Perfect for legal/technical documents
- Preserves complex layouts - Handles tables, fonts, and spacing
- Advanced editing tools - Modify PDFs after conversion
Step-by-Step Conversion
1. Prepare XML as TXT: Open your XML file in a text editor (like Notepad) and save it as a plain text (.txt) file.
2. Open TXT in Acrobat Pro: Launch Adobe Acrobat Pro and open your saved .txt file (File > Open).
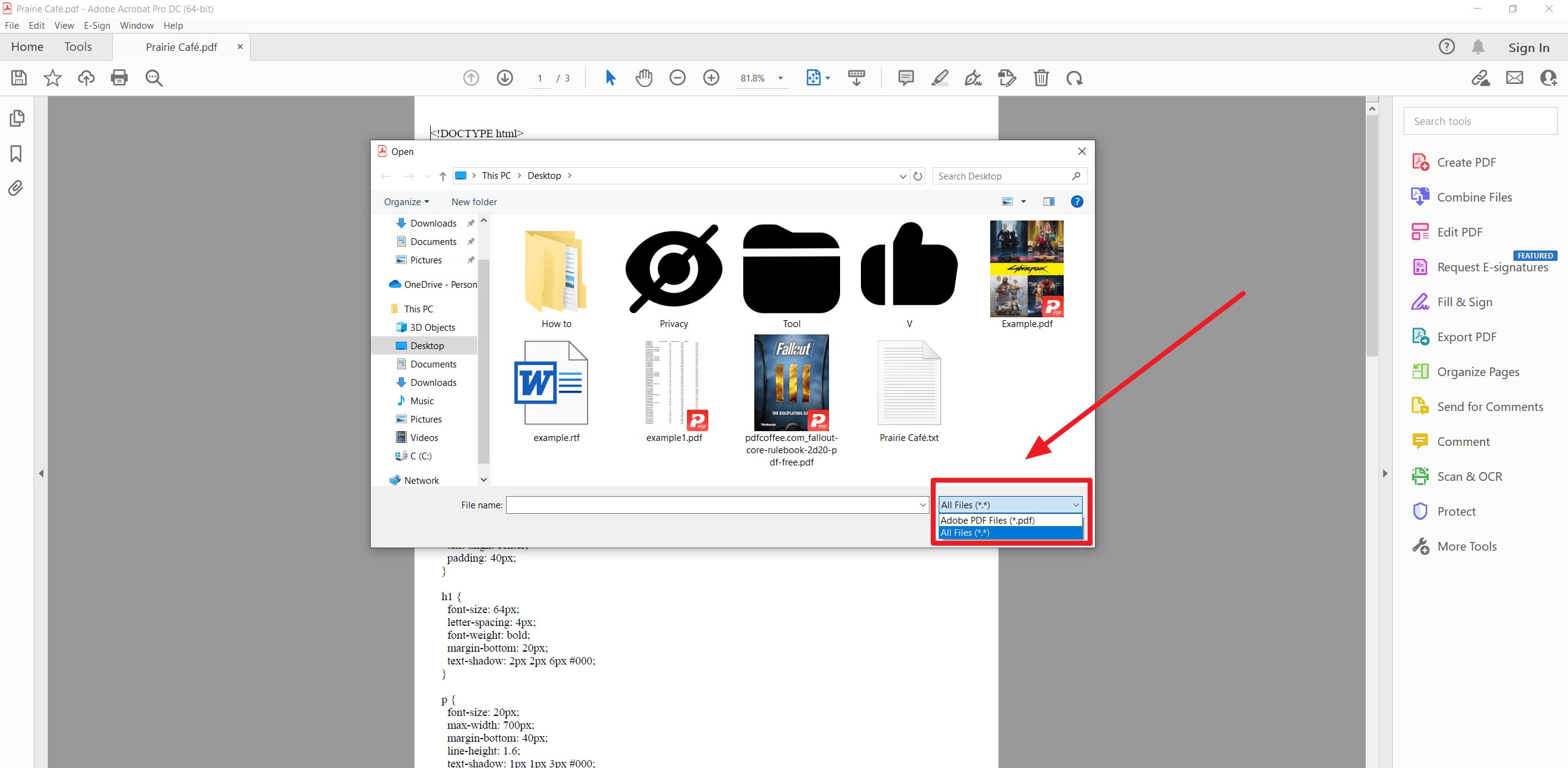
3. Save as PDF: Click the "Save" icon or go to File > Save As. Choose "PDF" as the file format, select your desired save location, and click "Save."
Method 3: Convert XML to PDF Online (Free & Instant)
Best for quick conversions without software installation
For online XML to PDF conversion without software downloads, PDFCandy offers a platform with 47 PDF tools. These include various conversion tools like Excel to PDF and XML to PDF, enabling free file conversion and downloads. However, PDFCandy may experience slowdowns or crashes with large or numerous file uploads.
Why Use This Method?
- No downloads needed - Works directly in your browser
- Cloud integration - Upload from Google Drive/Dropbox
- Basic formatting retained - Preserves text structure
Step-by-Step Guide
1. Find an Online Converter: Open your web browser and search for "XML to PDF converter." Choose a website from the search results (e.g., PDFCandy).
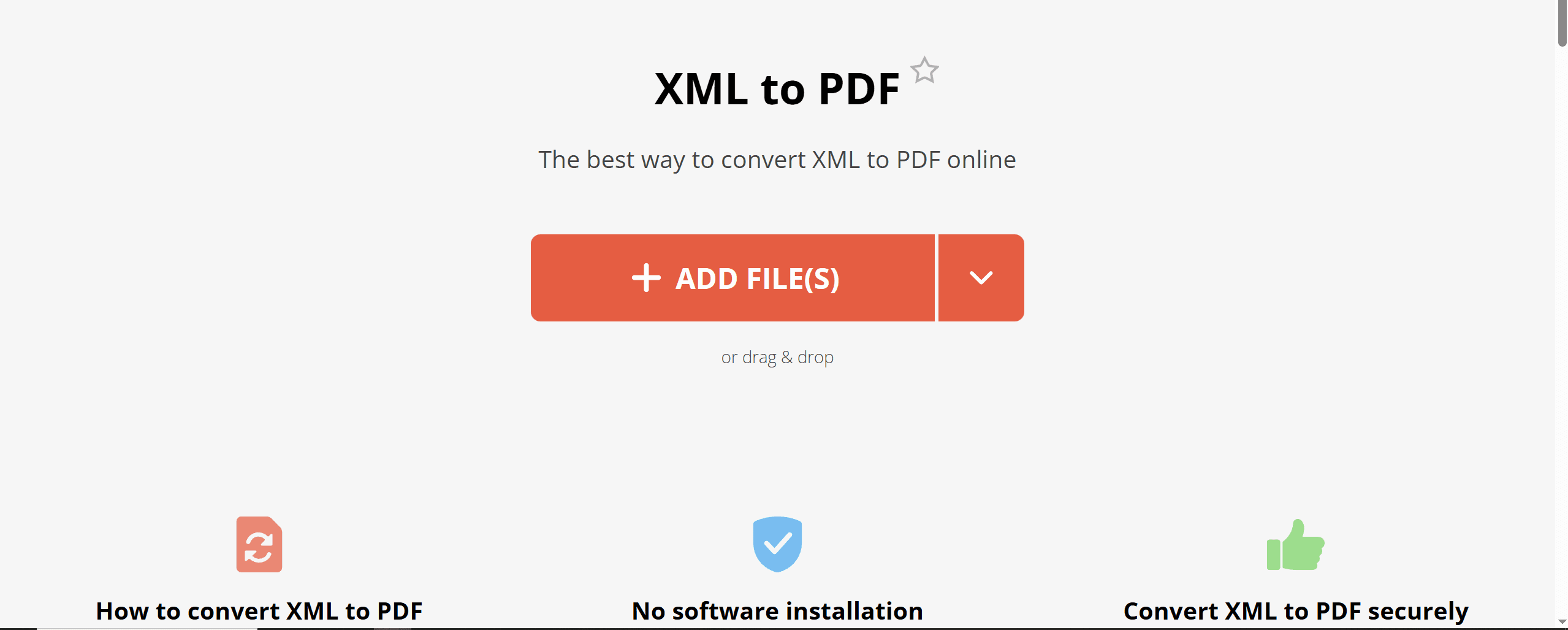
2. Upload XML: On the converter's website, click an "Add File" or similar button. You'll usually have options to upload from your computer or cloud storage (like Google Drive or Dropbox).
3. Convert: Click the "Convert" button and wait for the website to process your file.
4. Download PDF: Once the conversion is done, click the "Download" button to save the PDF to your computer. Consider renaming the file right away for better organization.
Method 4: Convert XML to PDF Using Microsoft Word
Best for quick one-off conversions when you already have Word installed
In addition to dedicated PDF tools, Microsoft Word can process PDF files, including converting XML to PDF in Windows. However, Word's limited XML functionality makes this method potentially unsuitable for complex XML, with a risk of data loss. Furthermore, Word is only practical for converting a small number of XML documents, as it requires manual, individual file processing.
Why Choose This?
- No extra software - Uses tools you already have
- Simple process - Just 3 steps
- Decent formatting - Preserves basic text structure
How to Convert (3 Simple Steps)
1. Open XML with Word: Right-click your XML file and choose "Open With" > "Microsoft Word." Click "OK" if Word asks about formatting.
2. Print to PDF: Go to File > Print (or press Ctrl+P). In the printer options, select “Microsoft Print to PDF.”

3. Save as PDF: Click "Print." Choose a name for your PDF file, pick where you want to save it, and click "Save."
Final Choice: Which XML-to-PDF Method Works for You?
You now have a solid understanding of four distinct methods for converting XML files to PDF on your Windows system, each tailored to different priorities and situations. For those needing swift, single conversions without extra software, online tools, or the familiar Microsoft Word, offer convenient solutions. However, keep in mind the limitations of these approaches, particularly with complex XML structures. If precision and advanced formatting are paramount, especially for critical documents, Adobe Acrobat Pro stands out as the professional choice. Alternatively, the TXT workaround provides a free and efficient way to handle batch conversions while retaining basic text structure. Remember that the conversion is just the first step; tools like PDF Agile can further enhance your PDFs by allowing you to refine formatting, compress file sizes, and add security features. With this guide and the right tools, you're well-prepared to transform your XML data into polished, professional PDF documents.