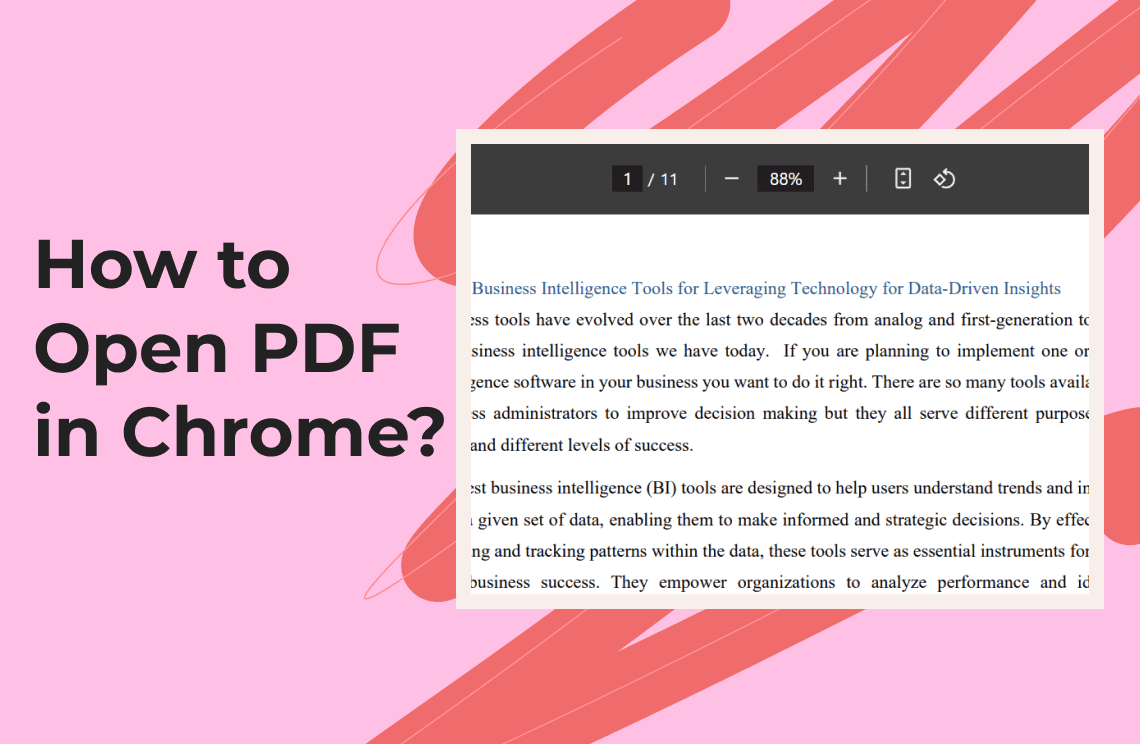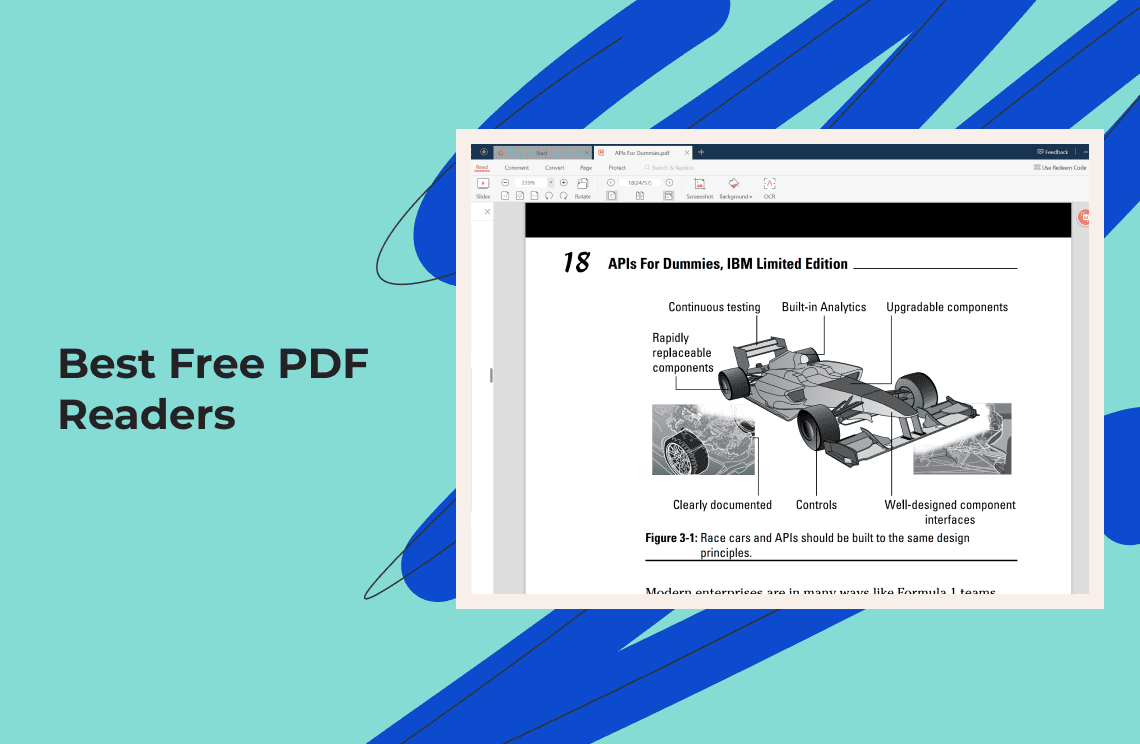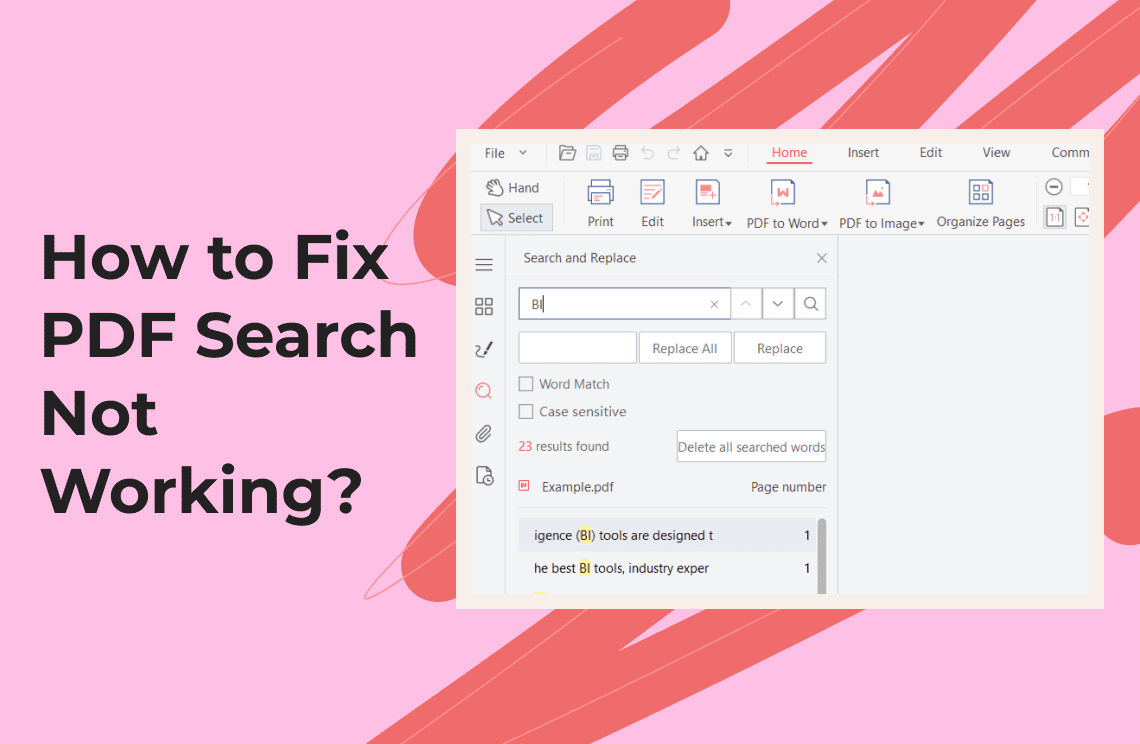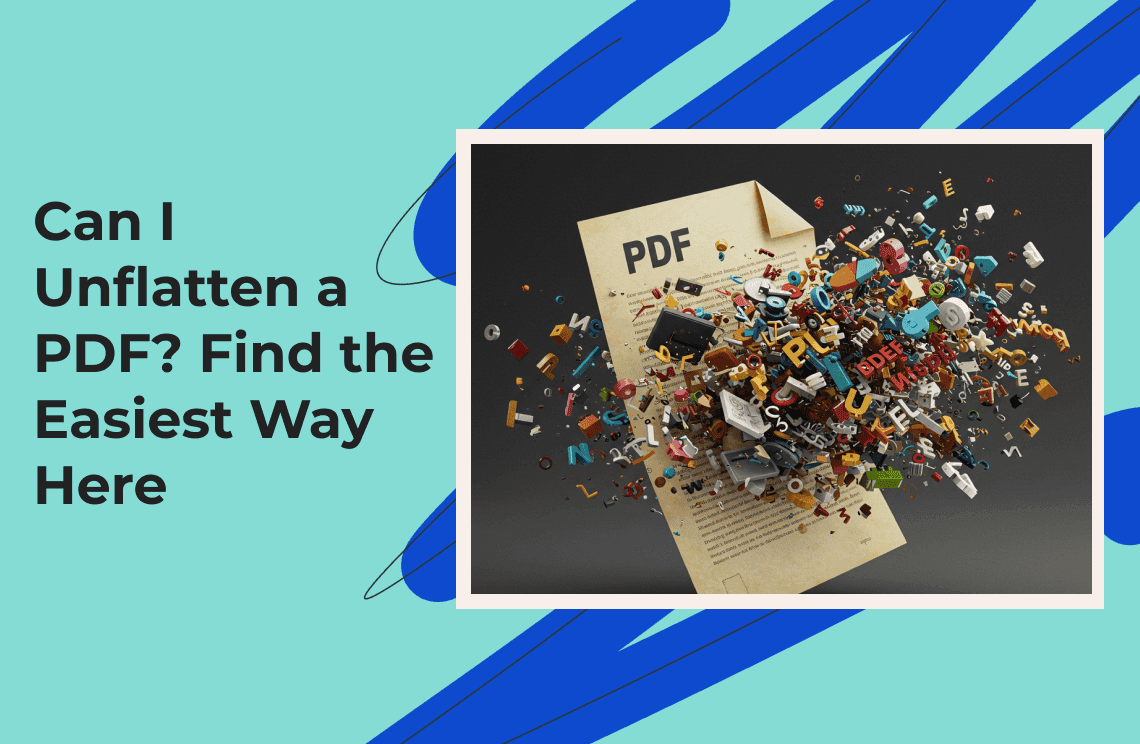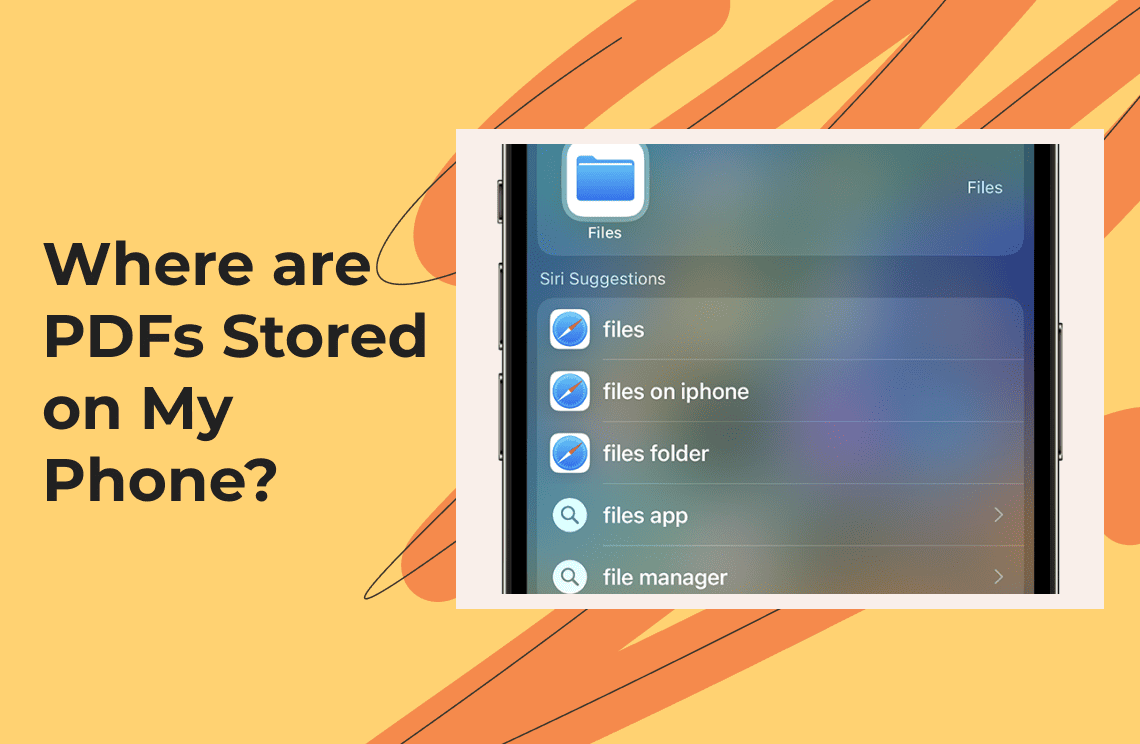Gone are the days when you could only use one software to open and read your PDFs. In this digital age, several platforms and software are available. Among them is the PDF viewer on Chrome, a popular option because you won’t need to install additional software to access the file. How exactly do you use Chrome to open PDFs? Read through the following sections.
Open PDF in Chrome
It’s necessary that the PDF you wish to view be saved on our computer or laptop. Follow the guide below.
1. Search for the PDF on your computer.
2. Right-click the PDF, choose ‘Open with,’ and click Google Chrome.
3. A Chrome window opens with your chosen PDF. From there, you can easily view the file.
If the ‘Google Chrome’ option is not visible after you right-click, go to the ‘Choose another app’ option to find Chrome.
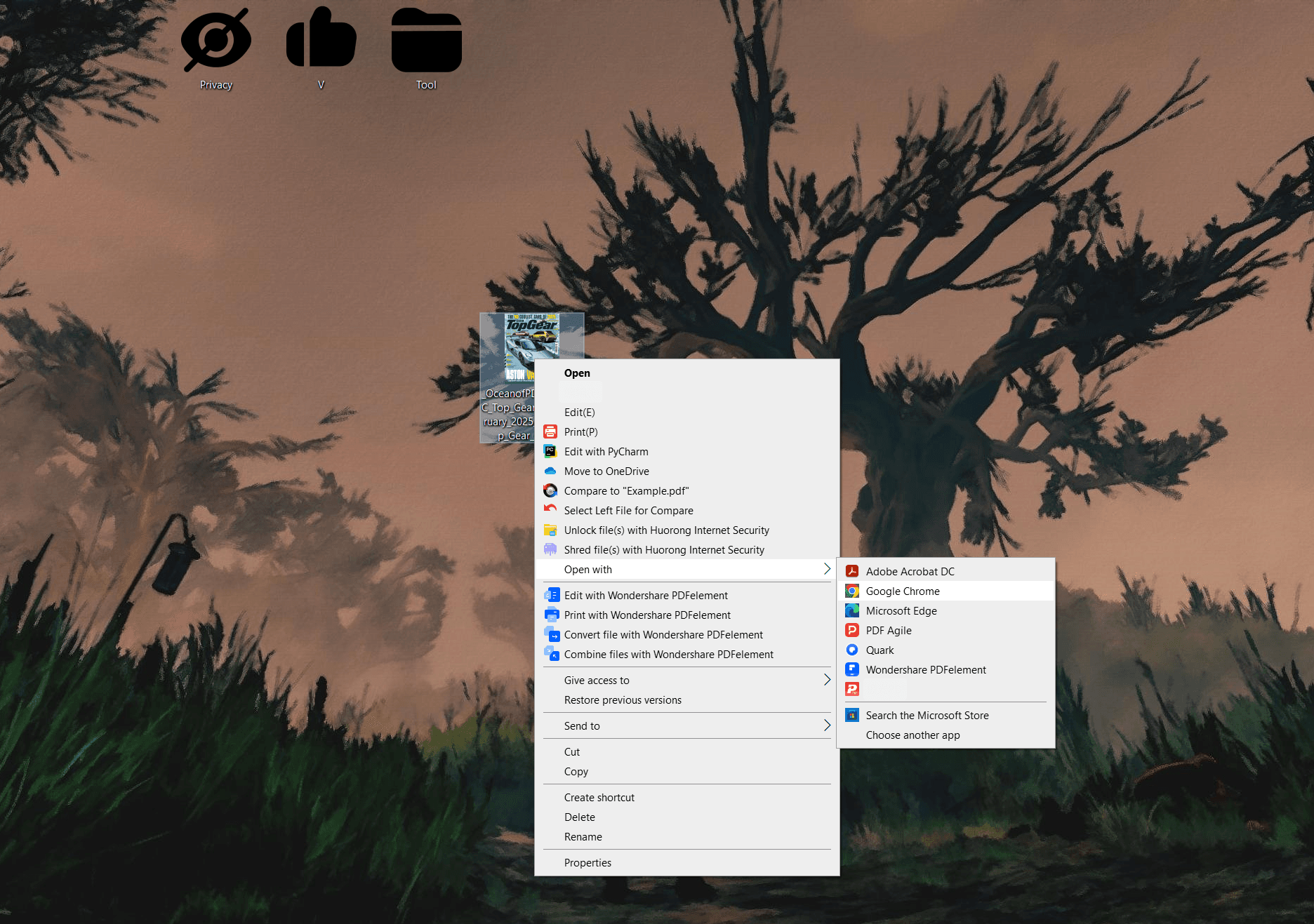
Always Open PDFs in Chrome on your Windows Devices
You can set Chrome as the default program for opening and reading your PDFs. Follow the instructions below to do so.
1. From the system explorer, right-click on your preferred PDF.
2. Go to ‘Properties.’ Choose ‘Open with’ from the drop-down menu.
3. Select Google Chrome and click Ok to set the program as your default PDF reader.
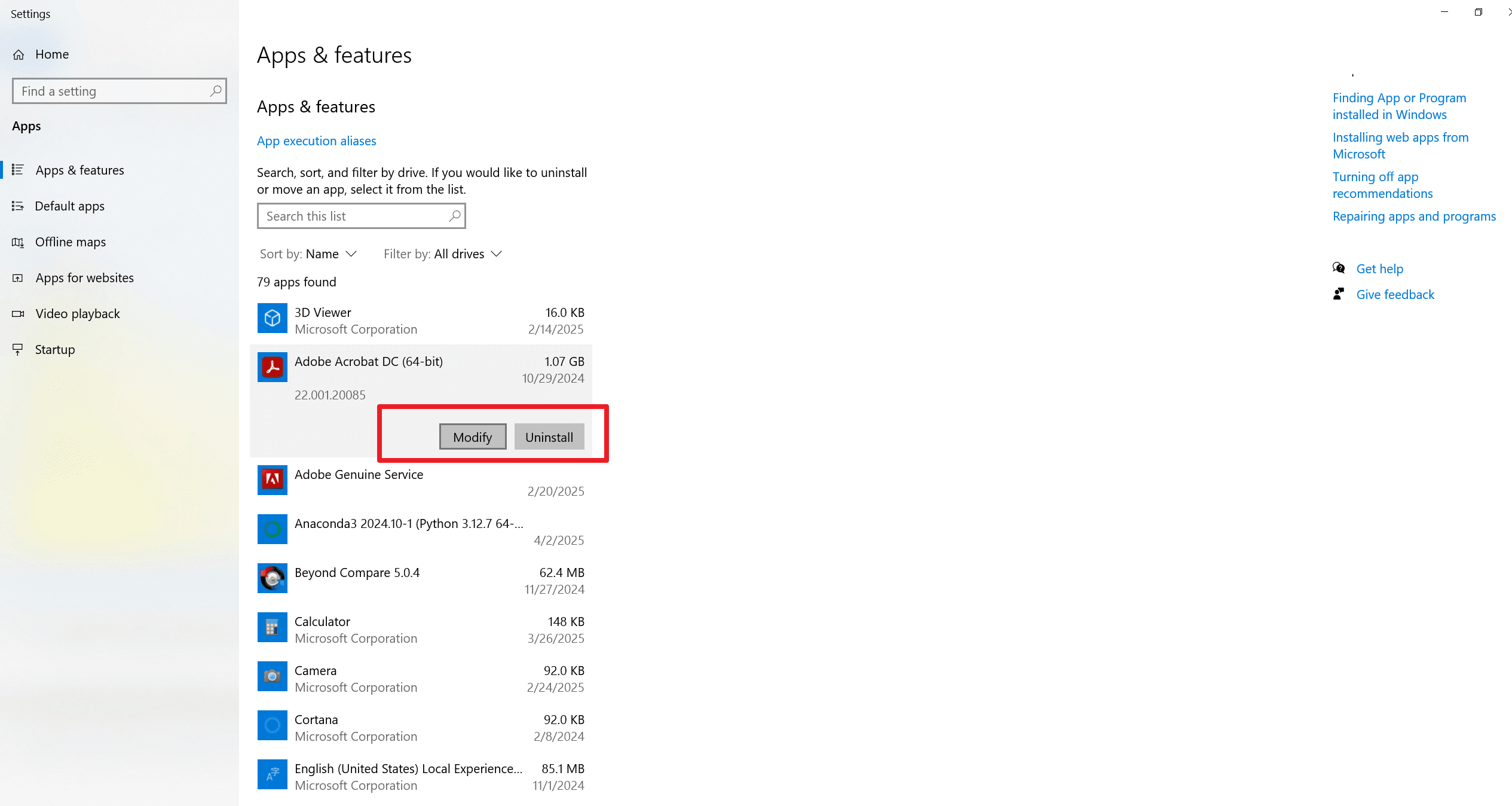
Always Open PDFs in Chrome on your Mac
Your MacBook laptops and Mac PCs follow a similar process in setting up Chrome as the default PDF reader. Here’s how to do it.
1. Right-click on the PDF file from your Mac file explorer.
2. Click the ‘Get info’ command and select ‘Open with.’
3. Find and select Google Chrome from the list. You now have your default PDF reader set to Chrome.
View PDF on Windows with PDF Agile
Essentially, Google Chrome is an excellent tool for reading PDFs, but that’s it. After all, it’s technically a PDF viewer. If you’re looking for software where you can view and edit such files, PDF Agile will be your best option. It provides the tools and features to edit your PDF or convert it into other formats easily.
Refer to the guide below to navigate the PDF Agile seamlessly.
1. Download the PDF Agile desktop app. The link is found on the website. Launch the app.
2. Go to ‘File’ and click ‘Open.’ A small window opens, and you must select the PDF you want to view. PDF Agile also allows you to open multiple PDFs.
3. Explore the editing tools and other functions in the program. You can place watermarks, arrange or split pages, annotate, add signatures, etc.
PDFs Don’t Open in Chrome: What to do?
There are several reasons why Chrome cannot read PDFs. It could be that your PC has low performance or the file is corrupted, hence the error. Some helpful tips to resolve this issue include the following.
1. Relaunch Chrome and reopen the PDF you want to view. This simple step often resolves temporary glitches that may prevent PDFs from loading properly.
2. There could also be issues with cookies on Google Chrome; you can opt for Incognito mode. This disables extensions and may bypass cookie-related loading problems.
3. Update the Google Chrome browser to its latest version as an outdated one might not be compatible with opening PDFs. Keeping it updated ensures smooth performance.
4. Clear cookies from your Chrome browser. Go to ‘Settings’ on Chrome and click ‘clear browsing data’ to clear cache and cookies. This can fix loading issues quickly.
5. To enhance your chances of viewing PDFs on Chrome, turn on the hardware acceleration function. Navigate to the settings of your Chrome browser, click ‘Advanced Settings,’ and enable ‘Hardware Acceleration Mode.’
View PDF in Chrome on Mobile Devices
Opening PDFs in Chrome is straightforward regardless of the device you use. iOS and Android devices are excellent platforms for accessing PDFs anywhere. Check out the guide we provided above, as it’s also applicable when viewing PDFs on smartphones. It would also be beneficial to update your Chrome version and device operating system to their latest versions to ensure optimal functionality. Keeping everything up to date helps prevent compatibility issues and ensures you can view, download, and interact with PDFs seamlessly.