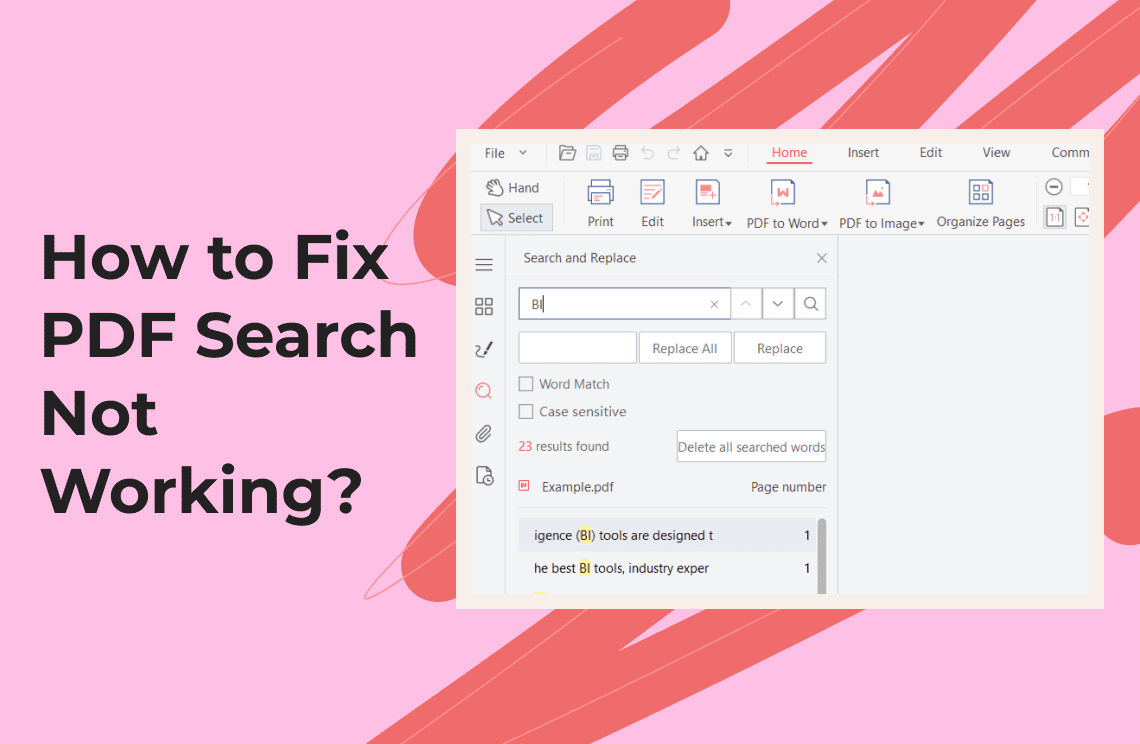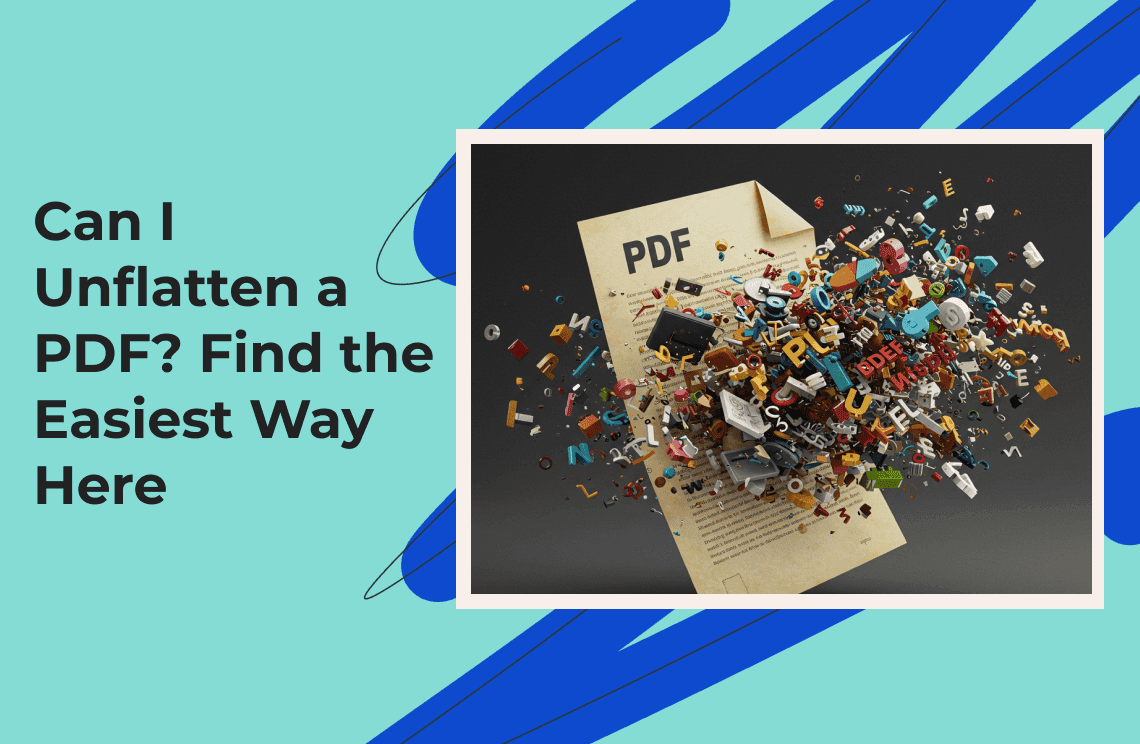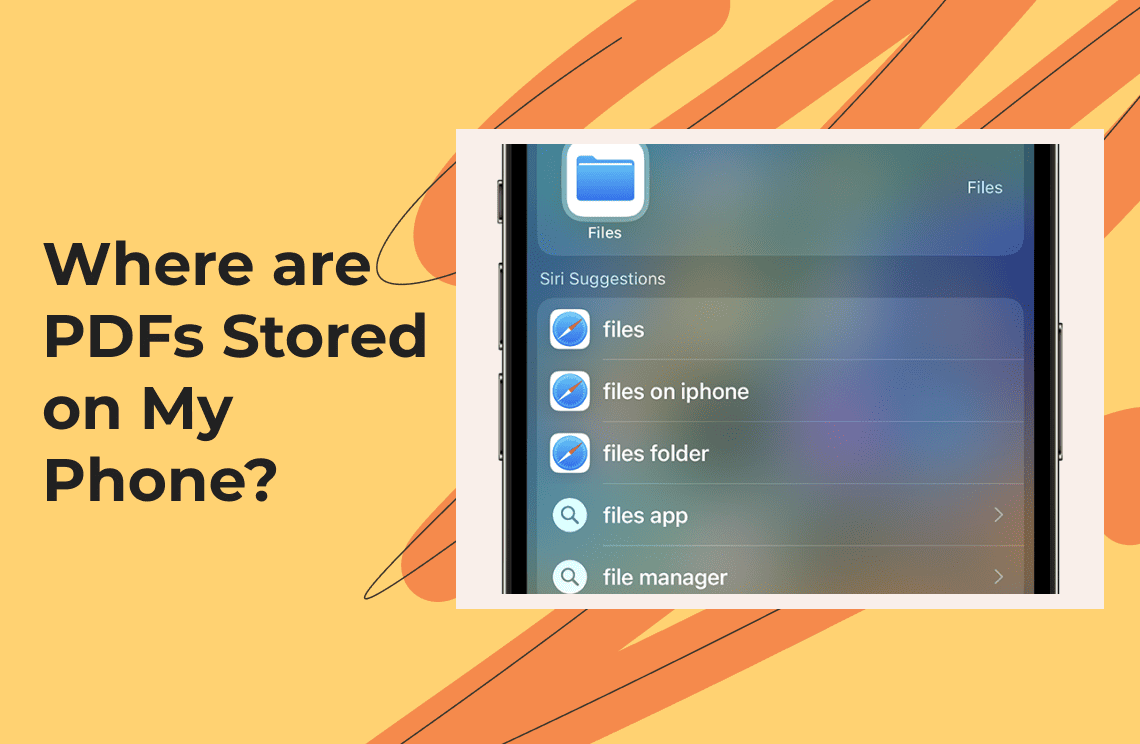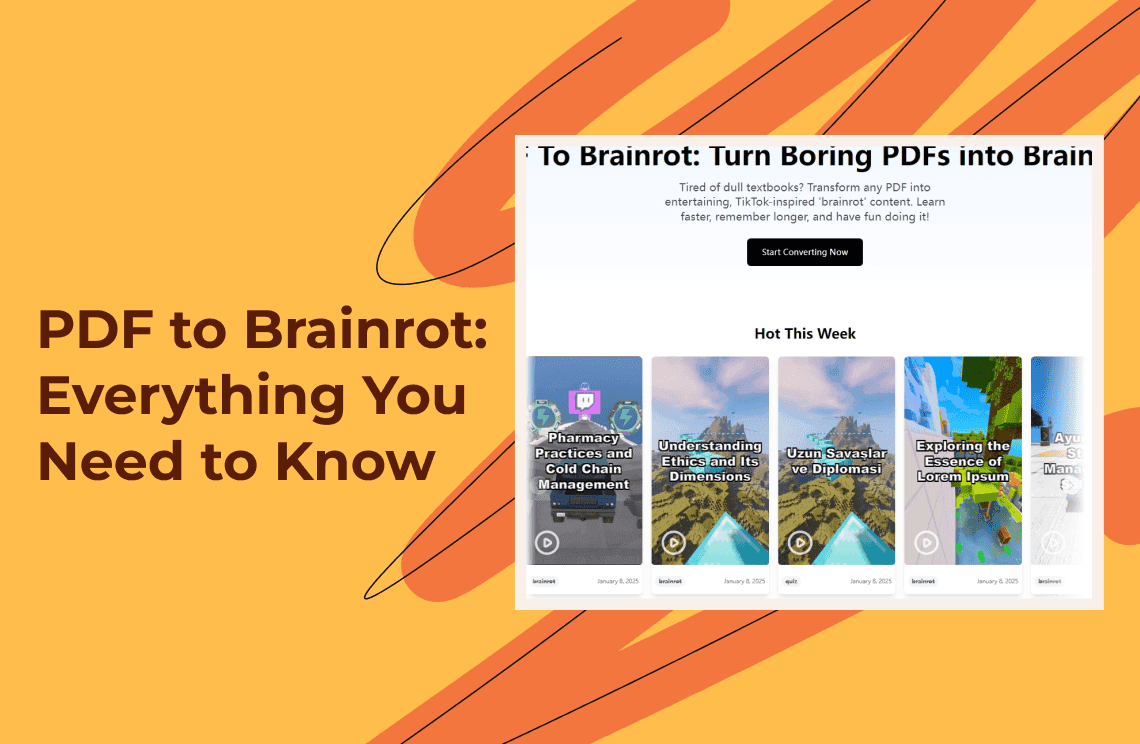PDF search functionality is a critical feature for efficiently navigating and retrieving information from documents. However, users often encounter issues where the search feature fails to work. Bear in mind that understanding the root causes of the issue is essential before attempting fixes. PDFs created from scanned images or flattened text lack searchable text layers. These files are essentially images, making it impossible for search tools to locate specific words. Software bugs can also prevent the PDF search from working and having outdated versions or corrupted installations on your computer are among the most common culprits. In addition, using incorrect, overly specific, or case-sensitive keywords can lead to failed searches. Furthermore, missing or corrupted indexing data within the PDF can hinder efficient searching.
How can you fix the PDF search issue? We will provide helpful answers to the question in the course of this informative write-up.
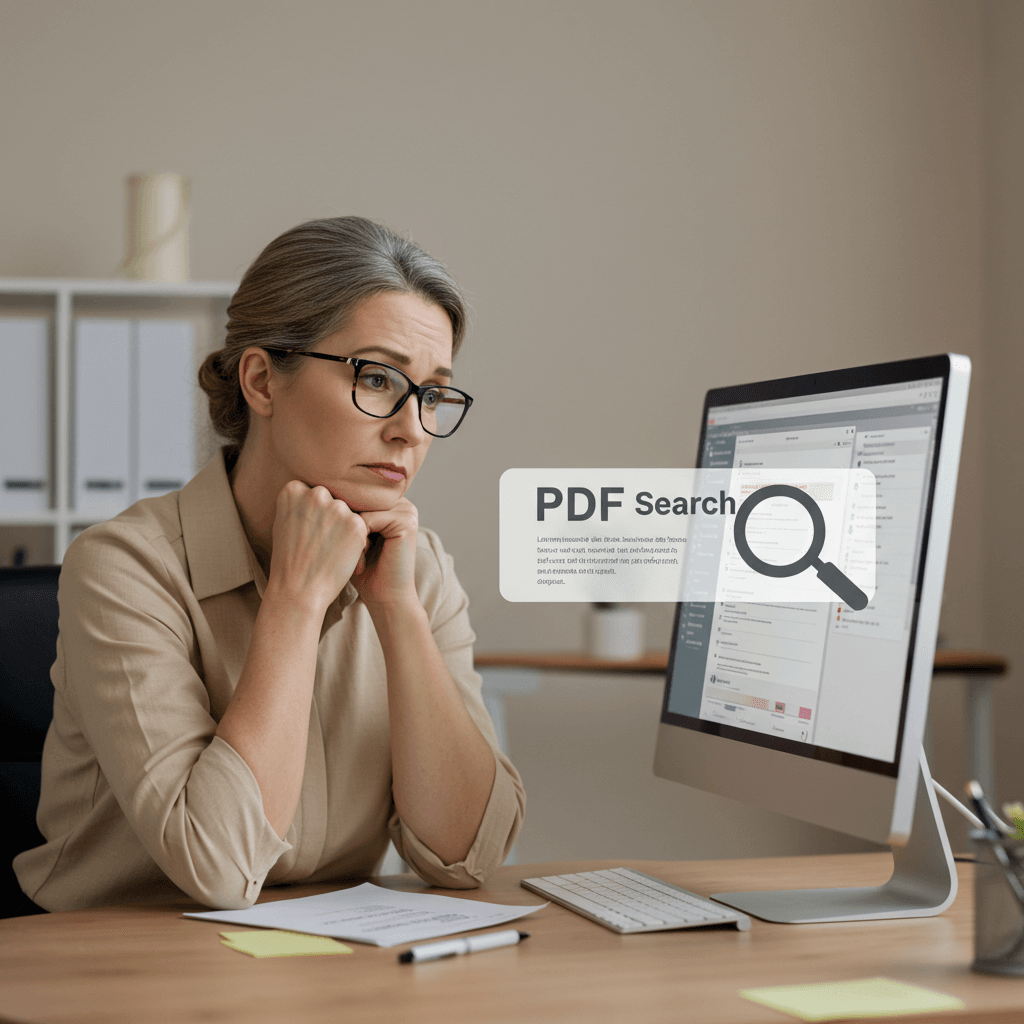
Why Do PDF Searches Fail to Work?
In this section of the write-up, we will enlighten e you on some of the factors that can prevent your PDF reader text search from working.
- Lack of text: If a PDF file does not contain text, that PDF file will be unsearchable. Examples of PDF documents that do not contain text are image-based documents and scanned documents. Even though humans can read these, PDF software is unable to detect or search the text.
- Problem with internal settings: If the internal settings of Adobe Reader are having issues, then the PDF reader will be unable to search texts. This problem often manifests in the search text function highlighting different words or phrases inaccurately, which prevents effective search and retrieval of relevant content.
- Installation problem: PDF search can also fail to work if there is a problem with the installation process. The search function can only work well if the installation is complete; otherwise, you will have issues with it. If you find it difficult to rectify the search issue after correcting the internal settings, then make sure you check the installation for completeness in case the issue is not rectified still.
- Solutions to fix PDF search issues: In this section of the write-up, we will show you the solutions for the various problems mentioned above. The solutions mentioned below are tested over time and can reliably help to fix PDF search issues.
Convert non-searchable PDF
If your PDF is scanned or image-based, converting it into a searchable format is necessary. You can do the conversion using OCR (Optical Character Recognition). The steps to take are highlighted below:
1. Open the PDF in PDF Agile.
2. Navigate to `Document, then OCR Text Recognition, followed by Recognize Text Using OCR.
3. Configure settings such as language and page range.
4. Save the converted file and try searching again.
Repair installation
Corrupted installation files can prevent certain features from functioning, and you can put things in order by following the steps below:
1. In Adobe Acrobat, go to `Help > Repair Installation`.
2. Confirm prompts and allow the repair process to be completed.
3. Restart your system and reattempt searching within PDFs.
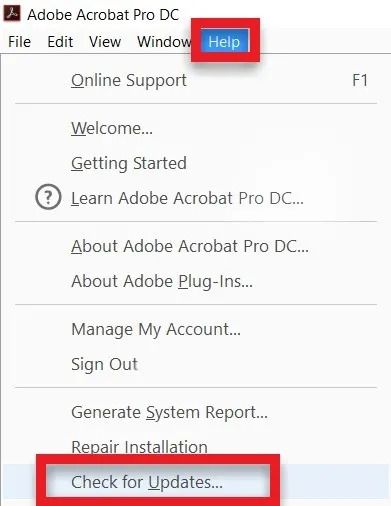
Update your PDF reader
Software bugs can often be resolved by updating your PDF viewer. Many professionals even agree that updating your Adobe Reader is the first step if you want to fix the PDF search not working. However, you can also adopt this method after applying any of the methods we have already described above without success. Follow the steps below to resolve the issue:
1. Open the application.
2. Go to `Help > Check for Updates`.
3. Follow the prompts to install updates.
4. Once you are done with the updating, it is time to restart the application and test the search function. You can now try out the next method below if updating the software does not fix the PDF reader text search issue.
Reinstall your PDF viewer
Uninstalling and reinstalling your PDF reader can resolve deeper software issues. You can fix the PDF search issue by reinstalling your PDF viewer as highlighted below:
1. Access your computer's settings (`Start Menu > Settings > Apps`).
2. Locate Adobe Acrobat or your preferred reader and uninstall it.
3. Restart your computer to clear residual cache files.
4. Make sure you reinstall the software from its official website.
Work on Adobe Acrobat search settings?
You should consider working on the search settings on Adobe Acrobat if the PDF search is not working. The steps highlighted below can help you get this done effectively.
After you have opened your Adobe Acrobat, navigate to Edit, click on Preferences, and then press Ctrl + K; you can also simply click on Search.
Next, you need to click on the button next to “Purge Cache Contents” to clear the cache and repair the search functionality.
You can disable caching to ensure the problem does not occur in the future; this can be done by unchecking “Enable fast find”.
The problem should be fixed after this. If not, try using alternative PDF fools as described below.
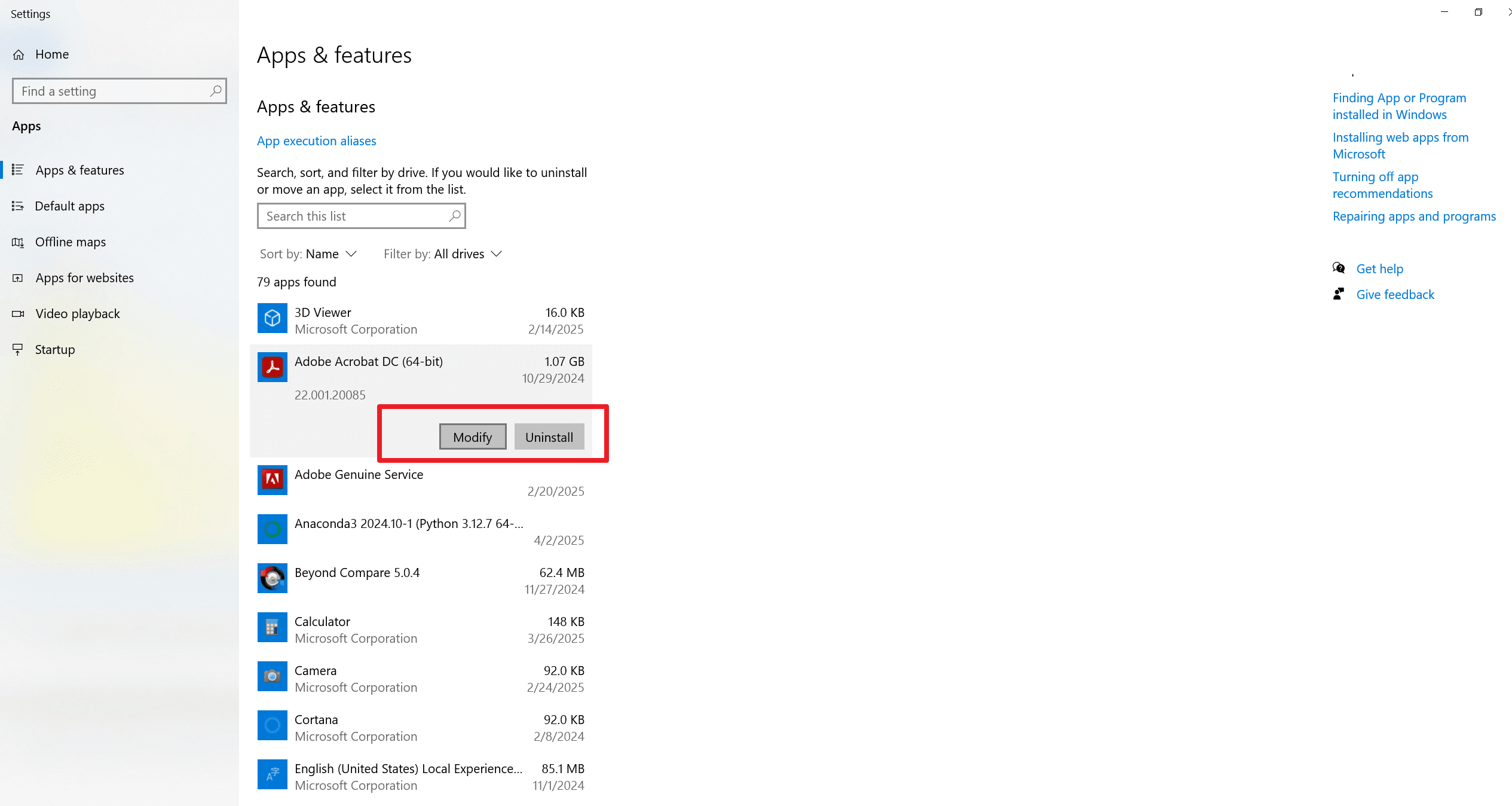
Use Alternative PDF tools
If Adobe Acrobat continues to fail, try alternative readers like SwifDoo PDF, Foxit Reader, or Nitro Pro. These tools often provide robust search features that may work better for certain PDFs.
Helpful Tips for Better PDF Searches
You can follow the tips below to help you fix the PDF search issue:
1. Use Correct Spelling and Case Sensitivity: Make sure the keywords you use in the PDF document are spelled correctly and match case sensitivity if applicable. Incorrect spelling or mismatched cases can lead to failed searches, especially in sensitive or technical documents requiring precision.
2. Use Broader Terms for Better Results: You should also use broader terms if specific searches fail as this can give a better search result. This approach helps locate related information when exact matches are unavailable, improving accessibility and content discovery across your PDF files.
3. Keep Your Software Updated: In addition, you need to regularly update your software to avoid compatibility issues that often come with outdated software. Updated programs often include improved PDF search capabilities and bug fixes that enhance overall document functionality and system stability.
4. Flatten or Optimize Only When Necessary: You should bear in mind to flatten or optimize PDFs only if necessary, as this process cannot be undone. Doing this unnecessarily can limit editing and searchability, so it’s best reserved for final documents meant strictly for distribution.
5. Convert to Word for Easier Editing: Finally, you should consider converting PDFs into Word documents for easier text manipulation before reconverting them into searchable PDFs. This method allows for easier formatting, keyword placement, and content editing, giving you more control over the document structure.
For Further Reading
The information above would have enlightened you on how to fix PDF reader text search issues. We have also dwelt on the various factors that can be responsible for the issues. Fixing this issue should not be difficult if you follow the instructions we have provided above. You also do not have to go through every method; just one method should be enough to fix the issue and get your PDF search issue resolved permanently. Resolving the issues should not be a problem for you even if you have limited knowledge of computing. Also, you can find more interesting knowledge articles in Knowledge | PDF Agile.