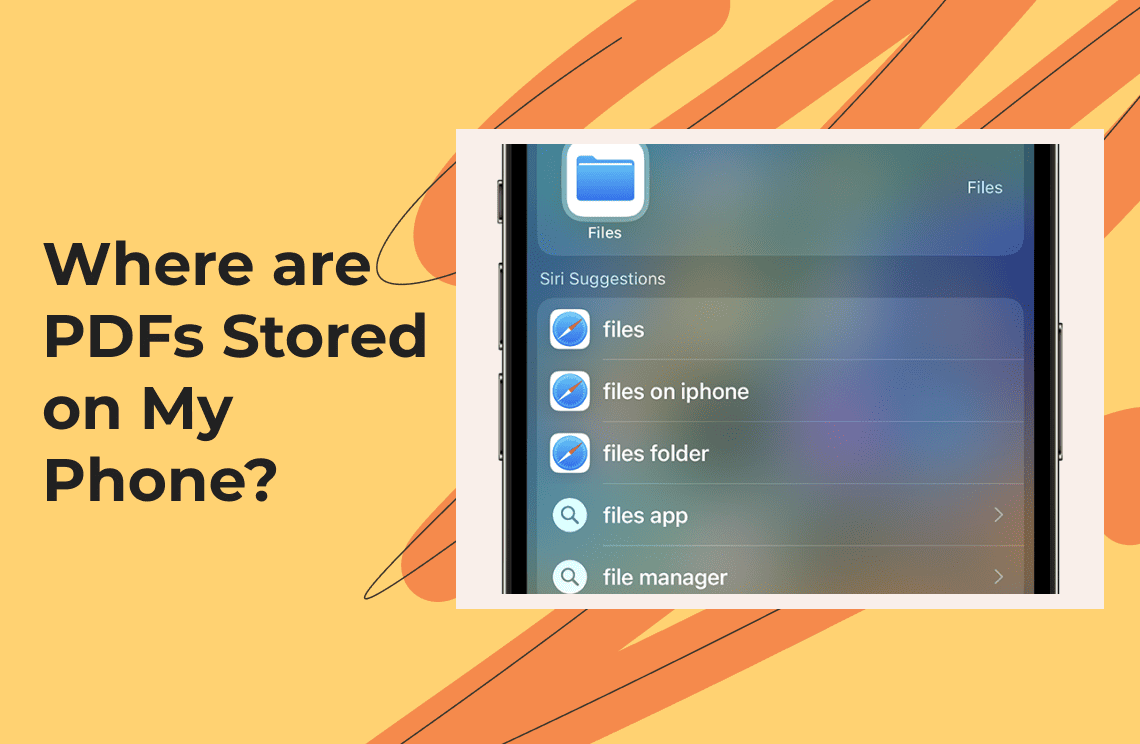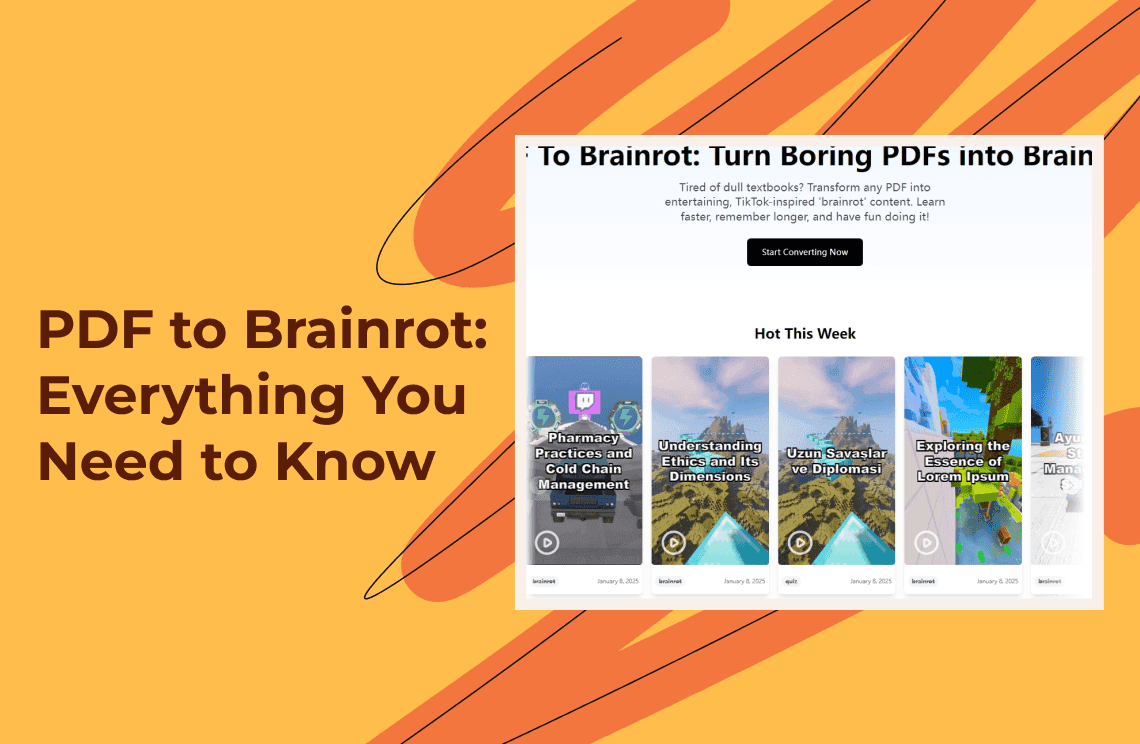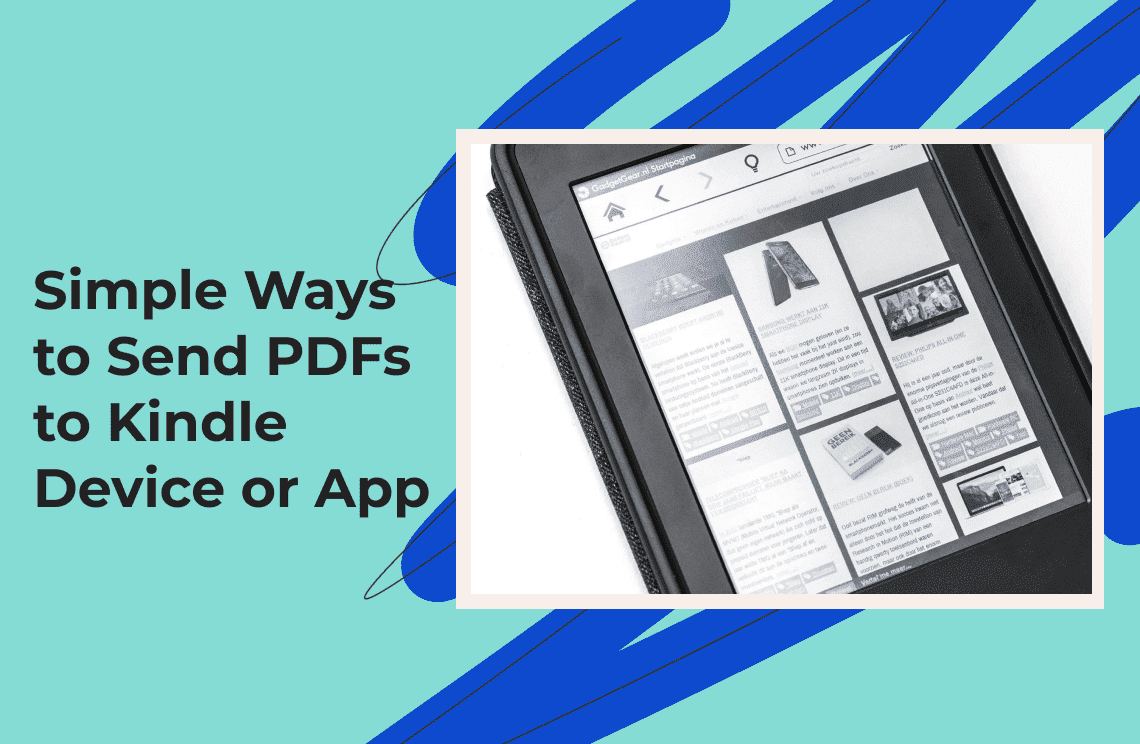Receiving files on your mobile devices makes it easier to access them anywhere. With fully functional smartphones today, you can download PDFs easily and save them on your device. But for most of us, there’s always that question of where these PDFs and other files go. In some cases, locating them can be overwhelming, especially if you’re not used to doing so.
Even if you're tech-savvy, you might also ask, 'Where are the PDF files on my phone?' Keep reading to learn more about the straightforward steps in locating your PDFs on iOS and Android devices.
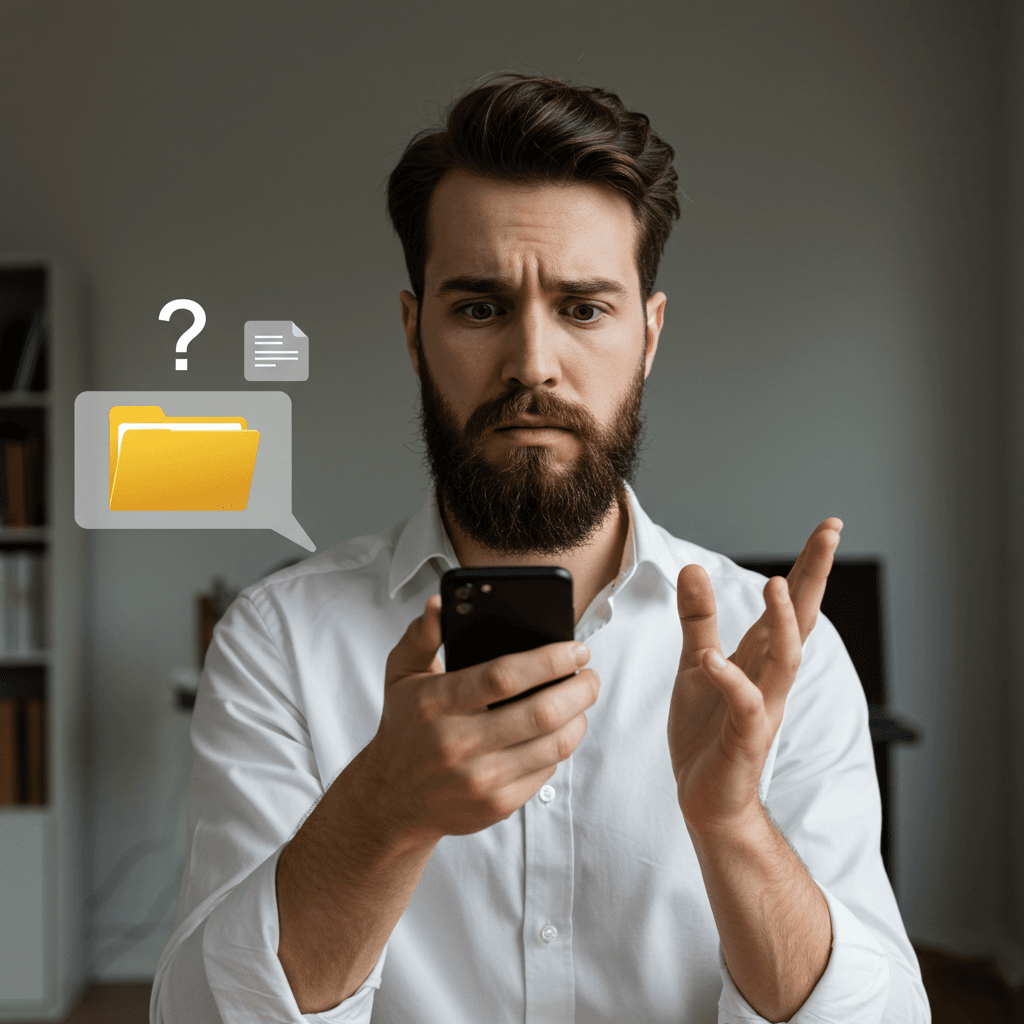
Android Devices
You’ve downloaded too many PDFs on your Android phone or tablet and need to find that specific file. These are most likely stored in your downloads folder, but ‘Where can I find downloads on my phone?’ Check out the guide below.
1. Open the File Manager section on your device.
2. Go to the ‘Downloads’ folder and look for your PDF file.
3. You can use the browse icon at the lower section of your screen to search for the file quickly.
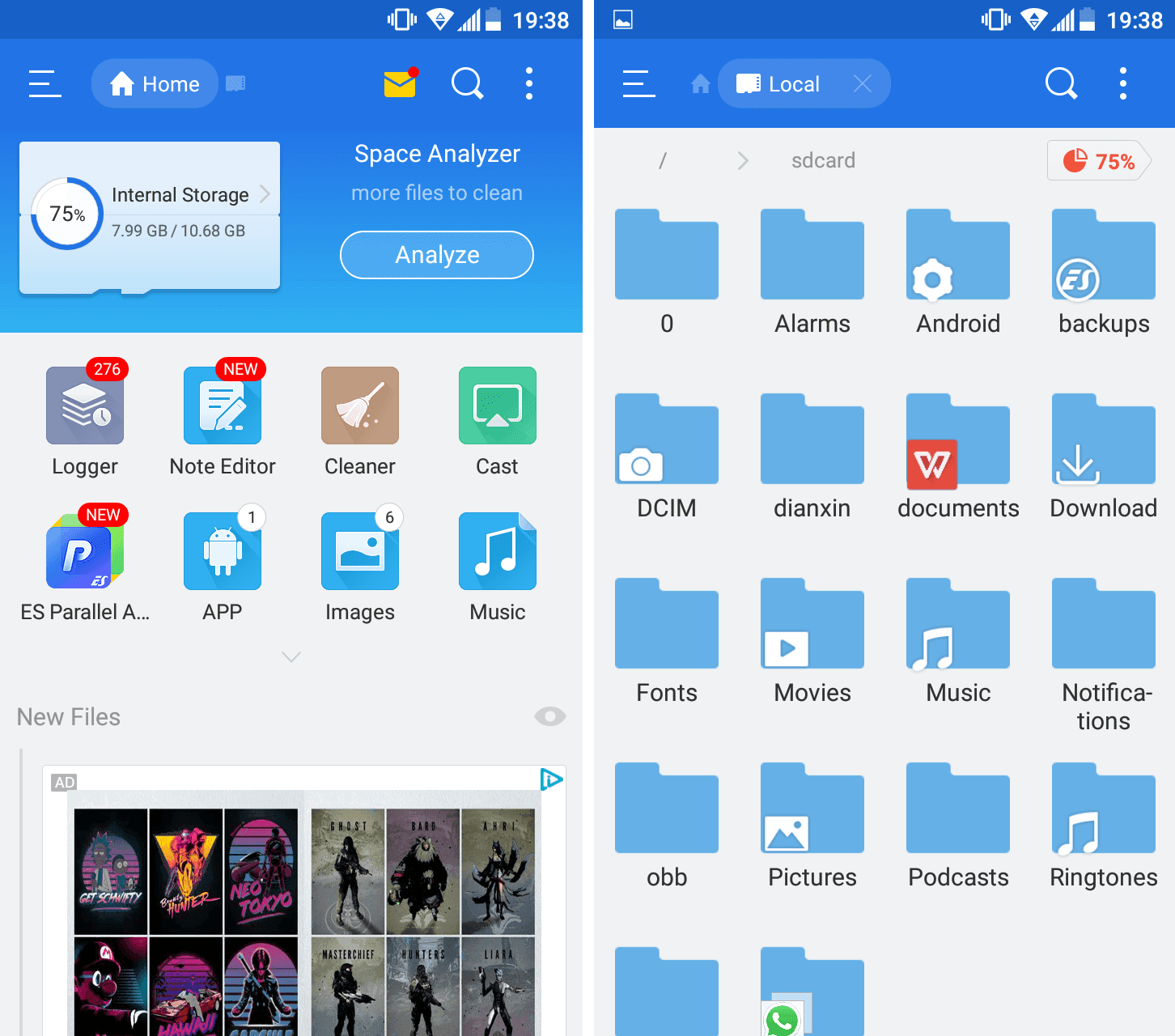
In some cases, these files will be stored in your documents. To access them, follow the same process above but go straight to the Documents section instead of the Downloads folder. You’ll see all your documents saved on your device.
Using an SD card on your Android devices
Some Android users insert SD cards on their devices for additional storage. Essentially, you can also save your PDFs here. Check the guide below for easy steps to locate them.
1. Open File Manager from your device.
2. Tap ‘SD Card’ and go to the ‘Downloads’ folder.
3. Use the search bar feature to see the PDF you’re looking for.
iOS Devices
For iPads and iPhones, the default location where PDFs are saved depends on your preferences. Apple allows users to save a PDF in the ‘Downloads’ section or the ‘Books’ app.
Downloads folder
1. Launch the Files App on iPhone
Open the Files app on your iOS device. This is the default file manager for iPhones, and it allows you to locate, organize, and access downloaded content quickly, including important PDF documents stored locally.
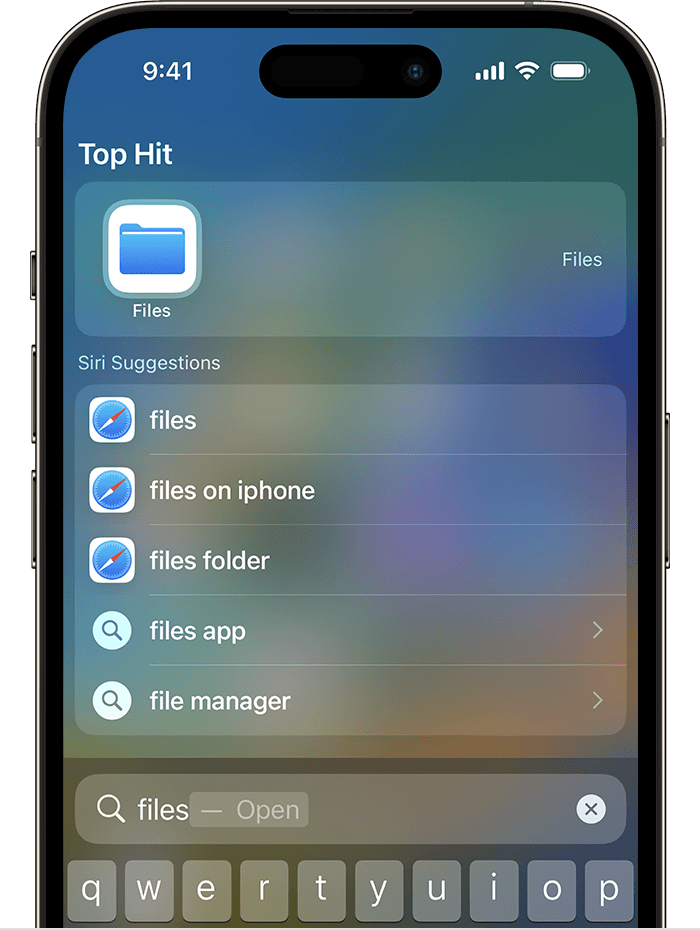
2. Navigate to Local Storage
Tap Browse, then go to On My iPhone. This option helps you access files saved directly on your device instead of cloud storage, which is useful when searching for recently downloaded or transferred PDF files without an internet connection.
3. Locate and Search for the PDF
Go to the Downloads folder and find your PDF. For a faster process, use the search bar option. This method helps you quickly narrow down results and saves time, especially when your Downloads folder contains many files.
Books app
As mentioned, there might be PDF files you previously saved in the Books app.
1. Quickly find the app on your home screen and launch it.
2. Tap the ‘Library’ section to explore your PDF files.
Changing the Default Storage of your PDFs
For you not to get confused and spend time looking at folders for that specific PDF, it’s best to set up the file’s default storage. Here’s how it’s done.
1. Open the Chrome app on your Android tablet or phone.
2. Tap the three-dots icon, go to ‘Settings’ then ‘Downloads.’
3. Choose ‘Download location’ and pick your preferred folder.
4. Turn on the ‘Ask where to save files’ function if you wish Chrome to prompt you before downloading any PDF file.
Editing PDFs on Mobile Phones
It’s possible to edit a PDF using your iOS or Android devices. You can install your preferred PDF editing software. Today, tons of user-friendly apps cater to all types of PDF users.
Meanwhile, for your PDF conversion needs, access PDF Agile on your mobile browsers. It’s web-based software that supports several file conversions. Whether you need to convert Word, Excel, JPEG, or PPT into PDF, trust that PDF Agile has a straightforward process for doing so. It will only take you a few taps on your mobile device to complete the conversion of the files.
For Further Reading
PDFs have become among the most popular file types people use today. As you know, they don’t require complex processes to create, view, and edit. Whether for academic, corporate, or travel purposes, a PDF is a reliable file format to store several pieces of information.
With how frequently you deal with PDFs, it’s also expected that more files are saved on your mobile devices. The different guides listed above ensure that you can adequately manage PDF files as you wish and lessen the burden of asking the same question repeatedly. Also, you can find more interesting knowledge articles in Knowledge | PDF Agile.