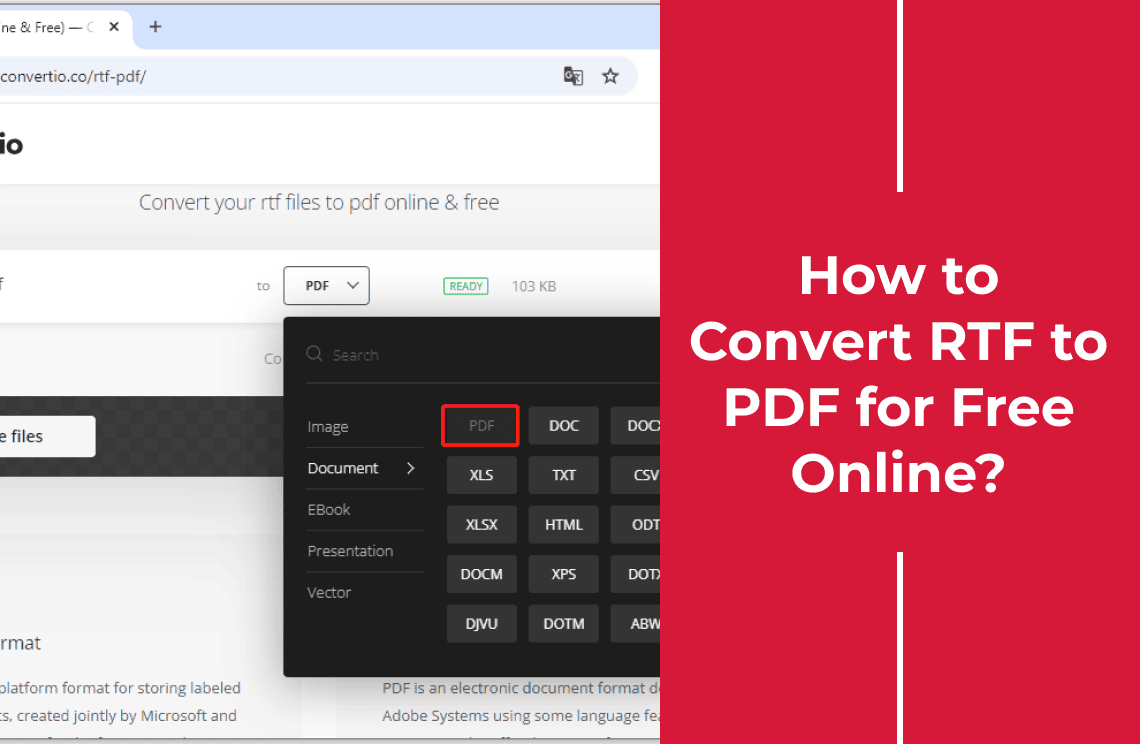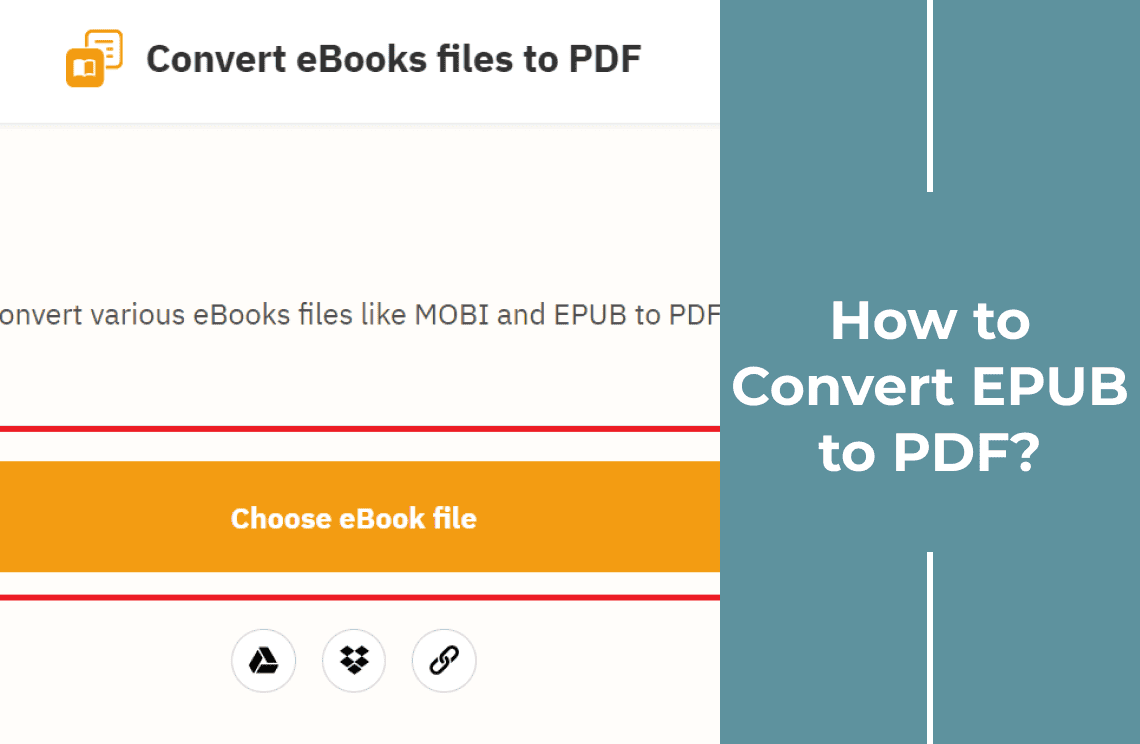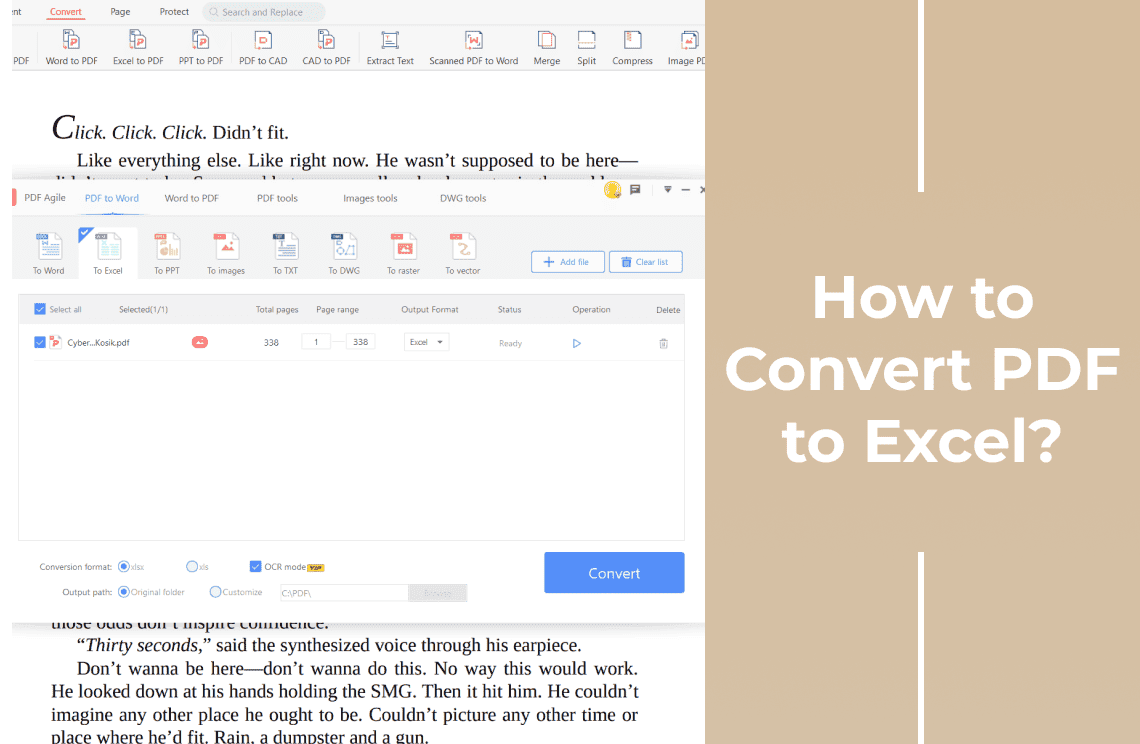Rich Text Format (RTF) files preserve basic formatting, but when you need universal sharing, printing, or professional presentation, converting to PDF is the gold standard. Whether you're preparing:
- Business contracts
- Academic submissions
- Job application materials
This guide reveals 4 proven methods to transform RTF into polished PDFs—without losing formatting or breaking the bank.
Here’s What You’ll Learn:
- Online Converters: Instant, no-install solutions (privacy considerations included).
- Word Processors: Leverage tools you already own (Microsoft Word, Google Docs).
- Professional Software: Bulk conversion & advanced features (ideal for businesses).
Bonus: After conversion, use PDF Agile (your all-in-one PDF toolkit) to:
- Compress files for email-friendly sizes
- Edit text or images like a Word document
- Secure sensitive PDFs with passwords
No tech expertise is required—just pick your method and convert!
Method 1: Convert RTF to PDF Using Online Converters (Fast & Free)
Online converters are the quickest solution when you need to convert RTF to PDF without installing software. These tools preserve your document's formatting while making it universally shareable.
Step-by-Step Guide:
1. Find a Converter: Search online for a free RTF to PDF converter (look for "https://").
2. Upload RTF: Click "Choose Files" or drag your RTF document.
3. Convert & Download: Select "PDF" as the output, click "Convert," and then "Download" your new PDF.
Why Use This Method?
Instant results – No waiting for software installs.
Works anywhere – Use on Windows, Mac, or even phones.
Zero cost – Completely free for basic use.
Limitations:
Privacy risks – Avoid sensitive documents.
Internet required – No offline access.
Watermarks – Some free tools add branding.
Method 2: Convert RTF to PDF Using Word Processors (Preserves Formatting)
Popular word processors like Microsoft Word, Google Docs, or LibreOffice offer built-in RTF-to-PDF conversion, making this method ideal for users who want offline control and formatting precision.
Microsoft Word (Desktop)
1. Open RTF: Start Word, go to "File," then "Open," and select your RTF file.
2. Save as PDF: Click "File," then "Save As," and choose "PDF (*.pdf)" as the file type.
3. Save: Name your file and click "Save." (Optional: In "Options," you can pick specific pages or a special archive format).
Pros:
High fidelity – Preserves fonts, tables, and images.
Offline access – No internet needed.
Cons:
Microsoft 365 Subscription Needed - Full Word features require a paid plan (though a free web version exists with limited functionality).
Method 3: Convert RTF to PDF Using Google Docs (Free & Cloud-Based)
Google Docs provides a simple, no-cost solution for RTF-to-PDF conversion that works across all devices. This method is ideal for users who need quick access from anywhere without installing software.
Step-by-Step Guide:
1. Upload to Drive: Go to Google Drive, sign in, and upload your RTF file by clicking "New" then "File Upload" or by dragging it in.
2. Open in Docs: Right-click the uploaded file and choose "Open With" then "Google Docs." (Note: You might need to adjust complex formatting.)
3. Download as PDF: Click "File," then "Download," and select "PDF Document (.pdf)." The PDF will save to your computer's downloads.
Why Choose This Method?
100% Free – No subscriptions or watermarks.
Cross-Platform – Works on Windows, Mac, Chromebooks, and mobile.
Auto-Saves – Original RTF remains in Drive for backup.
Limitations:
Internet Required – No offline conversion.
Formatting Quirks – Complex tables/fonts may shift slightly.
Google Account Needed – Not ideal for sensitive documents.
Method 4: Convert RTF to PDF Using SysTools Document Converter (For Bulk & Professional Use)
SysTools Document Converter Software is a powerful offline solution designed for users who regularly handle batch document conversions with advanced customization needs. This method is ideal for businesses, legal professionals, or anyone requiring high-volume, secure conversions with precise control over output settings.
Step-by-Step Conversion Process
1. Install & Open: Download and install SysTools Document Converter, then start it.
2. Add RTFs: Click "Add Files" for single files or "Add Folder" for many. Preview them if you like.
3. Customize PDF (Optional):
- Set passwords or watermarks for security.
- Adjust page size and margins for layout.
- Add headers, footers, or Bates numbering for professional use.
4. Convert & Save: Click "Export," choose "PDF," select where to save, and start the conversion.
Why Choose This Method?
Enterprise-Grade Features: Bulk conversion (1000+ files in one go). Advanced PDF customization (unmatched by free tools).
Data Privacy: 100% offline processing (no cloud uploads). Local storage retention (GDPR/compliance-friendly).
Multi-Format Support: Converts 25+ formats (Excel, Word, ODT, etc.) beyond RTF.
Limitations
Paid Software: Free trial available (with watermarks/limits). And, a full license is required for unlimited use (pricing varies).
Learning Curve: Advanced features may overwhelm casual users.
Conclusion: Choose the Right RTF to PDF Method for Your Needs
Converting RTF to PDF ensures your documents stay professional, secure, and universally accessible. Here’s how to pick your ideal approach:
| Method | Best For | Ideal User |
| Online Converters | Quick, one-time conversions | Students, Casual Users |
| Google Docs | Free cloud-based solution | Teams, Remote Workers |
| Microsoft Word | Precision formatting control | Business Professionals |
| SysTools Converter | Bulk processing & advanced features | Legal Teams, Enterprises |
Pro Tip: After conversion, supercharge your PDFs with PDF Agile.