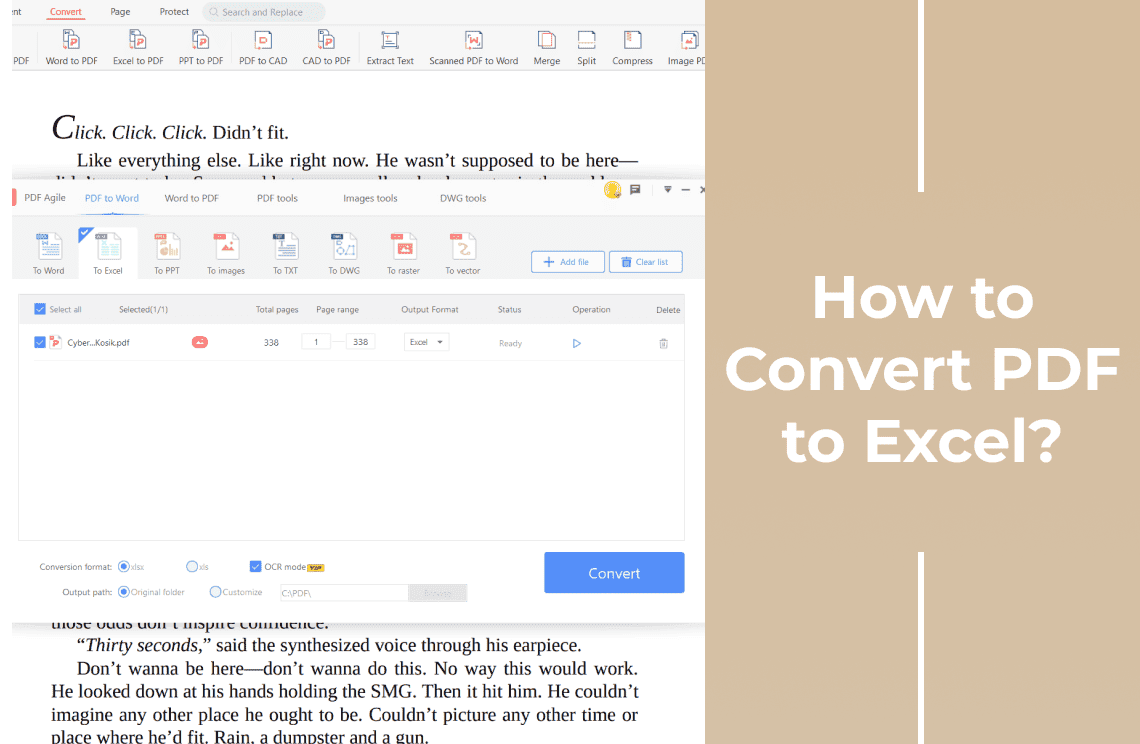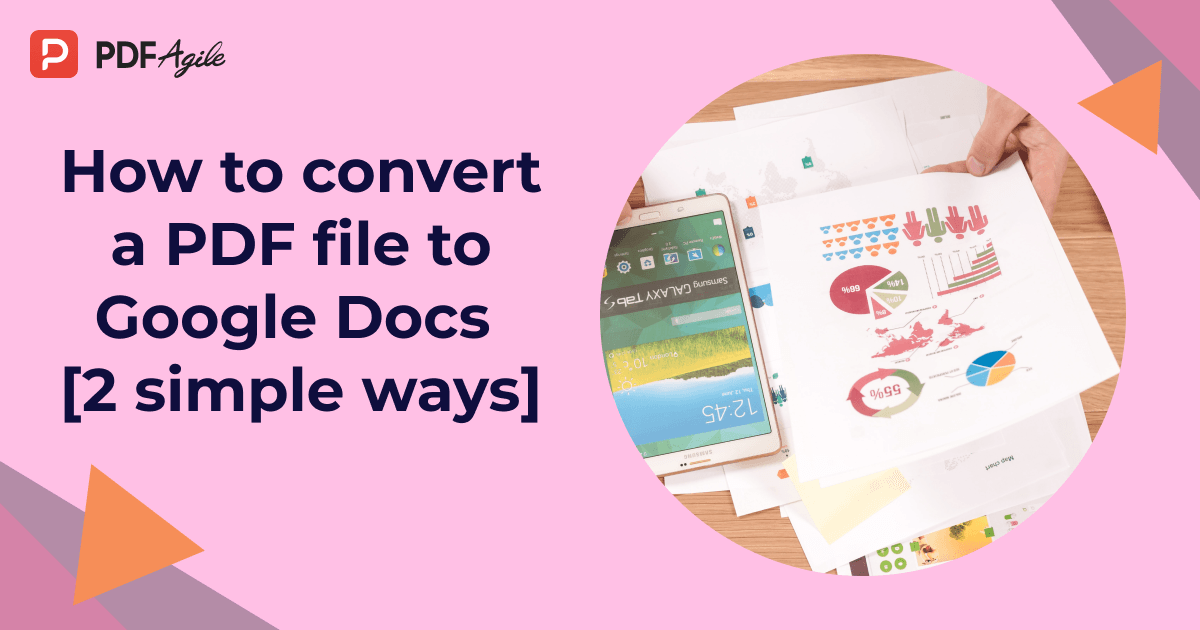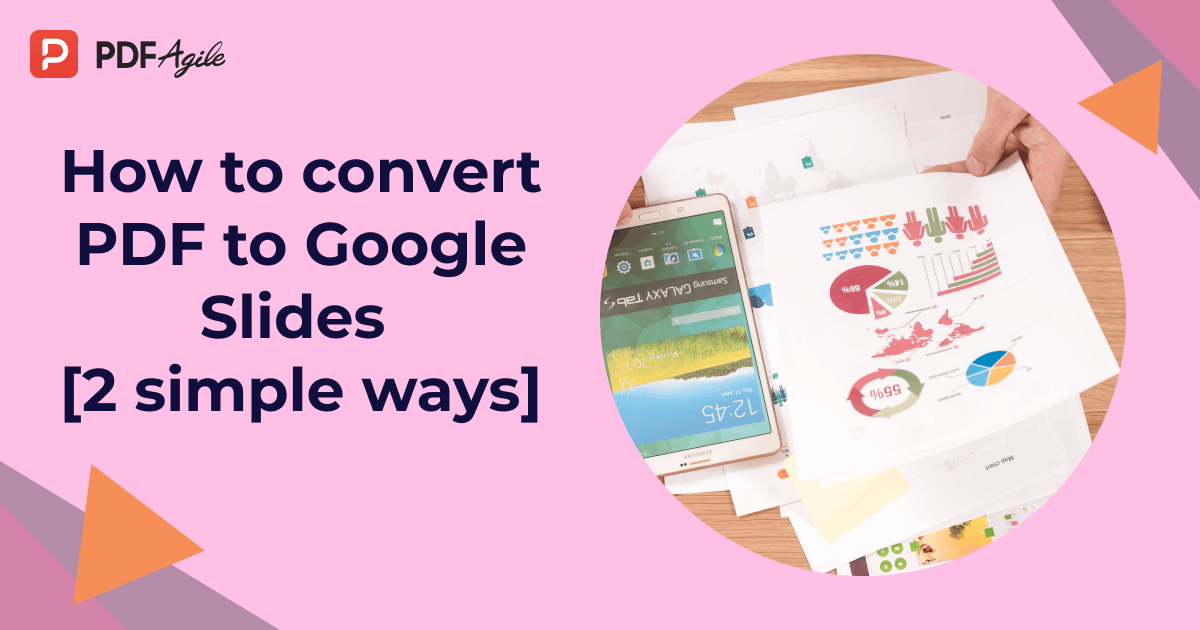If you need to extract data from a PDF into an editable Excel spreadsheet, you must read until the end. Converting PDFs to Excel can save hours of manual work for analyzing reports, managing invoices or organizing research data. So, how do you choose the right tool when so many are available?
Free online converters and built-in export methods work for simple files. They often struggle with complex layouts, scanned documents, or batch conversion procedures. Yet, PDF Agile shines as an all-in-one PDF solution for fast, accurate, and secure exchanges. With the copy and paste method, remove tables and numbers every time.
This guide explores 5 proven methods to convert PDF to Excel, including free tools, Google Sheets, and why PDF Agile is the best professional choice. Let's start!
Why Convert PDF to Excel?
PDFs are perfect for sharing documents, but Excel allows you to work with your data. Converting lets you:
- Edit numbers & text - Fix errors or update information instantly
- Run calculations - Use formulas like SUM or VLOOKUP to analyze data
- Organize information - Sort, filter, and clean up large datasets
- Create visual reports - Turn raw numbers into charts and graphs
The catch? Not all conversions are equal. Simple tables convert easily, but complex layouts or scanned pages often become messy. That's where tools like PDF Agile make the difference - preserving your formatting so you don't waste time fixing errors.
Whether you're working with financial reports, product lists, or research data, converting to Excel unlocks the real value in your documents. The key is choosing the right method for your specific PDF - which we'll cover in detail below.
Challenges when Converting PDF to Excel
Converting PDFs to Excel isn't always straightforward. You might encounter:
- Messy formatting where tables split or merge incorrectly
- Scanned PDFs that won't convert without special OCR tools
- Multi-column layouts getting jumbled in the process
- Lost fonts/colors that don't transfer to Excel
These issues can turn a simple conversion into hours of manual cleanup.
Smart Solution: For scanned documents or complex files, tools like PDF Agile with built-in OCR technology can save you time by accurately extracting text and preserving layouts. The right conversion method makes all the difference - let's explore the best options.
5 Methods to Convert PDF to Excel
Method 1: Export Method (PDF Agile)
Converting PDFs to Excel doesn't have to be complicated, especially when you have PDF Agile installed. This built-in export method is perfect for quick, straightforward conversions while preserving essential formatting.
How It Works?
1. Open your PDF file in PDF Agile.
2. Click "Export" or "Convert" in the toolbar.
3. Select Excel or PDF to Excel as the output format.
4. Choose layout and customization.
5. Click "Convert" and save your new Excel file.
When to Use This Method
- Quick conversions (single files).
- Structured PDFs (tables, forms, reports).
- When you need basic formatting preserved.
Limitations
- Scanned PDFs (requires OCR—see Method 3)
- Complex layouts (multi-column designs may need adjustments)
Pro Tip: For best results, check "Preserve Tables" in PDF Agile's export settings to minimize manual cleanup in Excel.
Method 2: Convert PDF to Excel Using PDF Agile Online Converter
For users who need a quick, no-installation solution, PDF Agile's online converter provides a fast and efficient way to transform PDF files into editable Excel spreadsheets.
How to Convert PDF to Excel Online?
1. Visit the PDF Agile online converter tool
2. Upload your PDF file (drag & drop or browse files)
3. Select Excel as your output format
4. Click Convert and download your Excel file
Best Use Cases
- When you need to convert a PDF quickly on any device
- For one-time conversions of small-to-medium files
- When working with simple tabular data in PDFs
Limitations to Consider
- File size restrictions (typically under 50MB for free versions)
- Internet connection required
- Less control over output compared to desktop software
Pro Tip: For sensitive documents, use PDF Agile's secure online version that automatically deletes your files after conversion to protect your data privacy. For regular or bulk conversions, consider PDF Agile desktop software, which offers more advanced features and better security.
Method 3: Convert PDF to Excel – Simple Copy & Paste Method
You can extract data from PDFs to Excel without special software. While this manual method works for basic text, it's best suited for simple documents without complex formatting. Here's how to do it:
1. Copy the Data from PDF
Open your PDF file in any reader (Adobe, browser, etc.). Select the text or table you want to extract. Then, press Ctrl + C (Windows) or Cmd + C (Mac) to copy
2. Paste into Excel
Open a new Excel workbook. And, click on a cell and press Ctrl + V to paste. If pasting multiple columns, the data may appear merged
3. Fix Alignment Issues
For multi-column data, try Alt + Ctrl + V → Select "Text" → Click OK. It helps maintain vertical alignment. Then, press Ctrl + S to save as an Excel (.xlsx) file.
When This Works Best
- Small amounts of text (a few paragraphs)
- Simple tables with clear separations
- Quick, one-time extractions
Limitations
- No table formatting (may paste as plain text)
- Multi-column data often merges
- Scanned PDFs won't work (text must be selectable)
Pro Tip: Clean Up Your Data
If your pasted data is messy:
- Use Excel's Text to Columns feature (Data → Text to Columns → Delimited)
- It splits merged text into proper columns
For frequent conversions or complex PDFs, consider PDF Agile – it preserves tables and formatting automatically. Need to convert a tricky PDF? Try pasting in smaller sections for better control!
Method 4: Convert PDF to Excel Using Google Sheets (Free Alternative)
For users who need a quick, no-cost solution, Google Sheets offers a simple way to convert text-based PDFs into editable spreadsheets. While not as powerful as dedicated tools like PDF Agile, this method works in a pinch for basic conversions.
How to Convert PDF to Excel Using Google Sheets?
1. Upload your PDF to Google Drive
2. Right-click the file → Open With → Google Sheets
3. Review the converted data (may require cleanup)
4. Download as .xlsx via File → Download → Microsoft Excel
Best For:
- Simple, text-heavy PDFs (no complex tables)
- Collaborative editing (team access in real-time)
- Emergency conversions when no other tool is available
Limitations:
- Poor table retention (often breaks multi-column layouts)
- No OCR support (cannot process scanned/image PDFs)
- Formatting issues (fonts, colors, borders are lost)
Pro Tip: For better results:
Use PDF Agile first if you need to preserve tables. Copy-paste well-structured PDF data directly into Sheets. Then, adjust column widths manually after conversion
Method 5: Convert PDF to Excel Using Adobe Acrobat Export
For users with Adobe Acrobat Pro, the built-in export feature provides a reliable way to convert PDF tables and data into editable Excel spreadsheets. This method works best for digitally created PDFs (not scanned documents).
1. Open your PDF in Adobe Acrobat Pro (not Reader)
2. Click "Export PDF" in the right-hand toolbar
3. Select "Spreadsheet" → "Microsoft Excel Workbook"
4. Choose "Export" and select a save location
5. Open the converted file in Excel to verify the accuracy
Best For:
- Office professionals with Acrobat Pro access
- Structured documents like:
- Financial reports
- Data tables
- Product catalogs
Limitations
- Requires paid Acrobat Pro (not available in the free version)
- Struggles with:
- Scanned documents (no OCR in basic export)
- Complex layouts (may merge/split cells incorrectly)
- Image-heavy PDFs
Pro Tip: For better results:
Use "Recognize Text" in Acrobat first for scanned PDFs. Check "Use Spreadsheet Layout" during export for tables. Manually adjust any misaligned data post-conversion
Expert Tips for Flawless PDF to Excel Conversions
Converting PDFs to Excel can be tricky, but you can achieve clean and accurate results every time with the right approach. Here are some essential tips to ensure data transfers smoothly and maintain integrity.
1. Use OCR for Scanned PDFs
Standard conversion tools won't recognize the text if your PDF is scanned or image-based. Instead, enable Optical Character Recognition (OCR) before converting—tools like PDF Agile offer this feature. Selecting the correct document language improves accuracy, and if available, converting to a searchable PDF first can enhance results. This step alone can boost text recognition from 60% to over 95%, saving you hours of manual corrections.
2. Test Different Tools for Complex PDFs
Not all PDFs convert the same way. If your first attempt produces messy results, try alternative methods, such as switching between direct export, OCR conversion, or even manual copy-pasting for stubborn sections. Financial reports, invoices, and multi-column layouts often require trial runs with different tools. For example, PDF Agile's advanced settings can handle complex tables better than basic converters.
Final Recommendations
Always back up your original PDF before converting. For large or critical documents, convert in stages—tables first, then text blocks. Save multiple versions (e.g., raw and cleaned) to track changes and avoid data loss. You'll minimize errors, reduce manual cleanup and get professional quality Excel files every time by following these practices and using a reliable tool like PDF Agile.