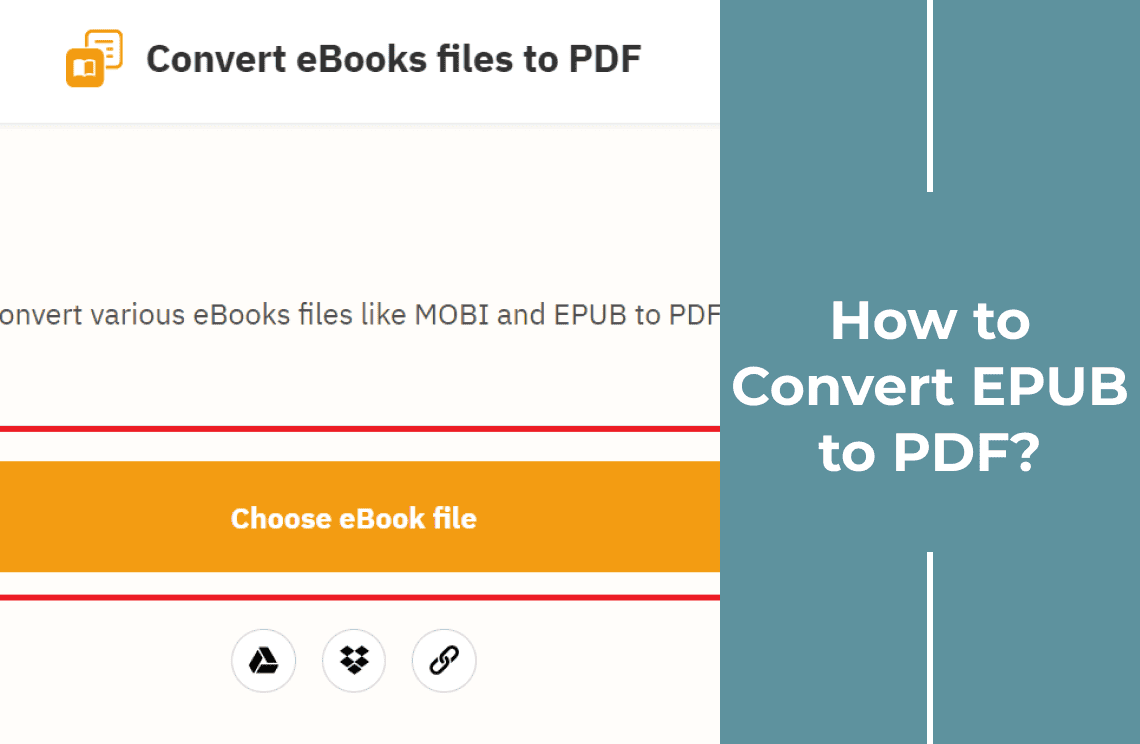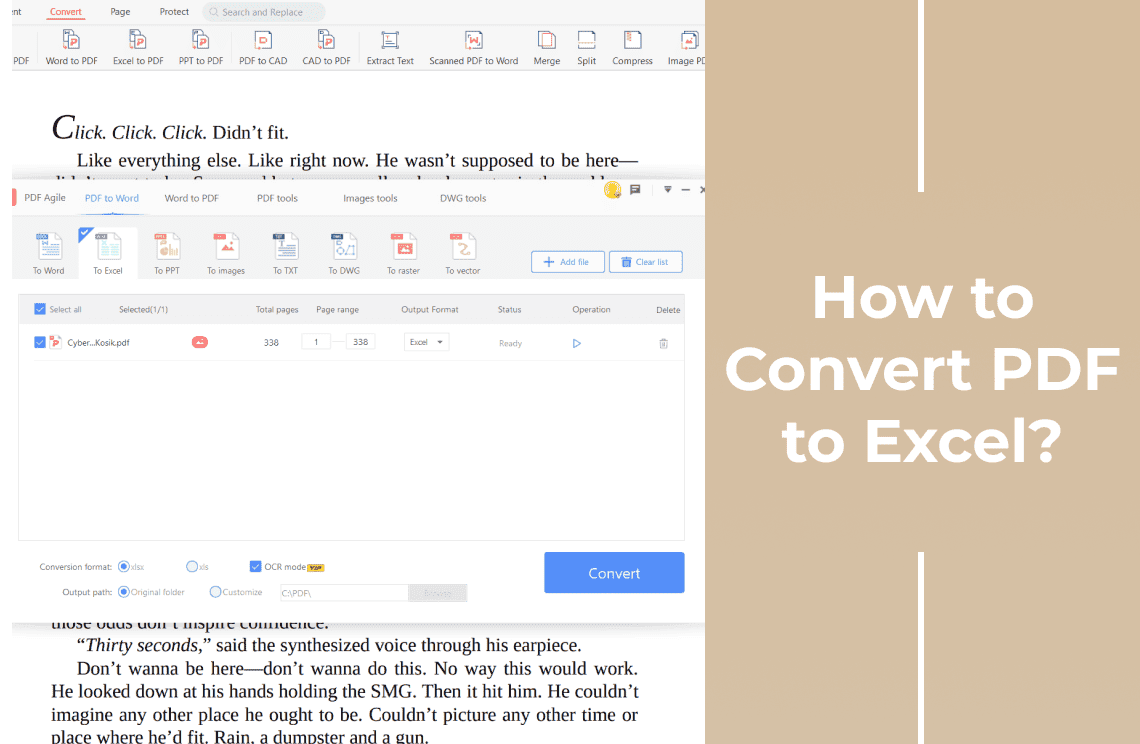May we have all been there! Like you are reviewing a vital PDF document, highlighting key sections and adding notes. And yet we discover later that your annotations mysteriously vanished. Thus, it is enough to make anyone want to return to pen and paper in the end! PDFs have become the universal format for everything from business contracts and academic papers to ebooks and government documents. They are convenient for sharing but can be surprisingly tricky when adding notes or markups to them.
The Smart Approach to PDF Annotation
Annotation ability to annotate PDFs effectively solves several real-world problems. It transforms passive reading into active learning for students. You can highlight crucial concepts, add margin notes with your thoughts, and underline meaningful quotes for easy reference far along. And, professionals working with contracts or reports can benefit immensely from the ability to insert comments, suggest edits, or flag sections that need review without altering the original file.
However, many people struggle with annotation because they use the wrong tools or don't know all their options. Some default PDF readers have limited annotation features buried in hard-to-find menus. Others may save annotations in a way that makes them disappear when the file is opened on a different device.
In this comprehensive guide, we'll walk through four straightforward methods to annotate PDFs - from free options already on your computer to more advanced paid solutions with premium features. You'll learn to highlight text, add comments, draw shapes, and insert stamps efficiently without technical headaches.
Why Proper PDF Annotation Matters
PDFs have become the standard for essential documents in our digital workspace because they maintain formatting across devices. But this strength becomes a weakness when you need to interact with them.
Here's what most people struggle with:
- Lost annotations that don't save properly
- Clunky interfaces that make simple tasks take forever
- Compatibility issues when sharing annotated files
- Missing features in free tools that force workarounds
For professionals who regularly work with PDFs (like we do at PDF Agile), these pain points can waste hours every week. The right annotation tools should feel like a natural extension of your workflow, not another obstacle to overcome.
After testing dozens of solutions, we've identified four approaches that work:
- Built-in tools (Great for quick, simple annotations)
- Browser-based solutions (Perfect for collaboration)
- Dedicated desktop apps (For power users who need precision)
- Specialized PDF software (Best for professional workflows)
Method 1: PDF Agile (Best for Professionals)
When working with complex PDFs—especially large technical documents, legal contracts, or sensitive reports—you need more than basic annotation tools. Here PDF Agile stands out from simpler solutions.
Why Professionals Choose PDF Agile?
While free tools work for casual use, they often fall short of serious work. Here's how PDF Agile solves common frustrations:
1. Crisp, zoom-ready annotations: No more blurry highlights or pixelated markups—even when zooming in on detailed diagrams or fine print.
2. Secure redaction for sensitive data: Unlike basic tools that "cover" text, PDF Agile permanently removes confidential content without leaving traces.
3. Smooth performance with large files: Annotate 100+ page technical documents without lag, crashes, or freezing during collaboration.
4. Precision formatting control: Adjust line weights, opacity, and comment styles to match professional documentation standards.
How to Annotate with Surgical Precision?
1. To annotate text in PDF Agile:
1. Select a Text Markup Tool: In the "View" section, choose Highlight, Underline, Squiggly, or Strikethrough.
2. Apply to Text: Drag your cursor over the desired text.
3. Customize (Optional): Click the annotation to adjust its color and opacity.
2. To Highlight Area in PDF Agile:
For nontext highlighting
1. Select the highlight tool icon.
2. Draw boxes around entire sections, including images/tables.
3. Adjust highlight color intensity in the properties panel. Unlike text highlights, these maintain the position of text reflows.
3. To Add a Note in PDF Agile
To insert comments:
1. Click the note tool in the comment icon.
2. Click where the note should anchor.
3. Type your comment in the box pop up.
4. To see the comment, click on the comment box it drag on the icon.
4. To Add Various Shapes in PDF Agile:
To add shapes:
1. Go to Insert Section. And then, open the shapes toolbar.
2. Select Square, circles, arrows, etc.
3. Click-drag to place on the document.
4. Customize via the properties panel (line weight, fill color).
5. To Custom Stamps in PDF Agile:
Creating stamps:
1. Go to Insert > Stamps > Add New.
2. Design with text/graphics.
3. Save to your library.
Applying stamps:
1. Open stamp palette
2. Click your custom stamp
3. Click document to place.
6. To Collaborate Securely in PDF Agile:
To share documents safely:
1. Click Share and select Password Protect.
2. Set expiration date for link access.
3. Choose permission level:
- Viewer (read-only)
- Commenter (add feedback)
- Editor (full annotation rights)
4. Copy the secure link to share.
7. To Inspect and Manage Comments in PDF Agile:
To use the comments panel:
1. Open the left sidebar (click the speech bubble icon)
2. Filter comments by type/author using the dropdown
3. Click any comment to jump to its document location.
Method 2: Free Online Tools (No Installation)
For quick PDF markups without downloading software, web-based tools like Smallpdf, PDFescape, and Lumin PDF offer simple solutions.
Visit Smallpdf's Annotator page, upload your document, and use their toolbar to add text notes, highlights, or basic shapes before saving the edited file. These platforms are ideal for on-the-go edits when you need immediate access from any device.
Lumin PDF stands out for real-time collaboration, letting teams work simultaneously on documents. While convenient and free, these tools have drawbacks, including 50MB file limits and potential privacy concerns since files are uploaded to external servers. They work best for casual, non-sensitive documents when advanced features aren't required.
1. Upload your PDF file. And then, go to the Edit section.
2. Apply text Boxes.
3. Add highlight or shape annotations.
4. Download the marked up document
Method 3: Browser Extensions (Instant Access)
For quick, no-fuss PDF annotations directly in your web browser, built-in tools like Microsoft Edge's PDF editor and extensions like Kami (for Chrome) offer efficient solutions. Edge's native editor provides the simplest approach: right-click any PDF file and select "Open with Edge" to access basic markup tools. The interface features highlighters, pen tools for freehand notes, and text boxes - perfect for students adding quick lecture notes or professionals marking reports. Since it's integrated into Windows, there's no installation needed, and files save automatically to your local drive or OneDrive. The toolset is intentionally basic, focusing on speed rather than advanced features.
1. Right-click your PDF file and choose "Open with Microsoft Edge.
2. Click the pen icon in the toolbar to reveal annotation options
3. Use the highlighter, pen tool, or text box to add your markups
4. Save your edits directly to your device or OneDrive cloud storage
Method 4: Mobile Apps (On-the-Go Markup)
Mobile annotation apps bridge the gap between convenience and functionality. Adobe Scan transforms your smartphone camera into a document scanner while providing essential markup tools - after capturing or opening a PDF. The intuitive toolbar offers highlighters, text boxes, and digital signature options with automatic cloud backup. Xodo PDF Reader delivers more advanced features, supporting multi-tab viewing and pressure-sensitive stylus input ideal for detailed markups.
Apple's built-in Preview maintains its minimalist design across iOS devices, offering reliable basic annotations without third-party apps. These solutions excel for professionals approving contracts during travel, students annotating lecture slides between classes, or technicians completing checklists onsite - though complex documents may require desktop tools for precise editing.
Steps for Adobe Scan
1. Install from the App Store/Play Store.
2. Scan document or import PDF.
3. Tap "Edit PDF" for markup tools.
4. Export to cloud/email.
Steps for Xodo
1. Download from the App Store.
2. Open the PDF file.
3. Select annotation tools.
4. Sync to preferred cloud service.
Troubleshooting Common Annotation Issues
1. Annotations Not Saving: First, confirm your PDF is editable (not a scanned image). If the text isn't selectable, convert it using OCR. Always use File > Save As to create a new version instead of overwriting the original file. Repeated overwrites often corrupt files.
2. Laggy Performance on Mobile: Large files slow down mobile apps. Reduce PDF size using PDF Agile's compression tool before annotating. On Android/iOS, close unused apps and turn off battery-saving modes for smoother performance.
3. Annotations Disappear When Printed: Go to Preferences > Commenting in Adobe Acrobat and check Print Annotations. Export web-printed files as a flattened PDF (combines markups with the base document).
4. Collaboration Conflicts: Avoid version chaos using real-time editors like Lumin PDF (Google Workspace integrated). If multiple users edit offline, merge changes via PDF Agile's "Compare Documents" feature.
5. Unsupported File Types: Scanned PDFs need OCR conversion. PDF Agile and Smallpdf offer accurate text recognition. Password protected files must be unlocked before editing (use the owner's password).
Final Thoughts
In today's fast-paced digital landscape, mastering PDF annotation isn't just about making notes—it's about streamlining collaboration, protecting sensitive information, and boosting productivity. Whether you're a student highlighting research, a lawyer marking up contracts, or a designer reviewing blueprints, precision tools like PDF Agile transform static documents into dynamic workspaces.
Ready to elevate your PDF game with expert guides:
Because when your documents work smarter, so do you.