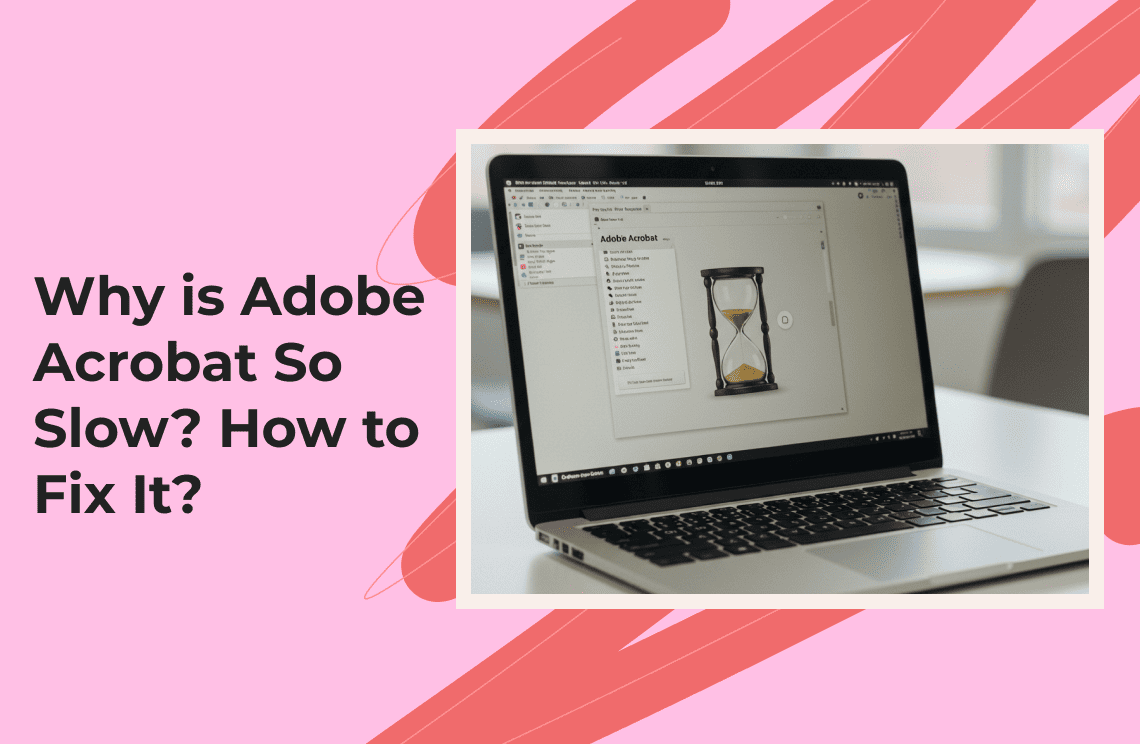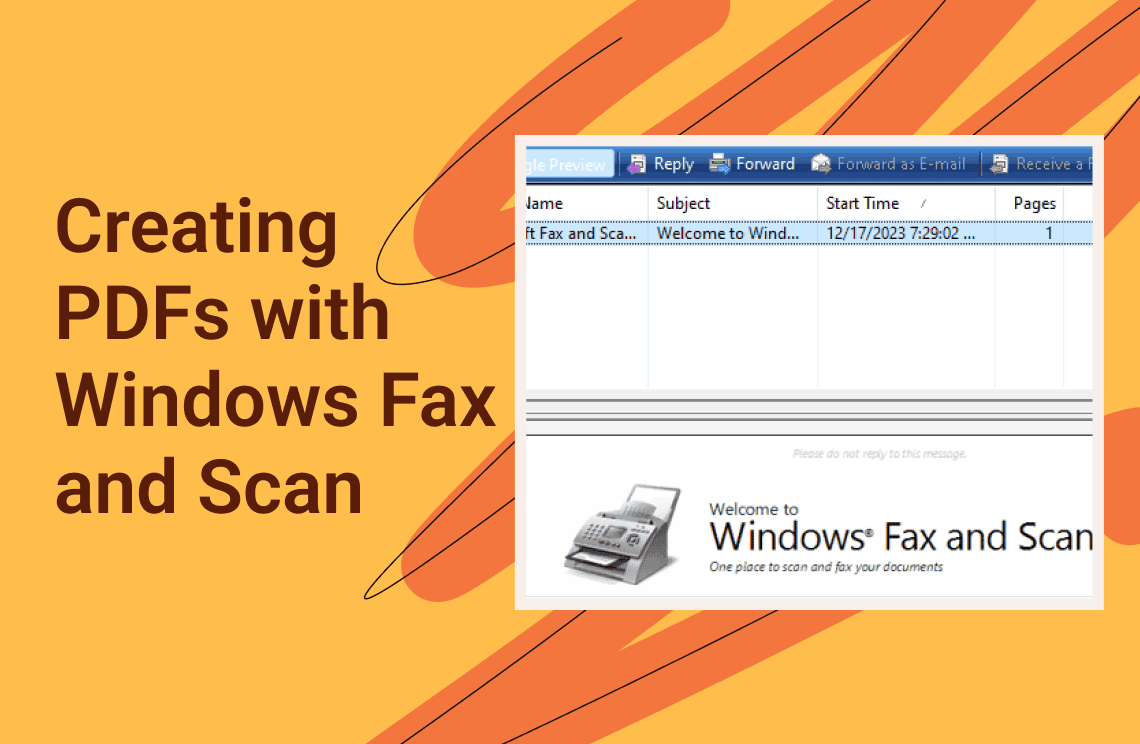Adobe Acrobat is widely used for managing and editing PDF files, but some end users can experience slow performance, which can hinder productivity and lead to frustration. Imagine having to wait several minutes for Adobe Acrobat to launch or respond to your prompts while handling a task you're expected to submit quickly! Reduction in productivity caused by this problem can cause the company to lose clients, which can have untold negative impact on the organization. You should not delay to put an end to the problem and we will enlighten you on how to fix Adobe Acrobat's performance in the course of this write-up.
Why the Delay?
Before we delve into how you can fix the problem, we want to first enlighten you on why it happens. If you want to know why is my pdf moving slowly, it could be because your computer system runs on outdated software. Using an older version of Adobe Acrobat can lead to compatibility issues and bugs that slow down the application. Other related issues are incompatible plugins and the presence of conflicting applications on the computer system.
Large and complex PDF files can also cause the software to slow, requiring you to fix Adobe Acrobat's performance. PDFs that have high-resolution images, multiple fonts, or numerous pages require a lot of processing power, and this will make Acrobat lag. If your computer has insufficient system resources, the Acrobat reader can also slow as a result because Acrobat is resource-intensive and demands adequate CPU, RAM, and disk space before it can function efficiently. A lack of adequate resources can cause delays and culminate in frustration.
In addition, corrupted PDF files and damaged files can take longer to open or cause the application to hang. If you want to know why is my pdf moving slowly, this may be the reason. The presence of background applications is another factor to be wary of. Running multiple programs simultaneously on the same computer can reduce the system memory available for your Acrobat, which can lead to slower performance.
Furthermore, enhanced security settings in Acrobat can slow down the application, especially when handling encrypted or protected documents. Similarly, the "Use Page Cache" feature intended to speed up your computer operation can sometimes cause lag instead.
How to Fix Adobe Acrobat's slow performance?
In this section of the informative write-up, we will show you how to fix Adobe Acrobat performance.
Method 1: Update Adobe Acrobat
If you have outdated versions of Acrobat on your computer, it can contain bugs that impact performance. You can update it via the steps provided below:
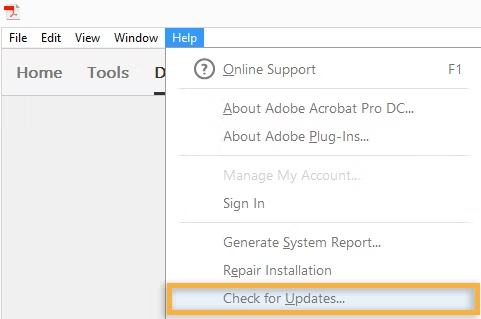
1. Open Adobe Acrobat.
2. Navigate to “Help > Check for Updates”.
3. Install the latest updates and restart the application.
Updating the software will ensure compatibility with your system and resolve known issues.
Method 2: Optimize Security Settings
Enhanced security features can end up slowing down the Adobe Acrobat application. Follow the steps below to optimize the security settings.
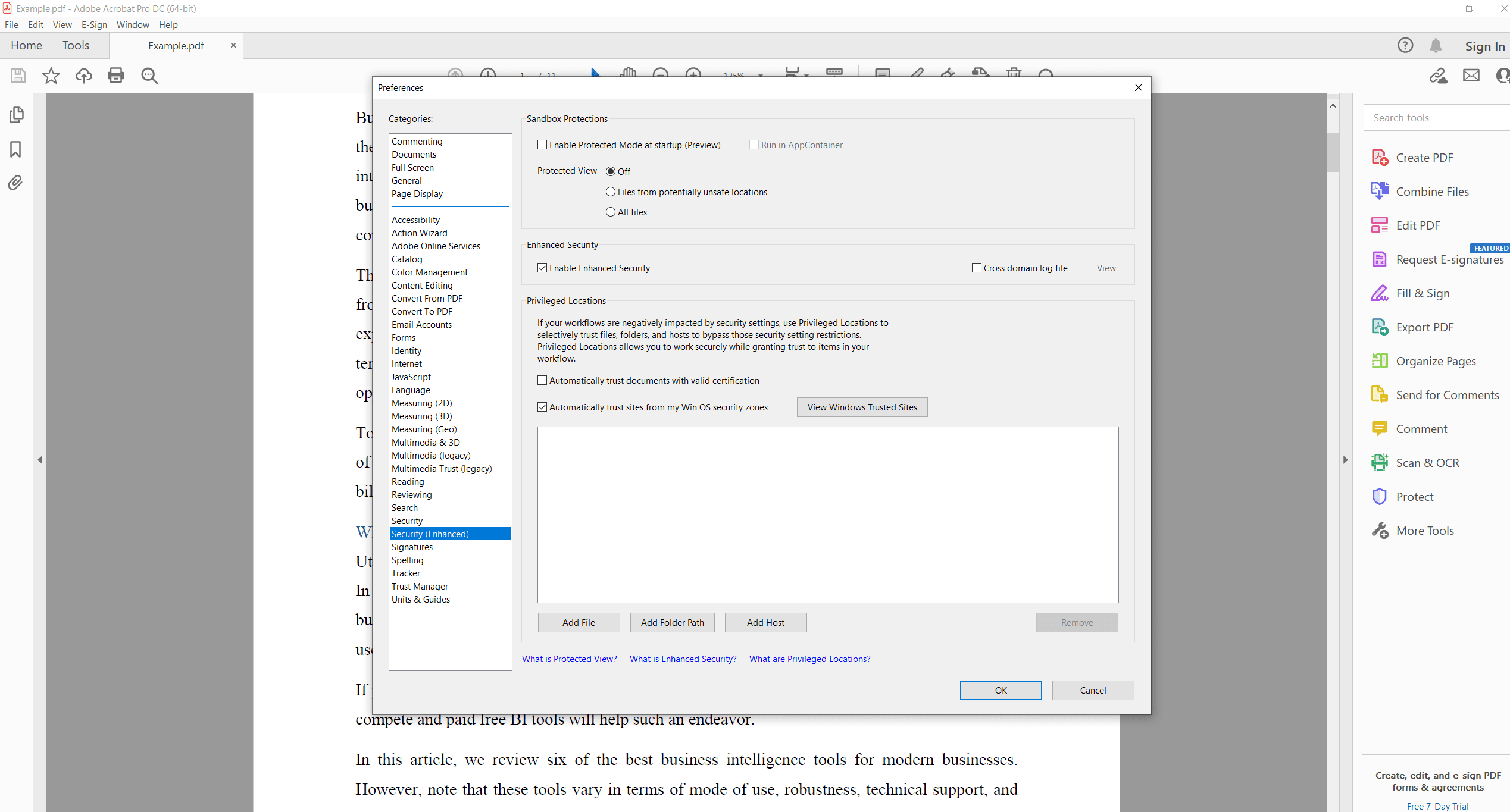
1. Go to Edit and then Preferences.
2. Select Security (Enhanced) from the menu.
3. Disable all options under this section.
4. Lastly, restart the Acrobat Reader.
This adjustment will help to reduce how much you will have to spend on security checks.
Method 3: Free up System Resources
Acrobat requires sufficient system resources to run smoothly. Your system and its applications will slow down when your device is full. Follow the steps below to do this and fix Adobe Acrobat performance.
You need to close unnecessary background applications as follows:
- Open task manager (`Ctrl + Shift + Esc`).
- Then, end any task consuming high CPU or memory.
You can also free up space by emptying your Recycle Bin and running disk cleanup. To do this, click on Search and then Disk Cleanup. Adequate free memory and storage on your computer system will undoubtedly improve performance significantly.
Method 4: Uncheck Page Cache
The "Use Page Cache" feature can sometimes slow down rendering instead of speeding it up, though it is put in place to increase page speed. Follow the steps below to do this:

1. Go to `Edit from the Menu and click on Preferences.
2. You can now select Page Display and look for Use Page Cache.
3. Uncheck the box beside it and restart the application to activate the modification.
Method 5: Reinstall Adobe Acrobat
Corrupted installation files can cause persistent performance issues. After reinstalling the application, you can successfully resolve any issues related to configuration errors, outdated components, and corrupted files, all of which can prevent the application from running effectively. Follow the steps below to fix the Adobe Acrobat performance issue:
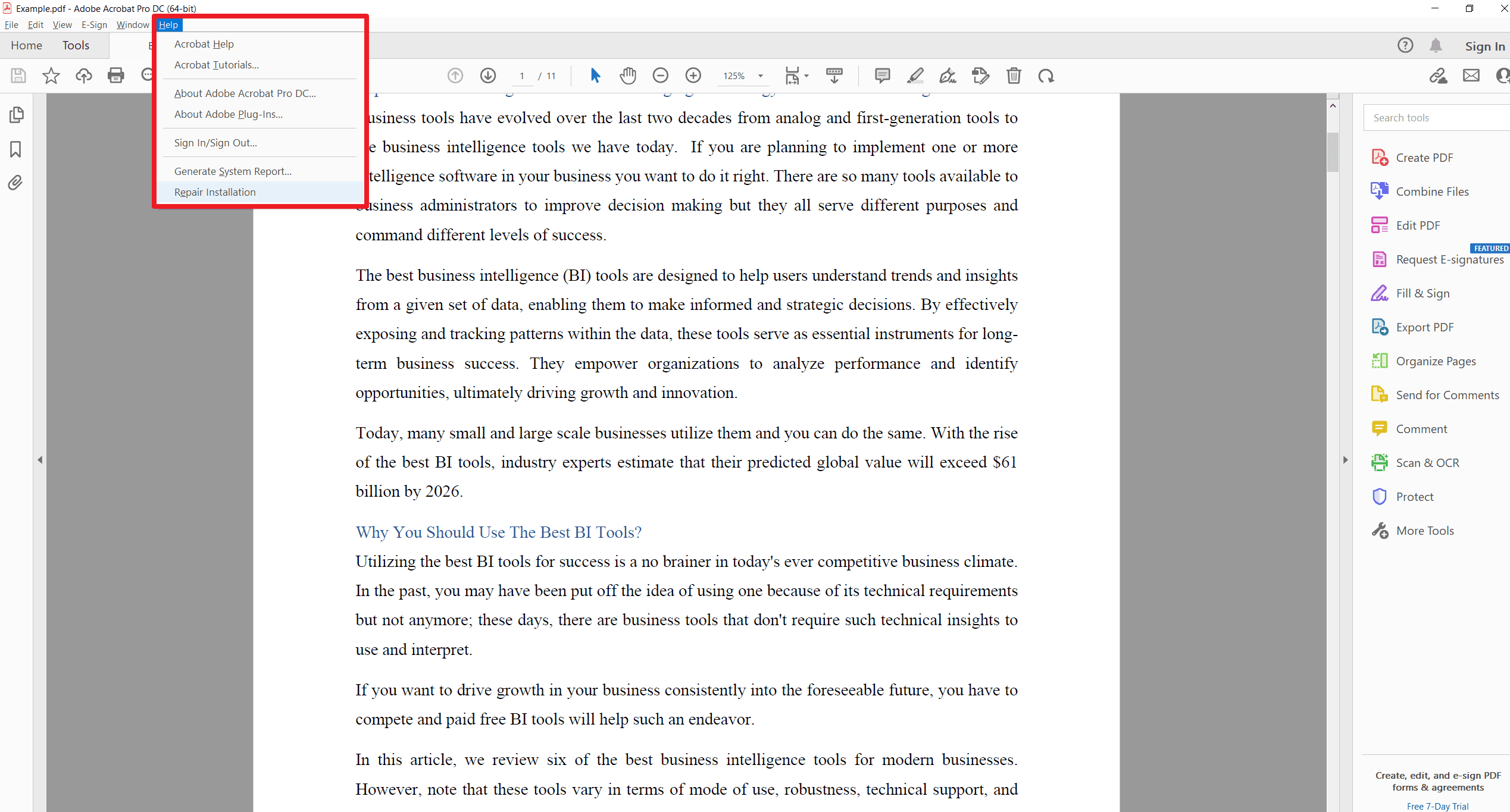
To uninstall Adobe Acrobat, open Settings, then click on Apps, followed by Installed Apps. Next, locate Adobe Acrobat and click "Uninstall."
You can now download and install the latest version from Adobe's official website.
Method 6: Optimize Large PDF Files
Large PDFs can strain system resources, causing delays, but optimizing them can help your Adobe Acrobat to run more smoothly. You can do this using tools like Adobe Acrobat’s optimization feature as follows:
1. Open the file in Acrobat.
2. Then go to File and click on Save As Other. Next, click on Reduced Size PDF.
3. After that, adjust the settings to allow for compression.
You can also optimize large PDF files by splitting the large files into smaller files using Organize Pages.
Method 7: Use Alternative Tools
If any methods we described above fail, you should consider using alternative PDF tools such as Foxit Reader, UPDF, and Nitro Pro. The tools are lightweight and usually faster than Adobe Acrobat when handling large or complex PDFs.
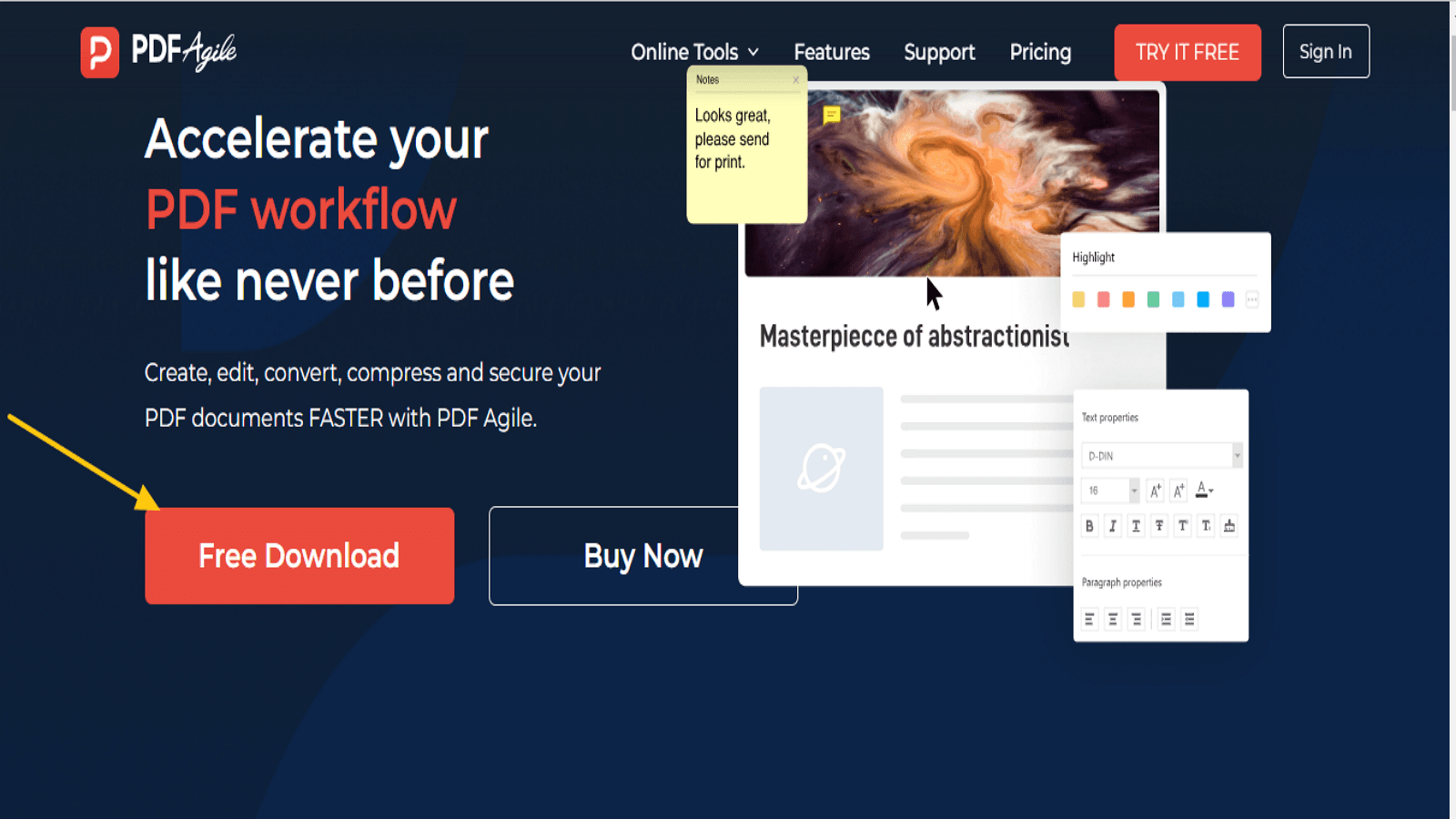
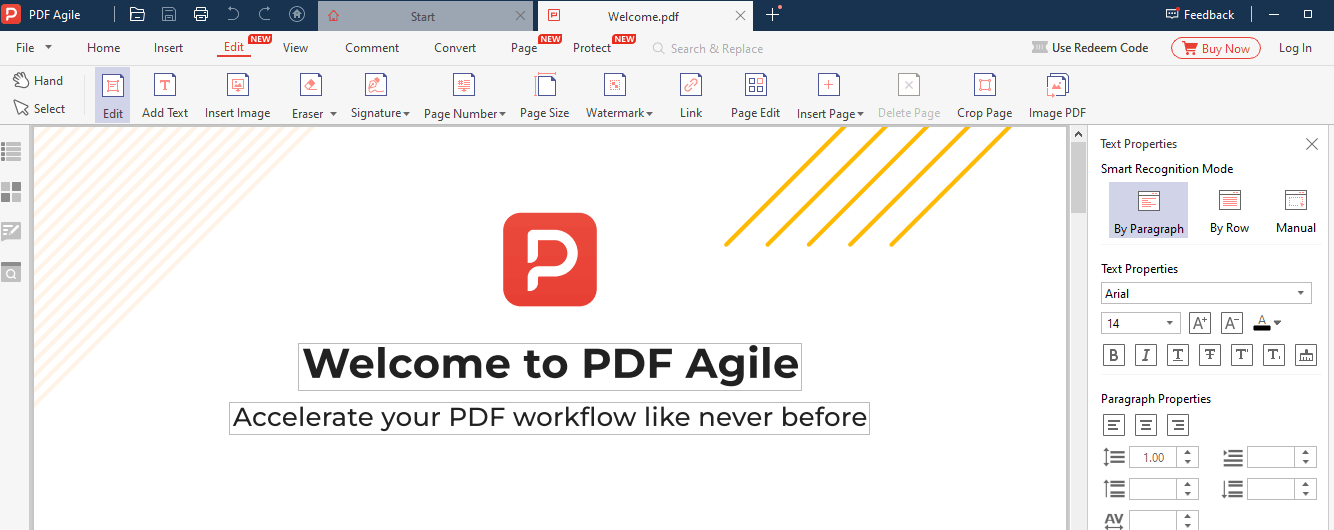
For Further Reading
If you need answers to why is my pdf moving slowly? The information above has provided reliable answers to the question. We have also taken time to enlighten you on how to fix Adobe Acrobat performance with ease. You can equally prevent your Adobe Acrobat from running slowly by updating both Windows and Adobe software regularly. You should also avoid opening multiple tabs in Acrobat simultaneously to avoid slowing it down. One other way to put an end to the slow pace of your Adobe Acrobat is to clear temporary files periodically and you can do this using Disk Cleanup. Finally, make sure your computer meets minimum hardware requirements for running resource-intensive applications like Adobe Acrobat to avoid slowing the application down. Also, you can find more interesting knowledge articles in Knowledge | PDF Agile.