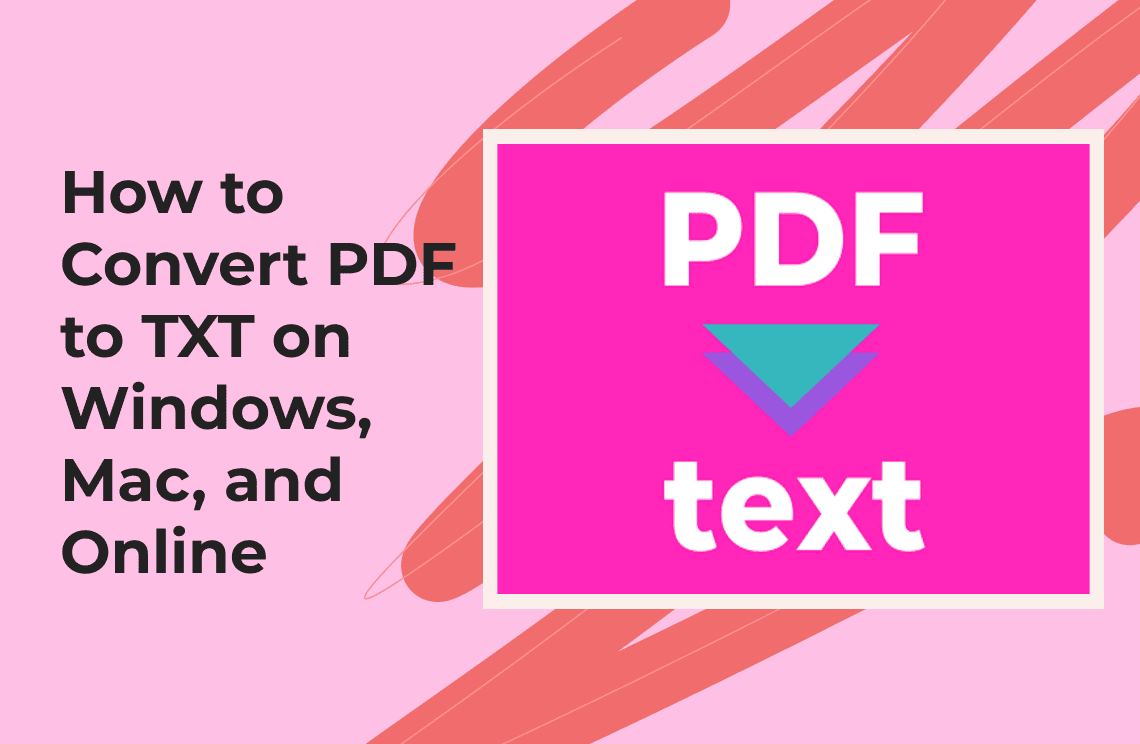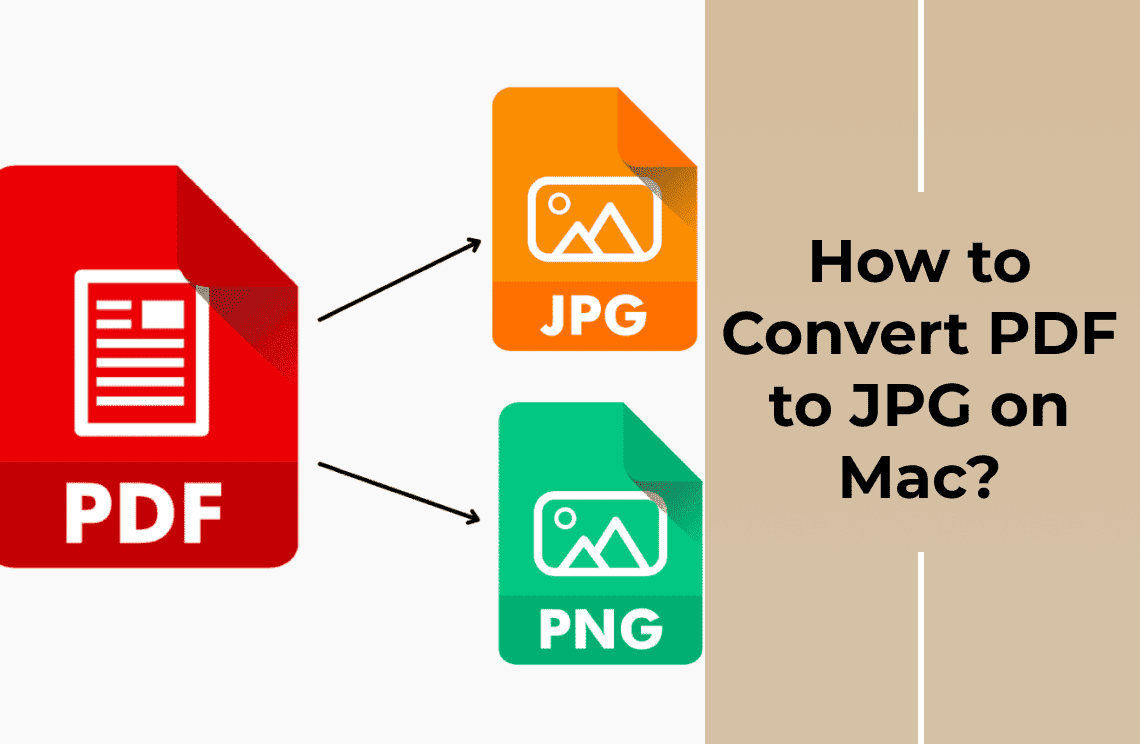PDF to TXT file conversion is a common necessity for various reasons. For example:
- Making the content easily editable and searchable
- Reducing file size
- Extracting plain text for further processing
This task can be performed conveniently and efficiently using different methods tailored for various systems, including:
- Windows
- Mac
- Online solutions
This blog will introduce PDF Agile, a reliable tool for converting PDFs to TXT format. We will cover five specific methods:
- PDF Agile Export Method
- PDF Agile OCR Method
- Using Preview on Mac
- Converting via Google Docs online
- PDF Agile Online Converter
Each method is designed to easily meet different user needs.
Method 1: Using PDF Agile Export Method (Windows)
PDF Agile is a software tool that handles various PDF tasks, including converting PDFs to TXT files.
Benefits of using PDF Agile for conversion:
- Easy to Use: Its interface is user friendly and simple. Anyone can operate it.
- Fast Conversion: You can convert files quickly without any quality loss.
- Accurate Results: Maintains the formatting and content accurately.
- Batch Conversion: Allows you to convert multiple PDF files at once, saving time.
PDF Agile's Export Method on Windows ensures a hassle-free and efficient conversion process.
Steps for Conversion
1. Download and Install: Download and install PDF Agile on your Windows device from the official website.

2. Open PDF: Launch PDF Agile and go to File section.
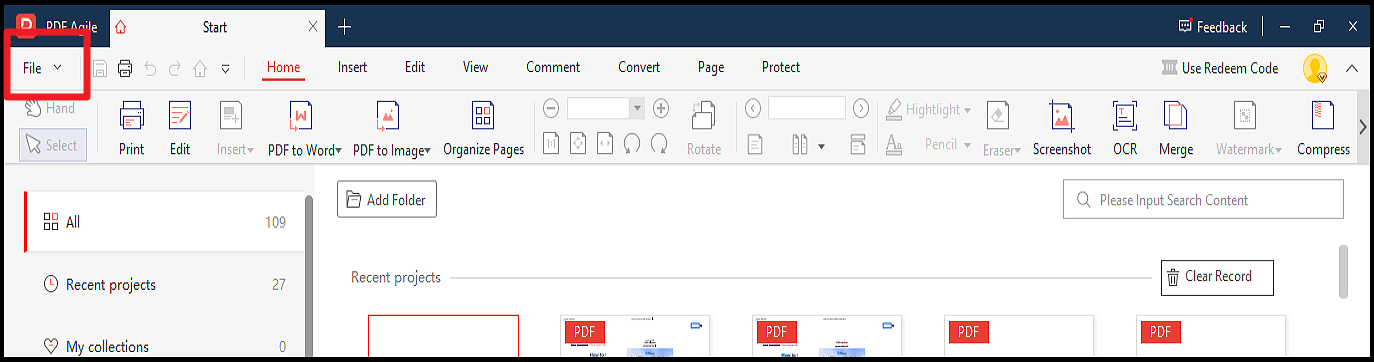
3. Go to Export PDF and select TXT.
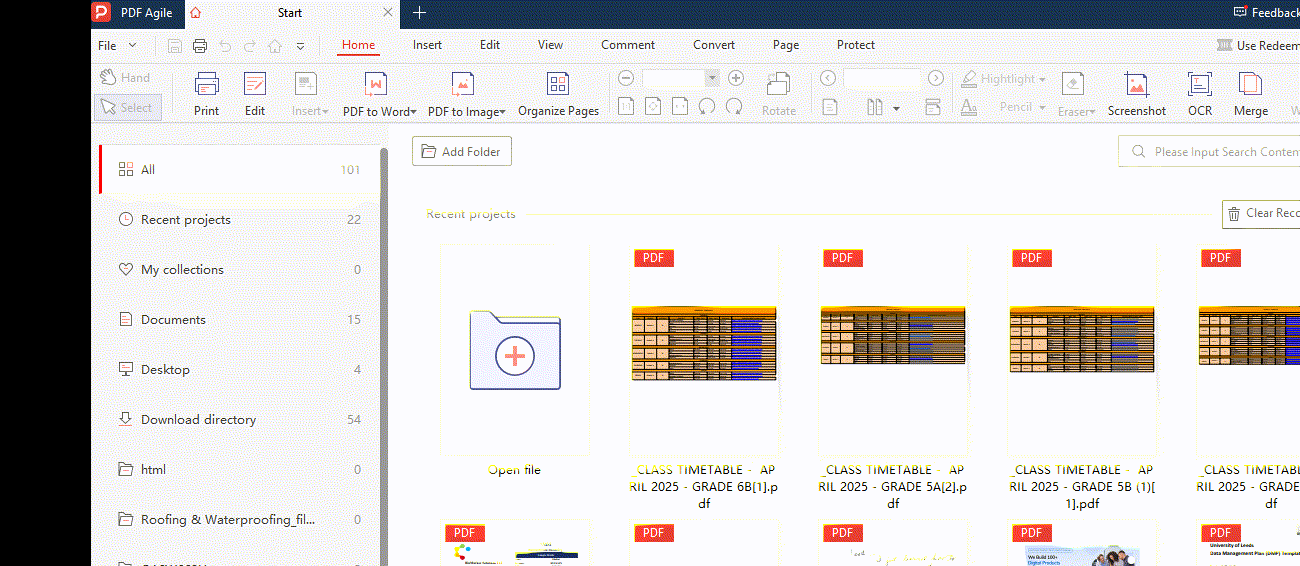
Here is a new popup showing converting options.
4. Click on Add File button to select file you want to convert.
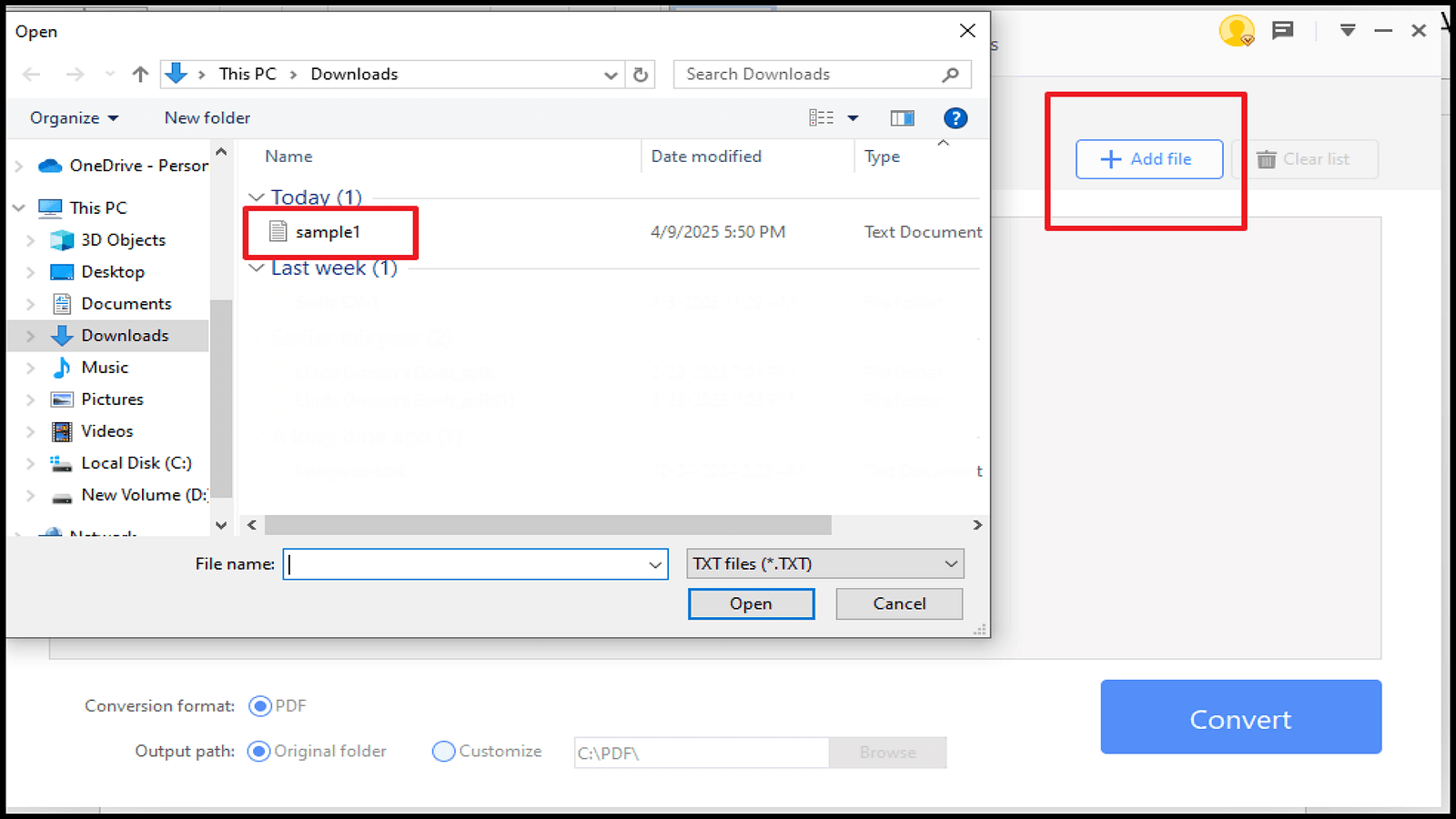
5. Click on Convert button and wait until conversion processes.
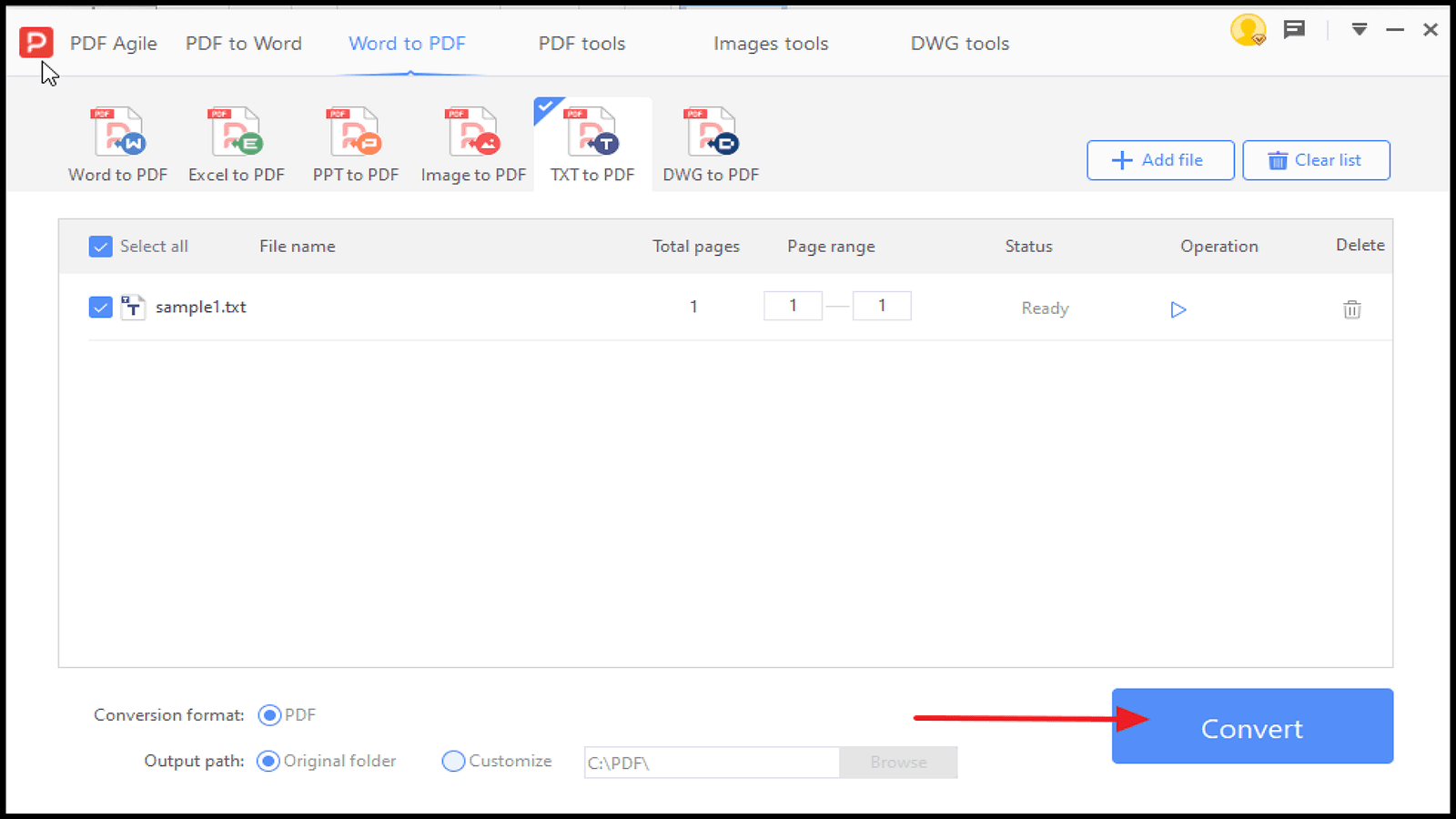
6. Your PDF file is now saved automatically in the destination folder after conversion. However, you can change move its existence as per your requirement.
These steps can easily convert PDF files to TXT using PDF Agile on Windows.
Method 2: Using PDF Agile OCR Method (Windows)
OCR or Optical Character Recognition is a technology that converts different types of documents. For example scanned paper documents or PDFs into editable and searchable documents. PDF Agile's OCR method is designed to handle this process efficiently.
Benefits of using PDF Agile OCR for scanned documents:
- Accuracy: Captures text and formatting precisely from scanned files.
- Editable Text: Turns scanned images into editable text.
- Searchable Content: Makes the content searchable, enabling easy information retrieval.
- Time-Saving: Quickly processes multiple documents, saving time and effort.
PDF Agile OCR is ideal for converting scanned PDFs to editable TXT files on Windows.
Steps for Conversion
1. Open PDF: Open your PDF file you want to convert in PDF Agile and tap on OCR option.
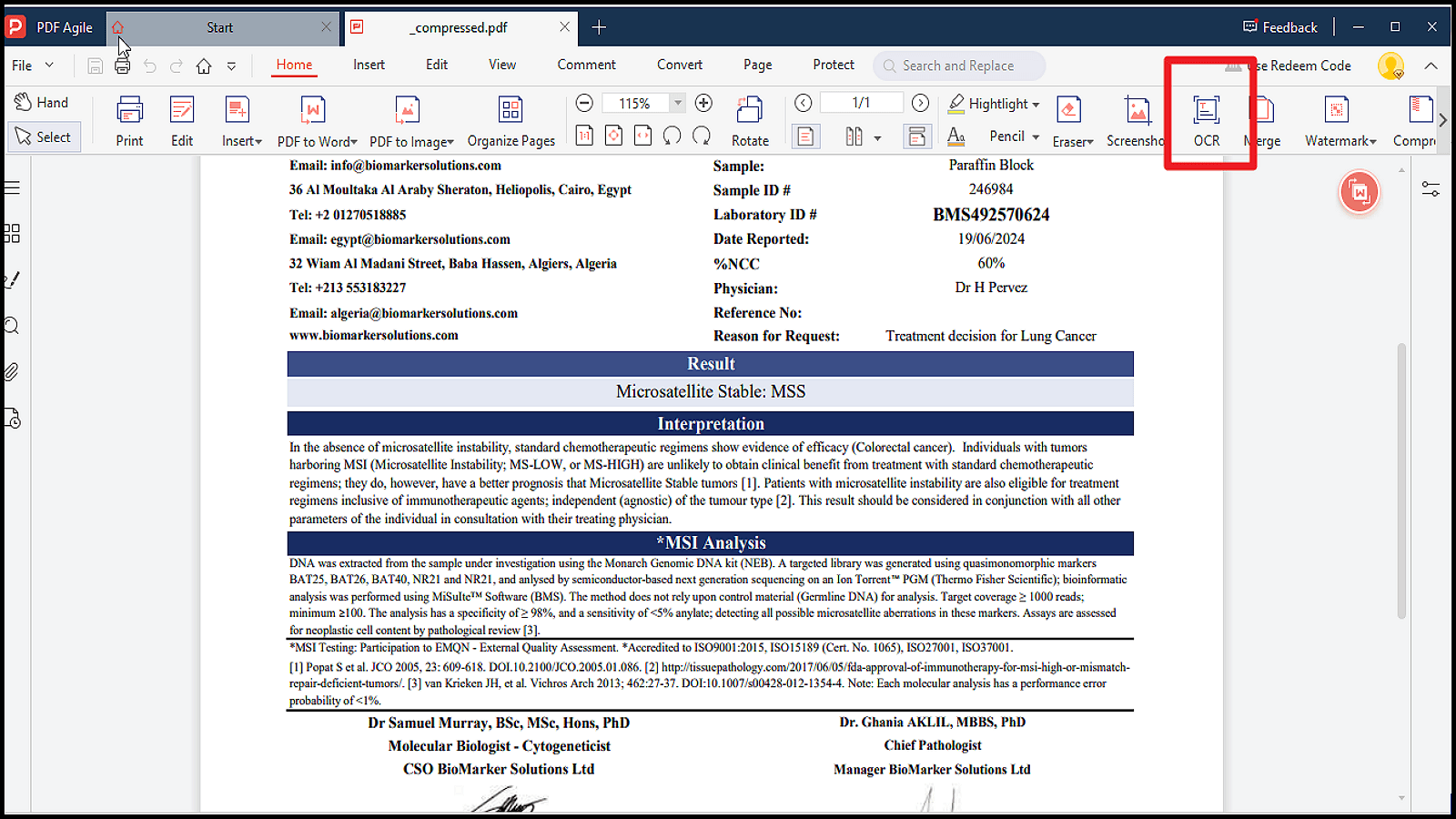
2. Wait for the OCR Function: Now wait until your file is performing OCR. It looks like this as given in the image.

3. Save Recognized Text: Save the recognized text as a TXT file on your device by clicking on Start Identification.

Following these steps, you can convert scanned PDFs to TXT files using the OCR method in PDF Agile on Windows.
Method 3: Converting PDF to TXT on Mac via Preview
Macbook has a free tool called Preview, which allows users to view PDFs and images. It allows you to do basic PDF editing. While it doesn't include a PDF converter, you can still extract text from PDF files without downloading extra software.
Preview lets you:
- Highlight and Copy Text: Select specific parts of a PDF page.
- Paste the Text: Insert the copied text into another app like Pages or TextEdit.
It can accurately pull text from standard PDFs. To save the text:
- First, create a new text file in TextEdit.
- Then paste the copied content into the text file.
See how to convert a PDF to text on a Mac:
Steps for Conversion
1. Open the PDF in Preview

- Click on Tools.
- Enable the Text Selection feature.
2. Select and Copy Text
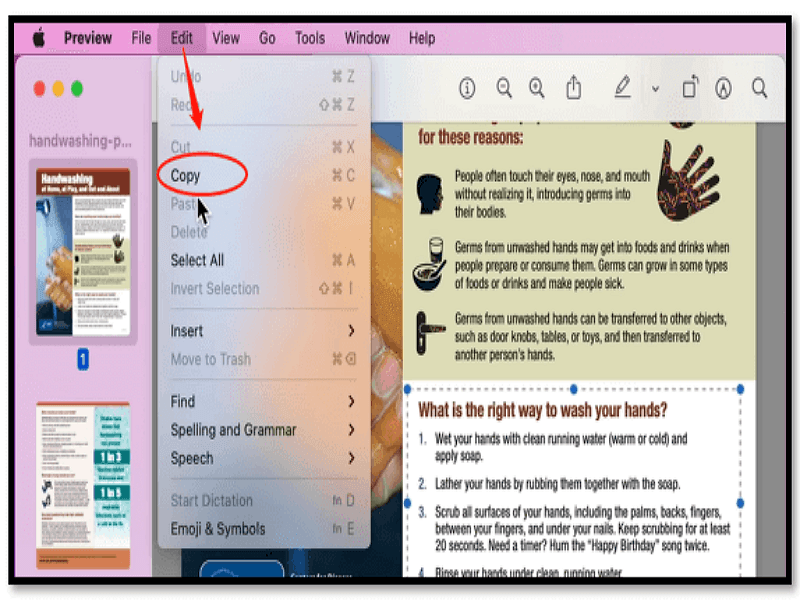
- First drag your mouse over the text you want to copy for conversion.
- Then click Editand then Copy to extract the text from the PDF file.
3. Paste the Text in TextEdit
- Open TextEdit.
- Paste the copied text into the new document.
Thus preview might not be the best tool for extracting text if you have many pages in PDF. You can use online tools to convert PDFs to text quickly if this method feels too slow. Now keep reading to learn how to do.
Method 4: Converting PDF to TXT Online via Google Docs
Thus, Google Docs is an online word processor compatible with various operating systems. It includes Windows, macOS, iOS, and Android version. However, one of its useful features is the ability to extract text from PDF files when opened automatically. Upload your PDF to Google Drive and open it with Google Docs to use this feature. This software will convert the PDF text into your editable document.
Steps to Convert PDF to Text Using Google Docs
1. Upload Your PDF to Google Drive
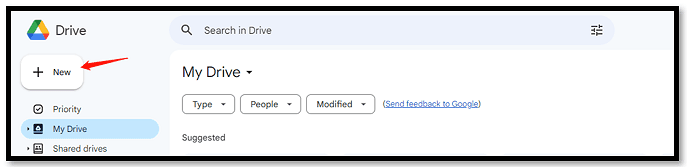
- Log in to Google Drive with your Google account.
- Click on Newand select Folder Upload to import your PDF.
2. Open PDF in Google Docs

- Right-click the uploaded PDF file.
- Select Open withand choose Google Docs.
3. Download as Plain Text
- Once in Google Docs, go to File.
- Click Downloadand select Plain Text.
Keep in mind, Google Docs is a free PDFs to text converter. The conversion quality can vary depending on your PDF complexity. However, your PDF should not include multimedia content like videos, audio or images for best outcomes.
Method 5: Converting PDF to TXT Using PDF Agile Online Converter
Since PDF Agile is a web based tool designed to convert PDFs into TXT format in a quick way!
Benefits
- Suitability: Users can access the converter directly through web browser. It eliminates the installation need.
- Speed: It offers quick conversions. Thus, saving time and effort both.
- Free to Use: The online version of PDF Agile is free, making it an economical choice for users.
Steps to Using PDF Agile Online Converter
1. Visit the Website: Go to the official PDF Agile online converter website.
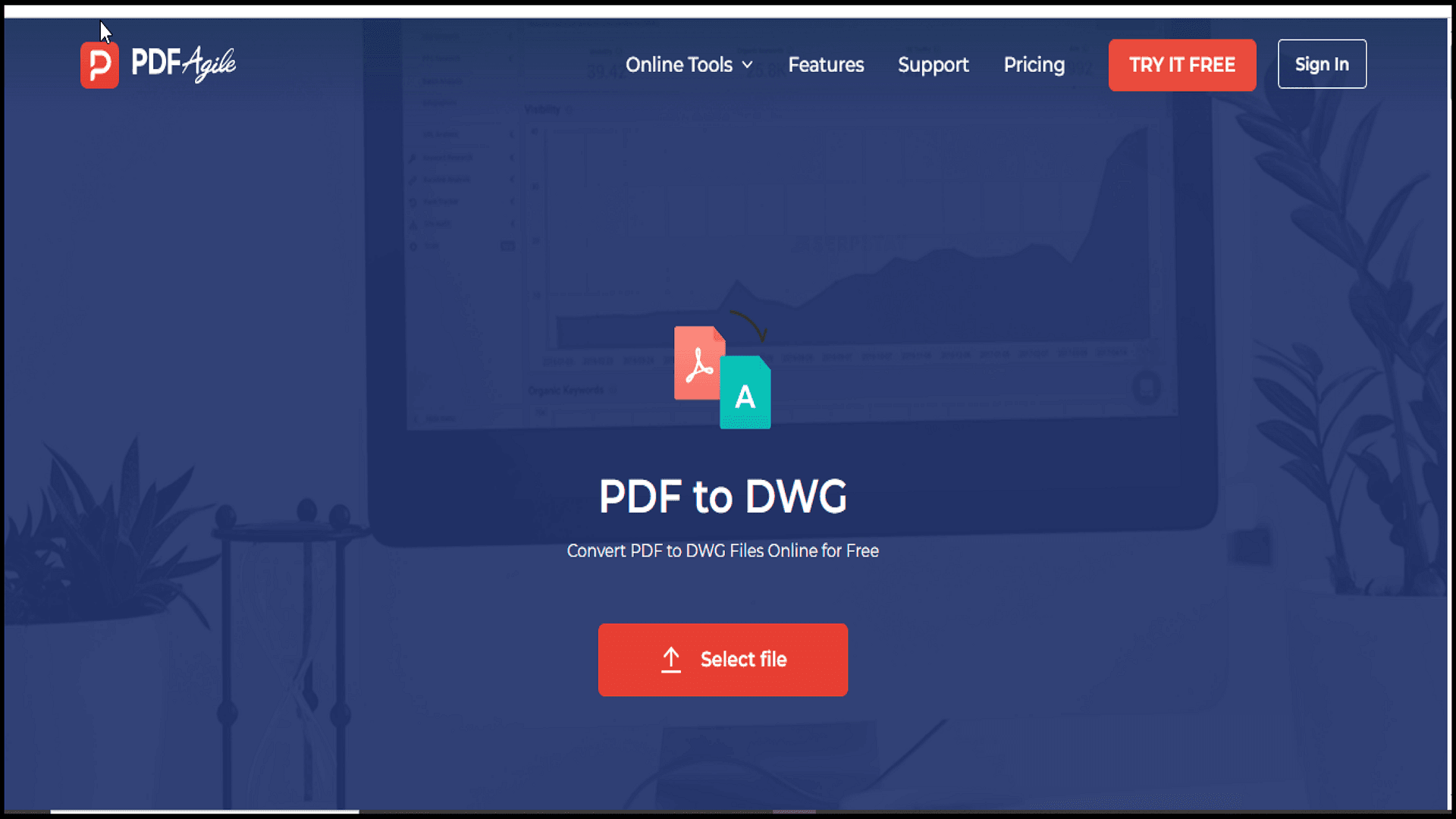
2. Upload Your PDF
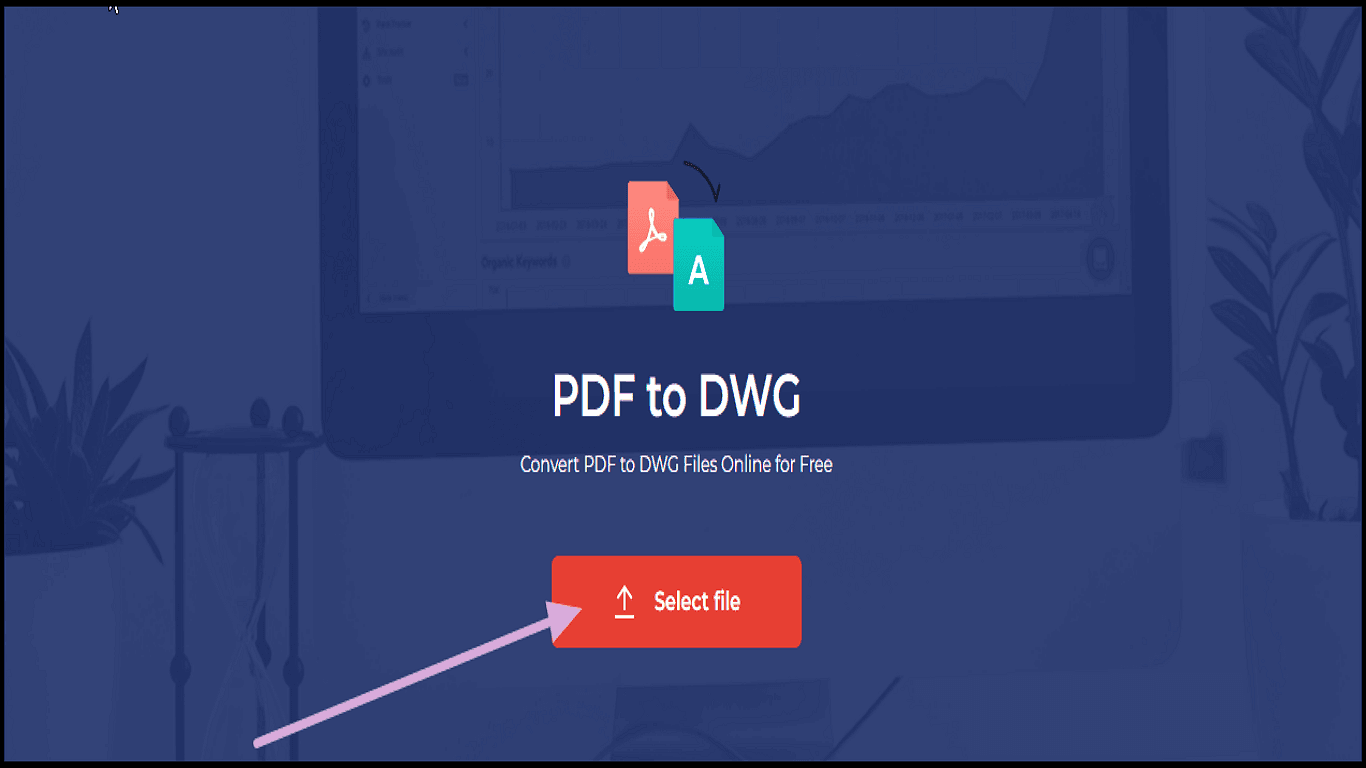
- Locate the upload button on the platform.
- Select and upload the PDF file you want to convert.
3. Select Output Format: Choose “TXT” as the desired output format from the available options.
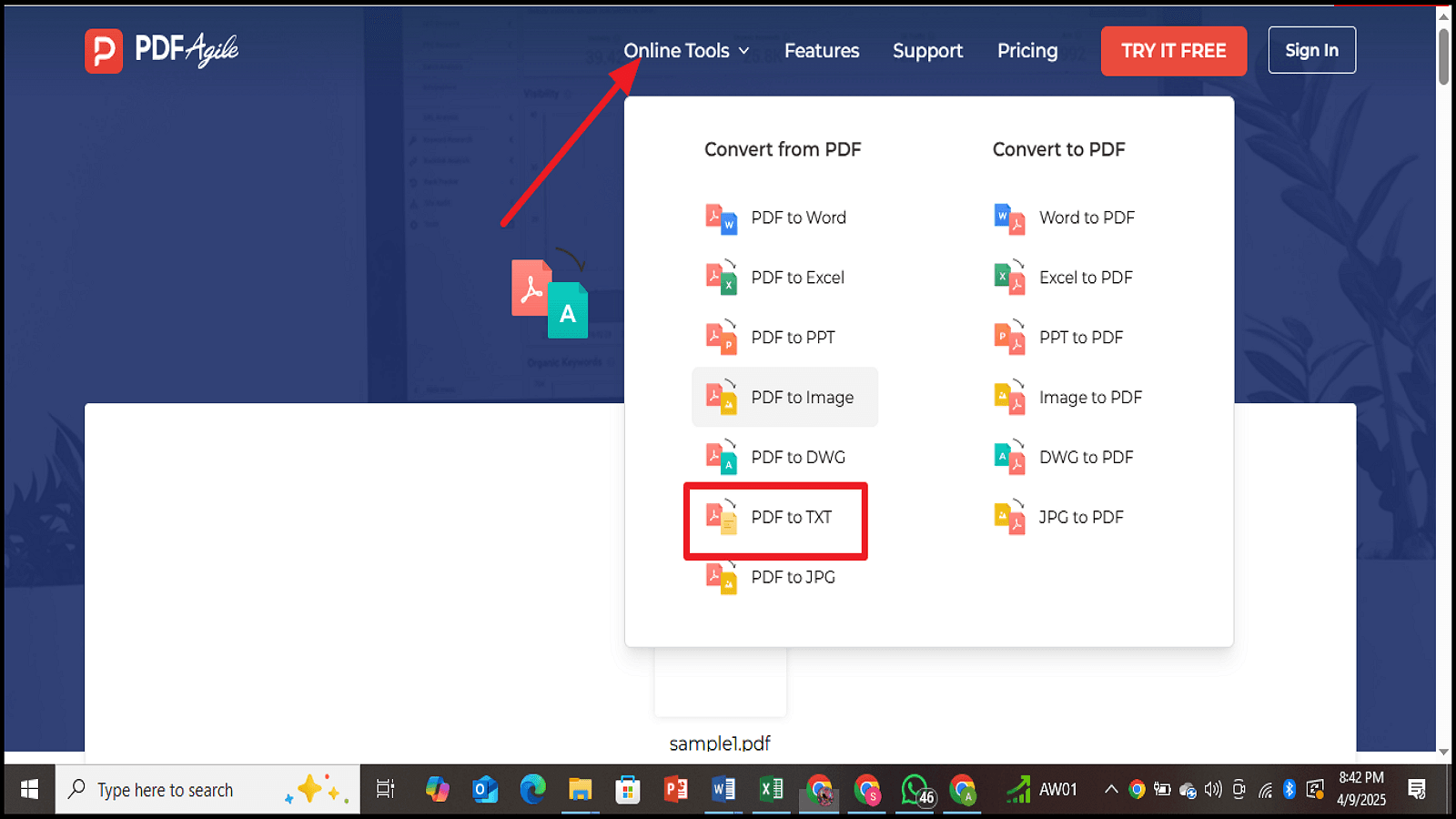
4. Convert and Download
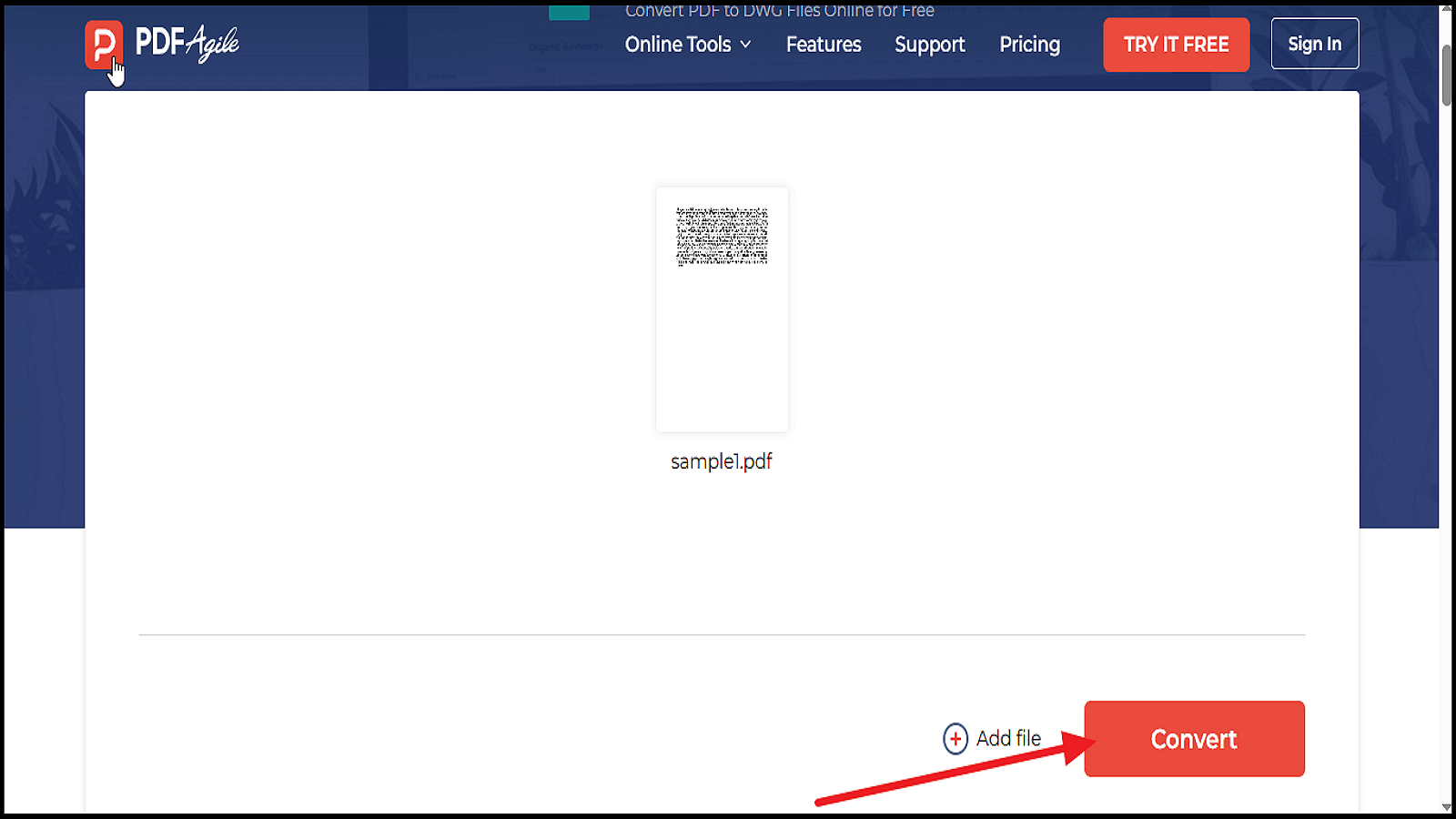
- Initiate the conversion process.
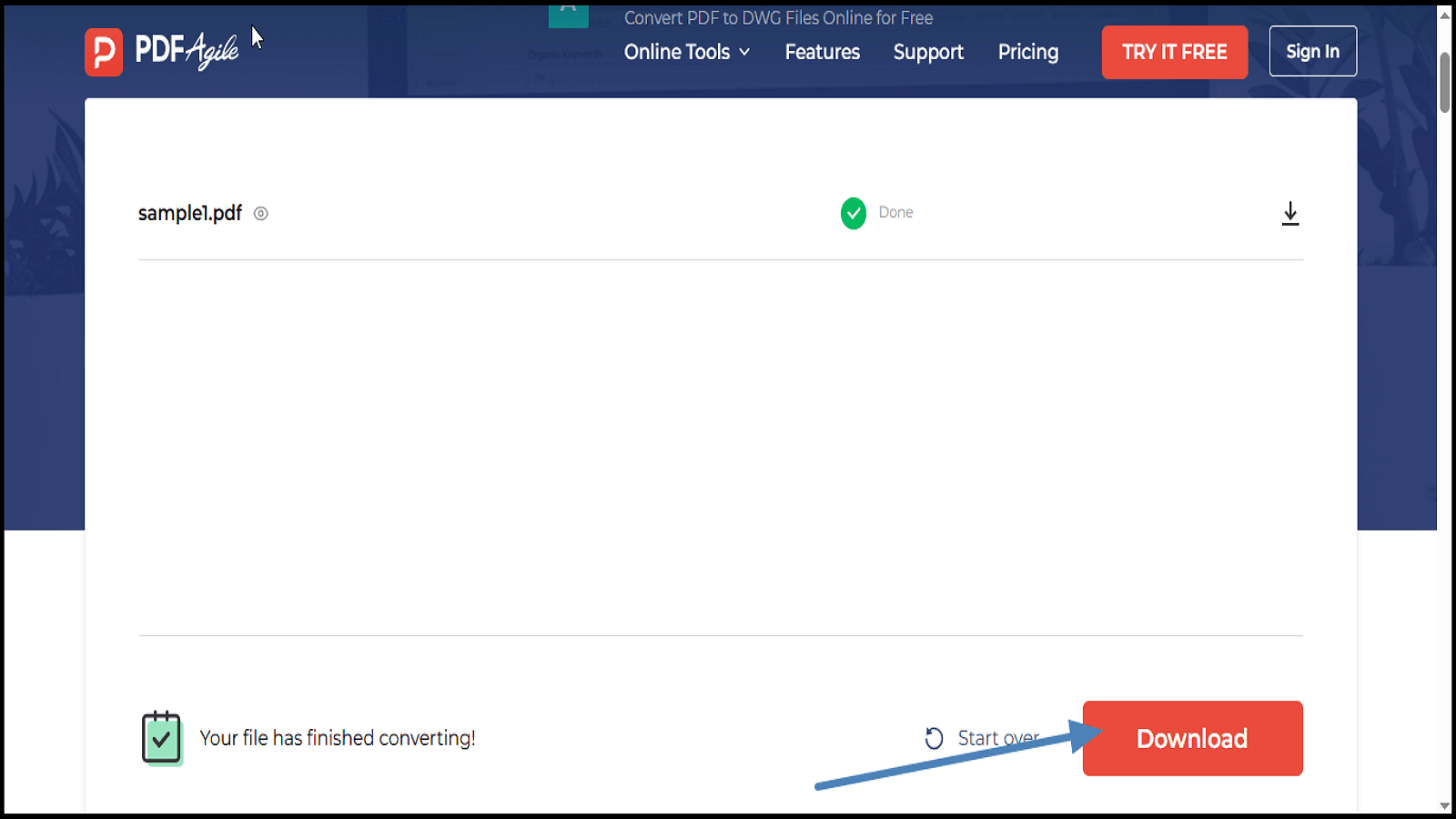
- Once completed, download the resulting TXT file to your device.
Conclusion
Convert your PDFs with ease and enjoy TXT files perks!
- Editing Freedom: Convert your PDFs into editable text in no period.
- Unified Access: You can read your files on any device and anywhere without restrictions.
- Quick Searches: Simply find and highlight your required information.
Pick the conversion method with PDF Agile that best matches your requirements and experience efficiency at its best. Make your document tasks simpler and faster by visiting PDF Agile for more tools and resources. Don't forget to explore their how-to and tips section for additional tips and guides. Convert smartly, and let PDF Agile take your document game to the next level!