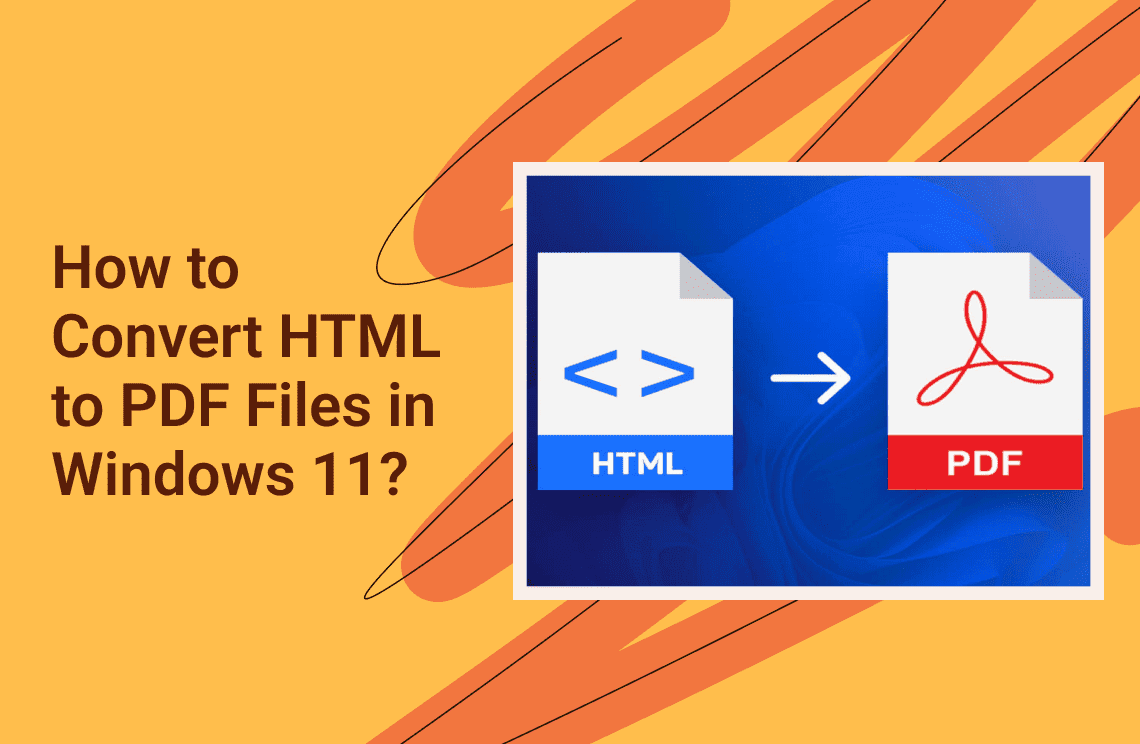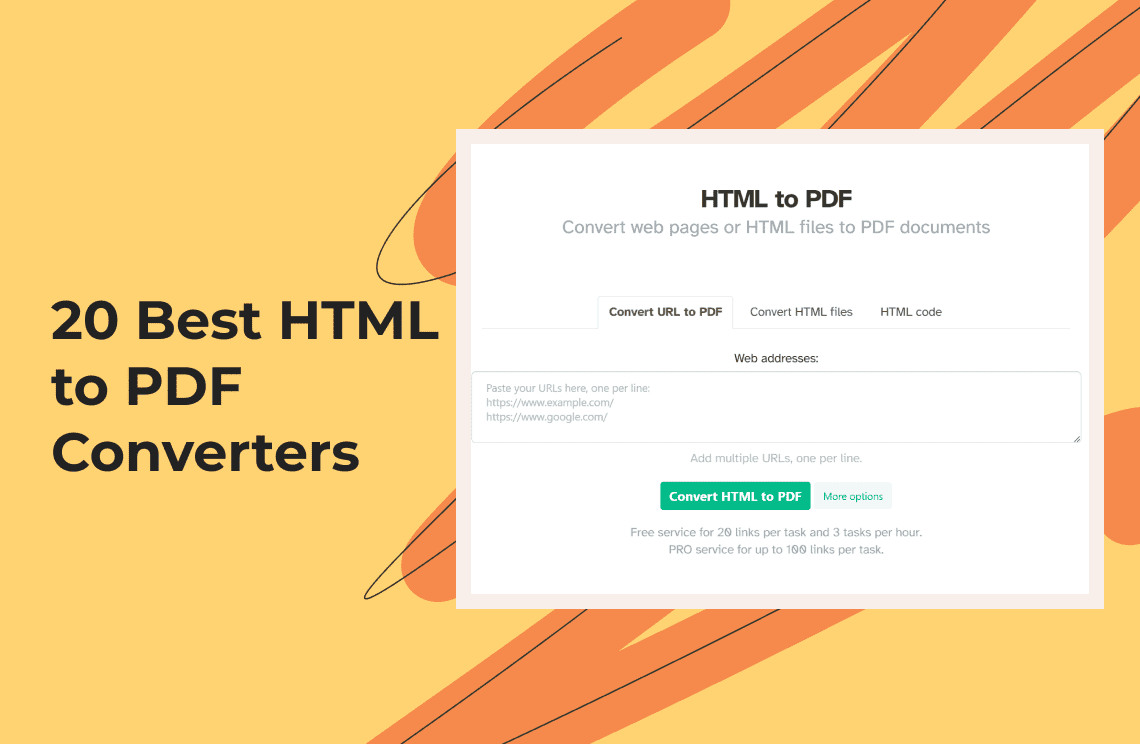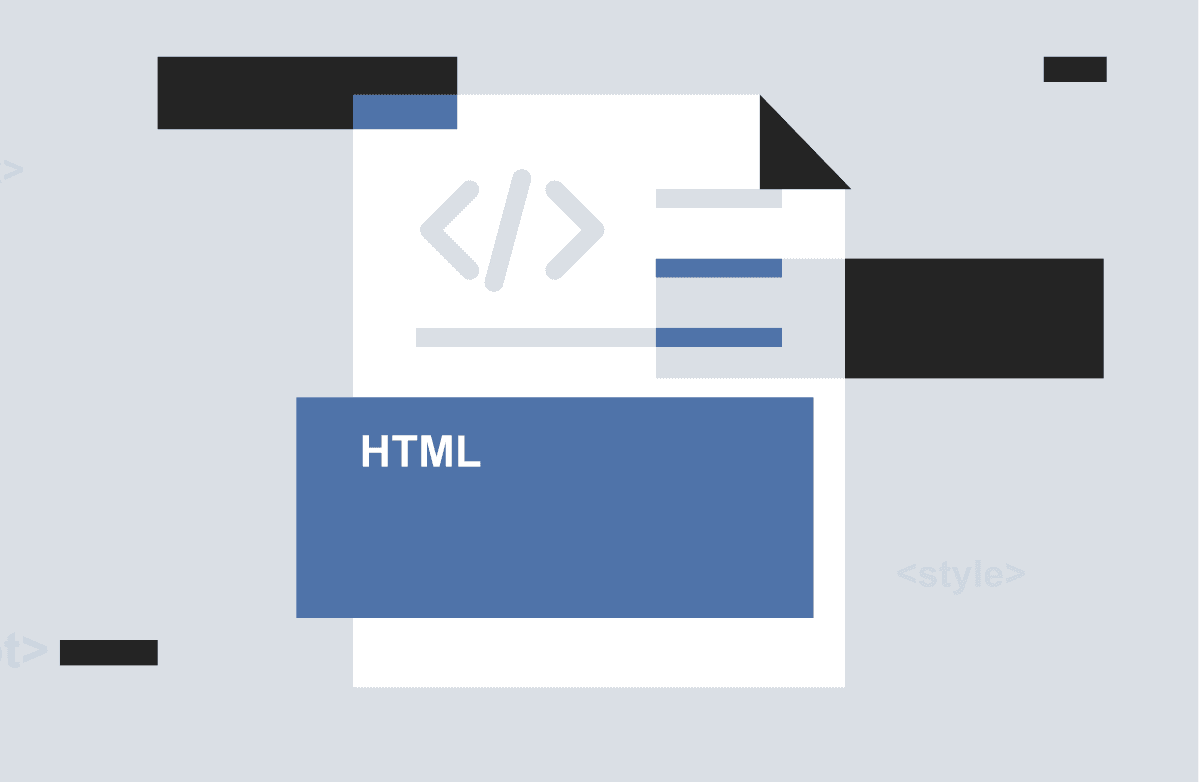Converting HTML files to PDF is useful when sharing documents and keeping their layout intact. HTML is great for web pages, but PDFs are much better for sharing and printing because they look the same on any device. It makes PDFs perfect for important documents. If you ever need to change an HTML file to a PDF, understanding the process can save you a lot of time and ensure your documents always look their best. Let's explore the benefits and simple methods to convert from HTML to PDF.
Methods to Convert HTML to PDF in Windows 11
Using the Built-In Microsoft Print to PDF Feature
To convert files successfully, remember you can only convert the following types:
1. Text Files: Files like .txt are basic text files.
2. Microsoft Office Documents: It includes .docx for Word, .xlsx for Excel, .pptx for PowerPoint, and similar file types.
3. Photos: Image files such as .jpg, .png, .bmp, etc.
4. XPS Files: Files with the .xps extension.
Ensure your file is in one of these formats before converting it. It will ensure a smooth and successful conversion process.
1. Open the HTML File
- Go to the location of your HTML file.
- Open the file with a text editor like Notepad.
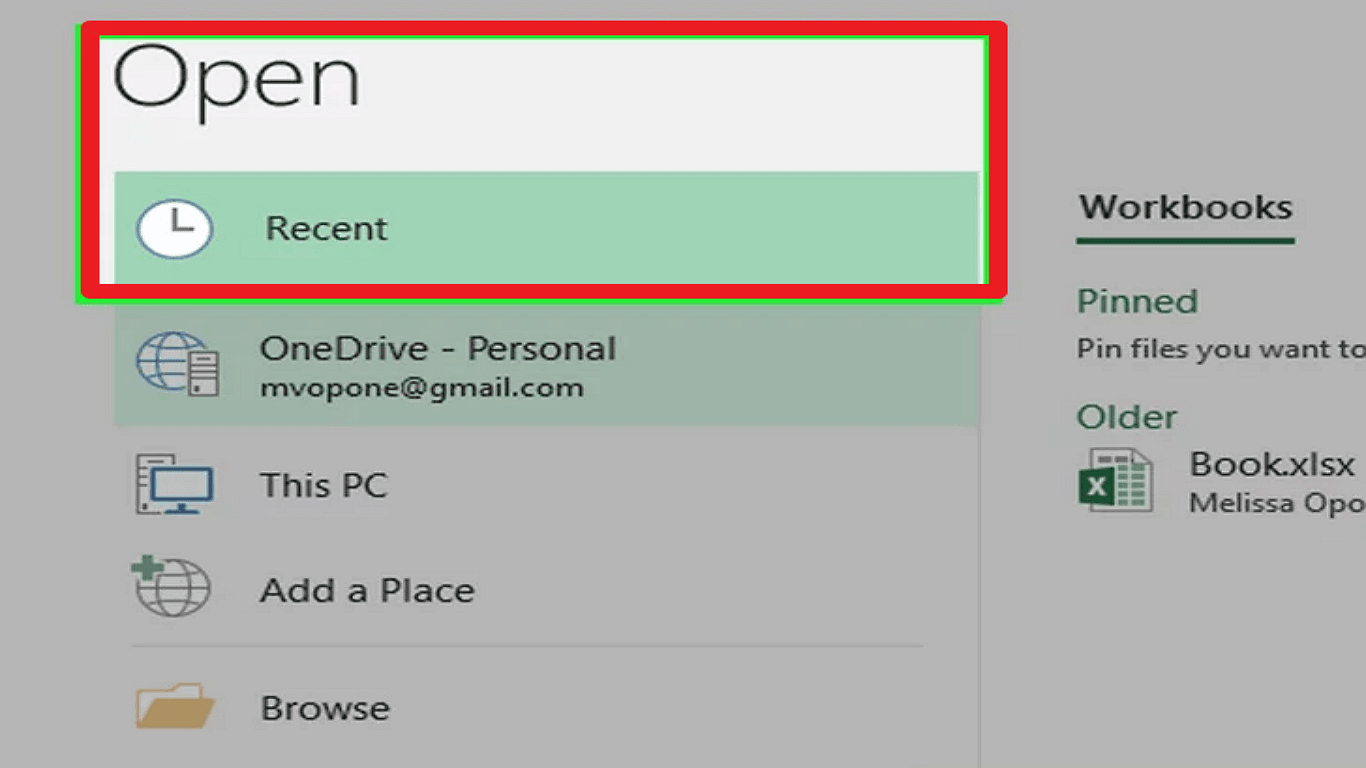
2. Access the Print Menu

- Press Ctrl + P to open the print dialog.
- Alternatively, click on File in the menu bar and select Print.
3. Select Microsoft Print to PDF
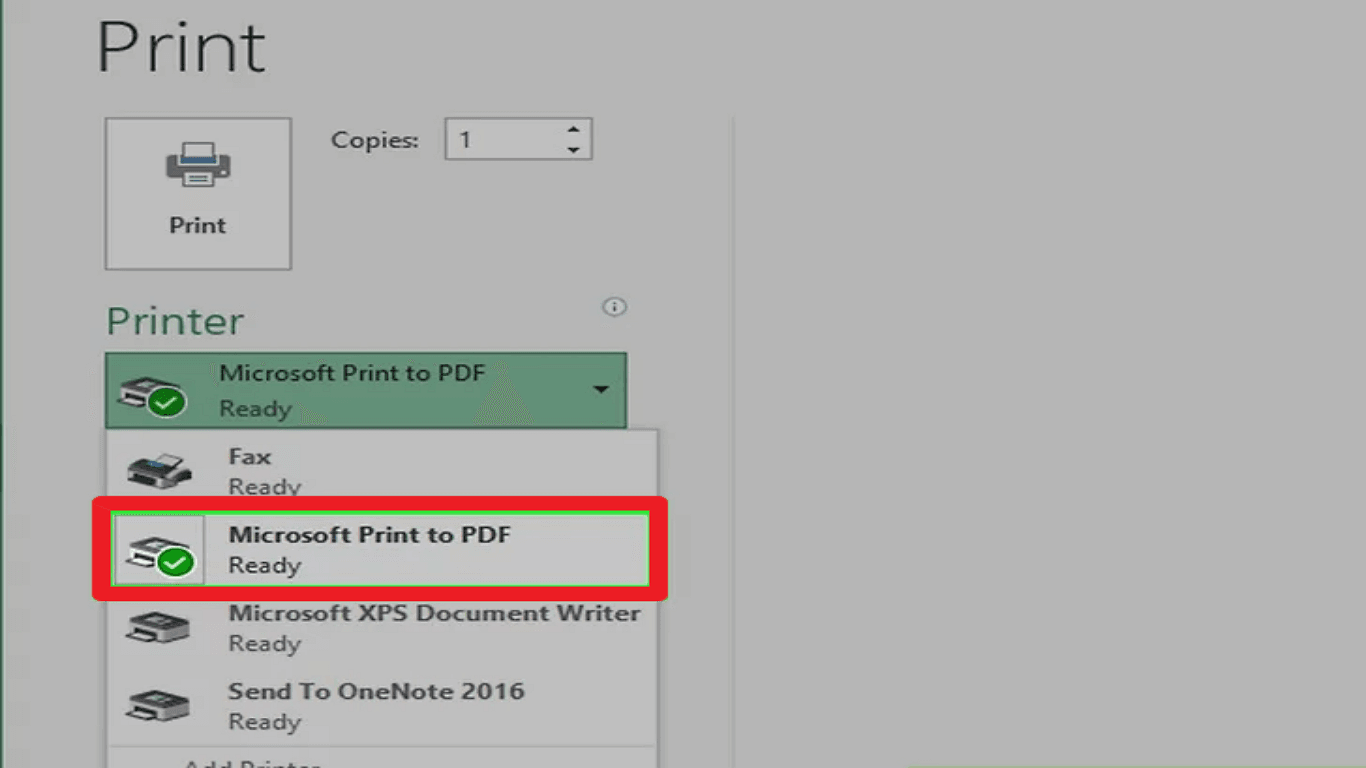
- In the Printer dropdown menu, choose Microsoft Print to PDF.
4. Configure Print Settings
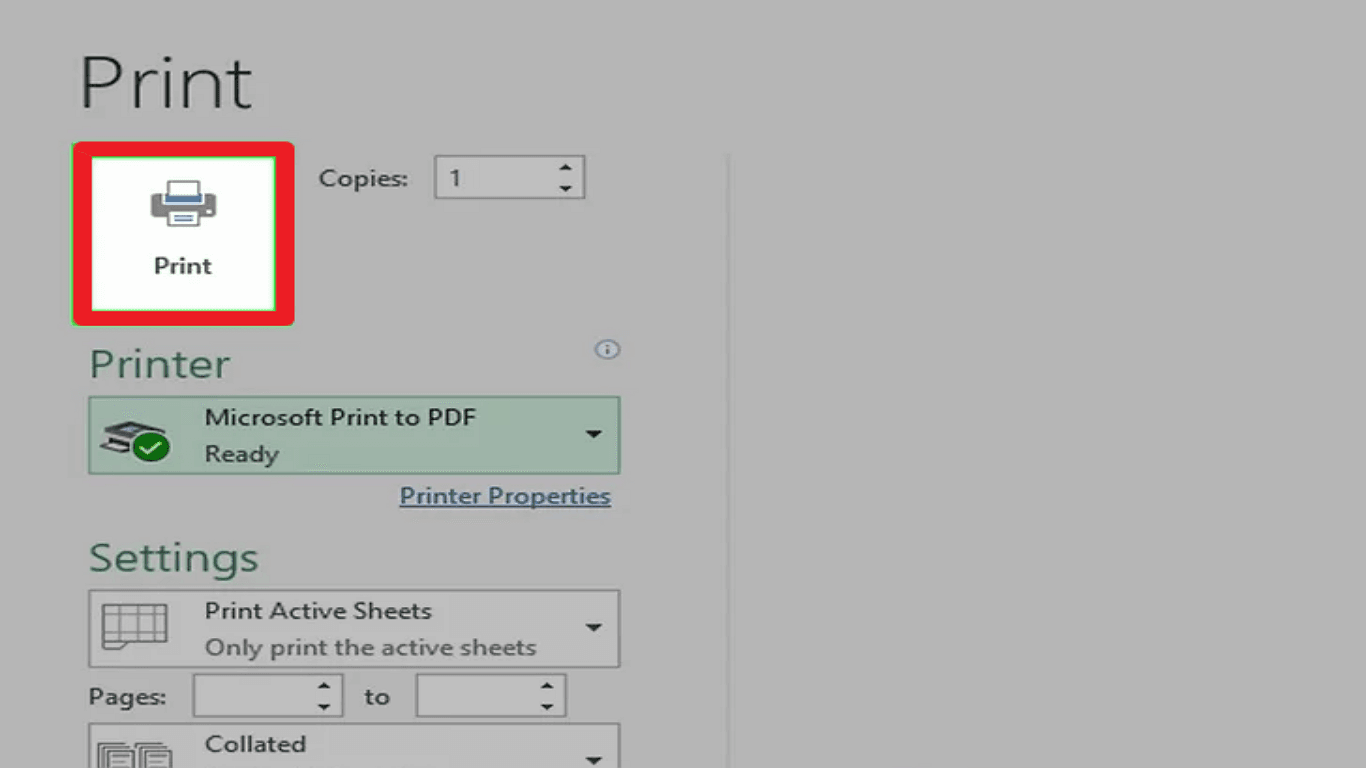
- Adjust settings such as orientation and paper size if needed.
5. Print and Save as PDF
- Click the Print button.
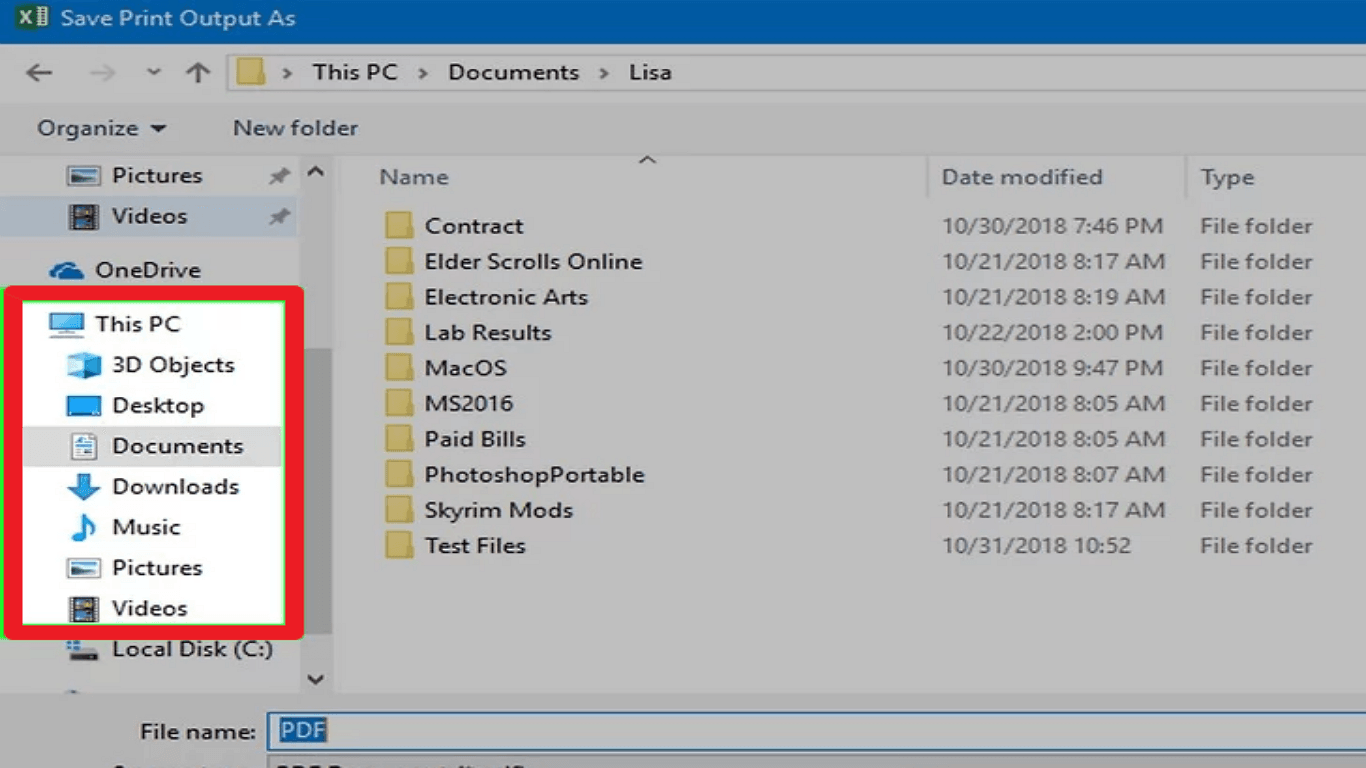
- Choose the location to save your new PDF file.
- Enter a name for the file you save.
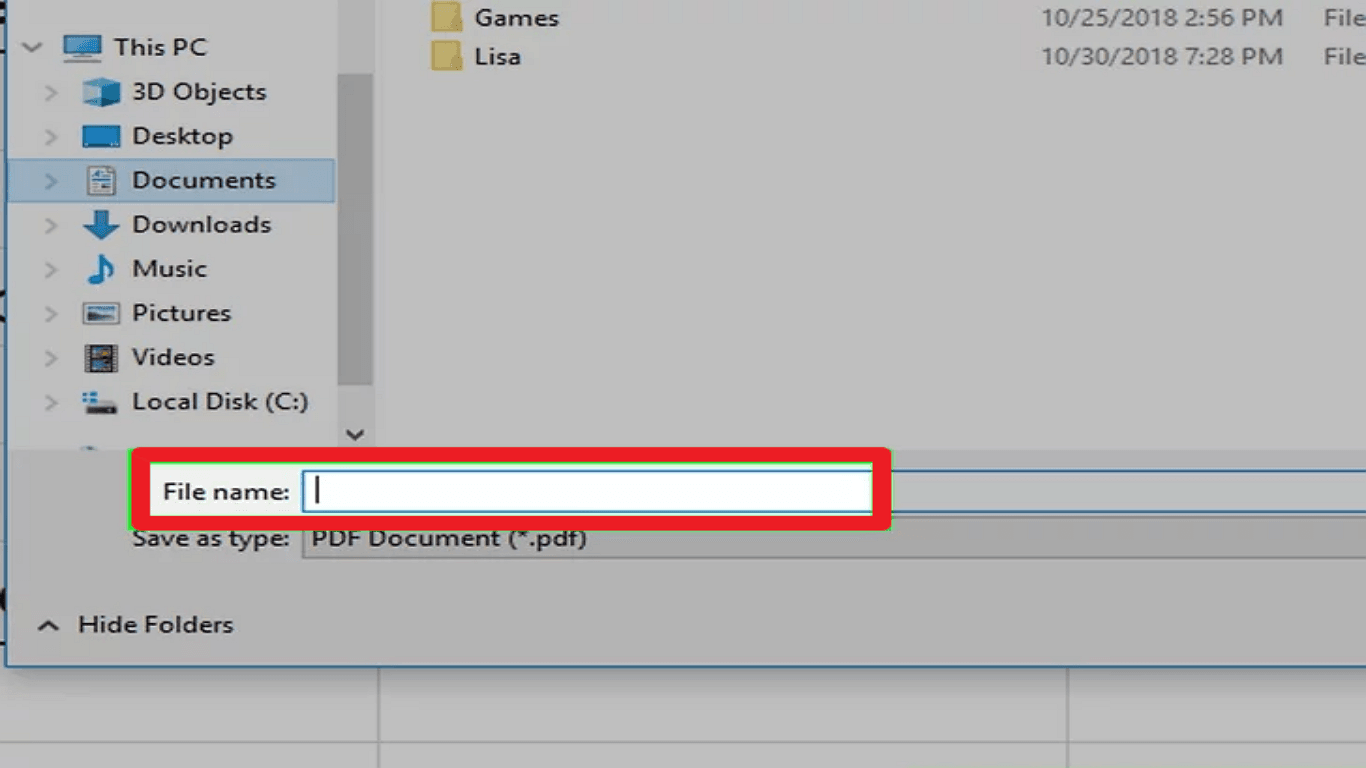
- Click on Save icon.
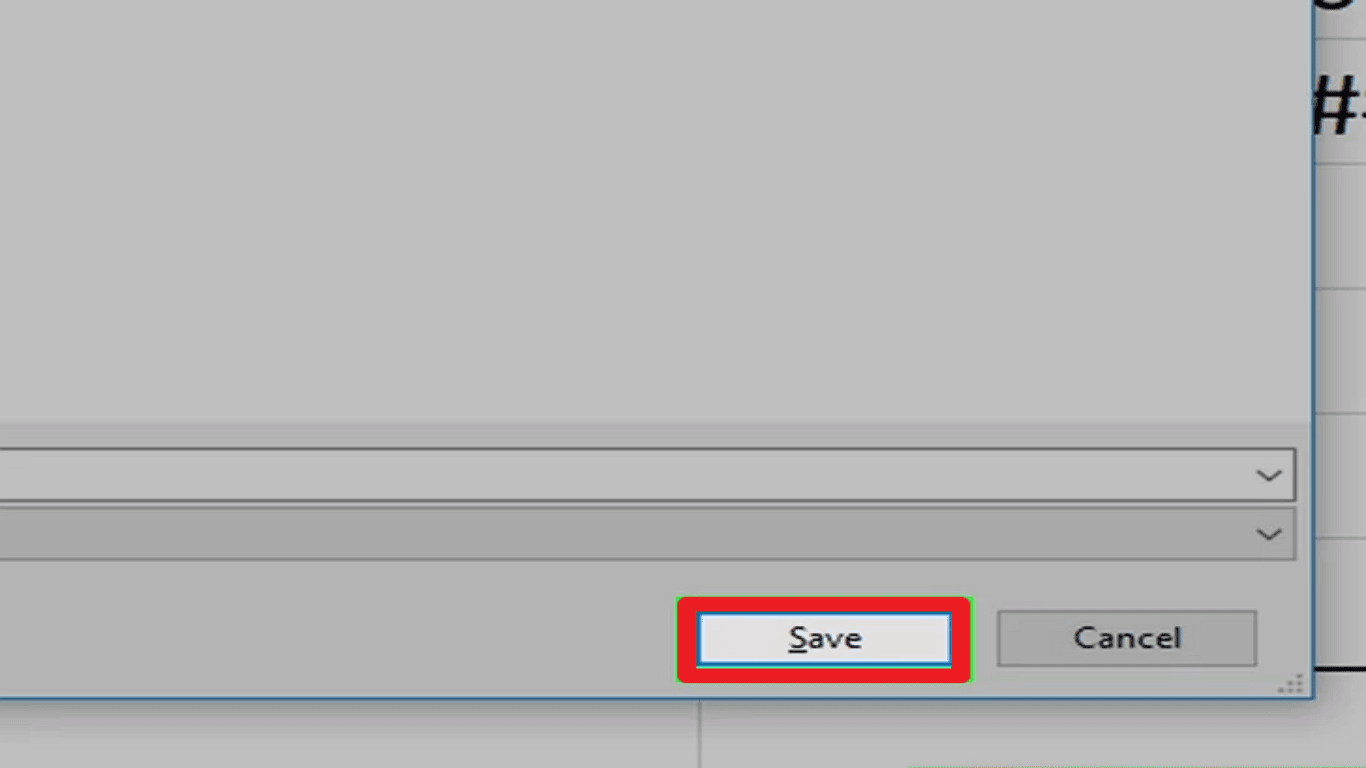
Convert HTML Files to PDFs Using Adobe Acrobat
Adobe Acrobat helps you create high-quality PDFs that resemble the original HTML design. It's good for converting HTML and other formats to PDFs, but it can be tricky for beginners and requires a subscription.
1. Open Adobe Acrobat

- Launch the Adobe Acrobat application.
- Click on Toolsin the toolbar.
- Select Create PDF.
2. Choose the HTML File
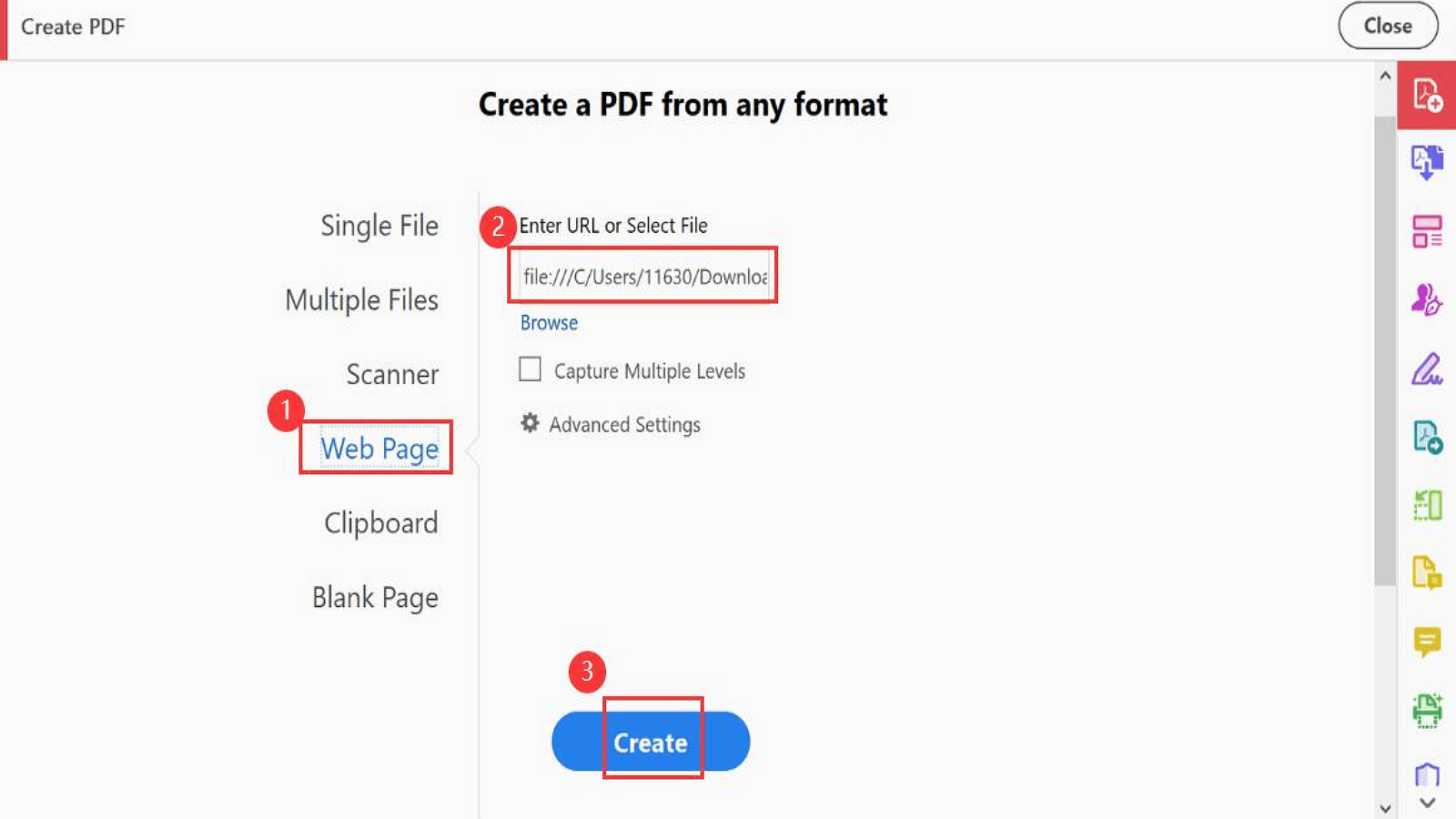
- On the left side, select Web Page.
- Enter the webpage URL or select an HTML file from your computer.
- Adjust any custom settings if needed.
- Click Create.
3. Save the PDF

- Click the save icon at the top-left corner to save your new PDF.
Using the Mac File Menu to Convert Files to PDF
1. Understand Which Files You Can Convert
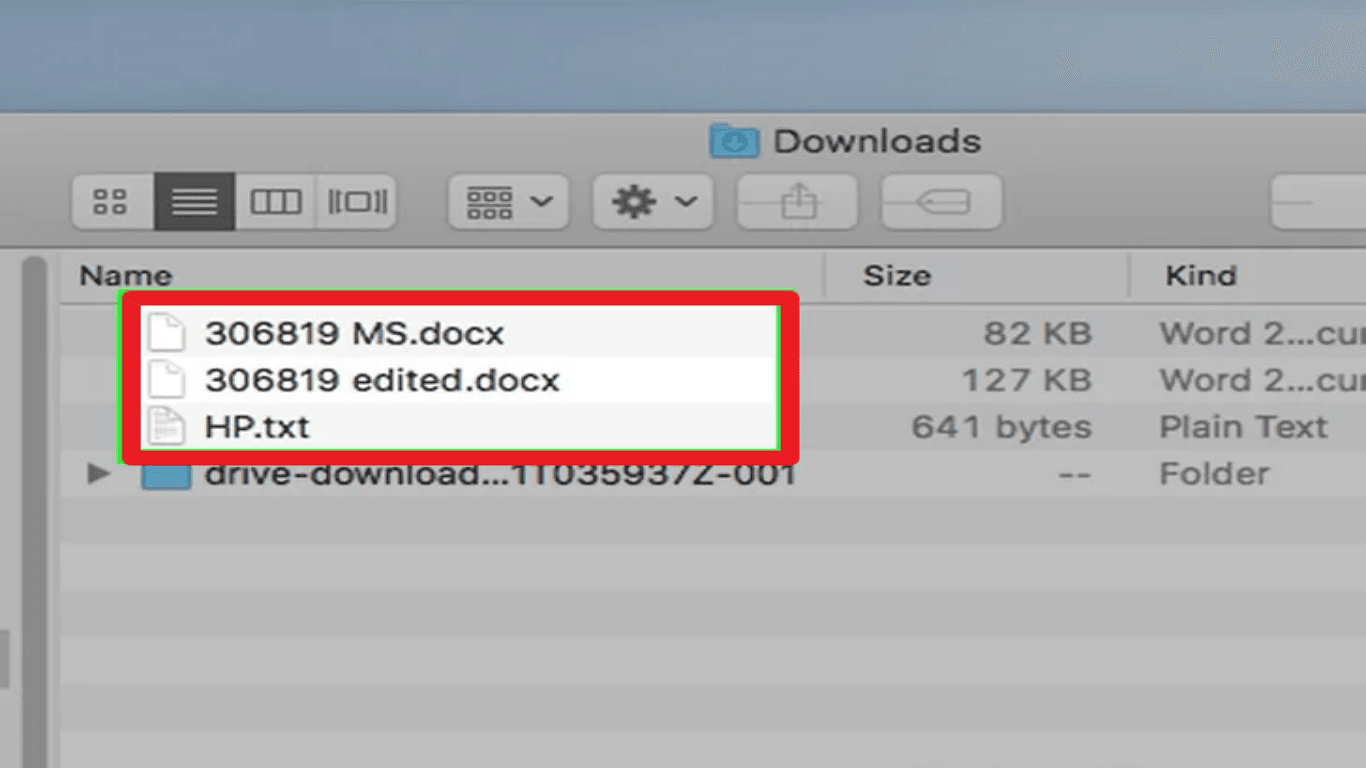
- You can use the File menu to turn the following types of files into PDFs:
- Text files (.txt)
- Microsoft Office files like Word, Excel, and PowerPoint (.docx, .xlsx, .pptx, etc.)
- Apple files such as Numbers and Pages
2. Open Your Document
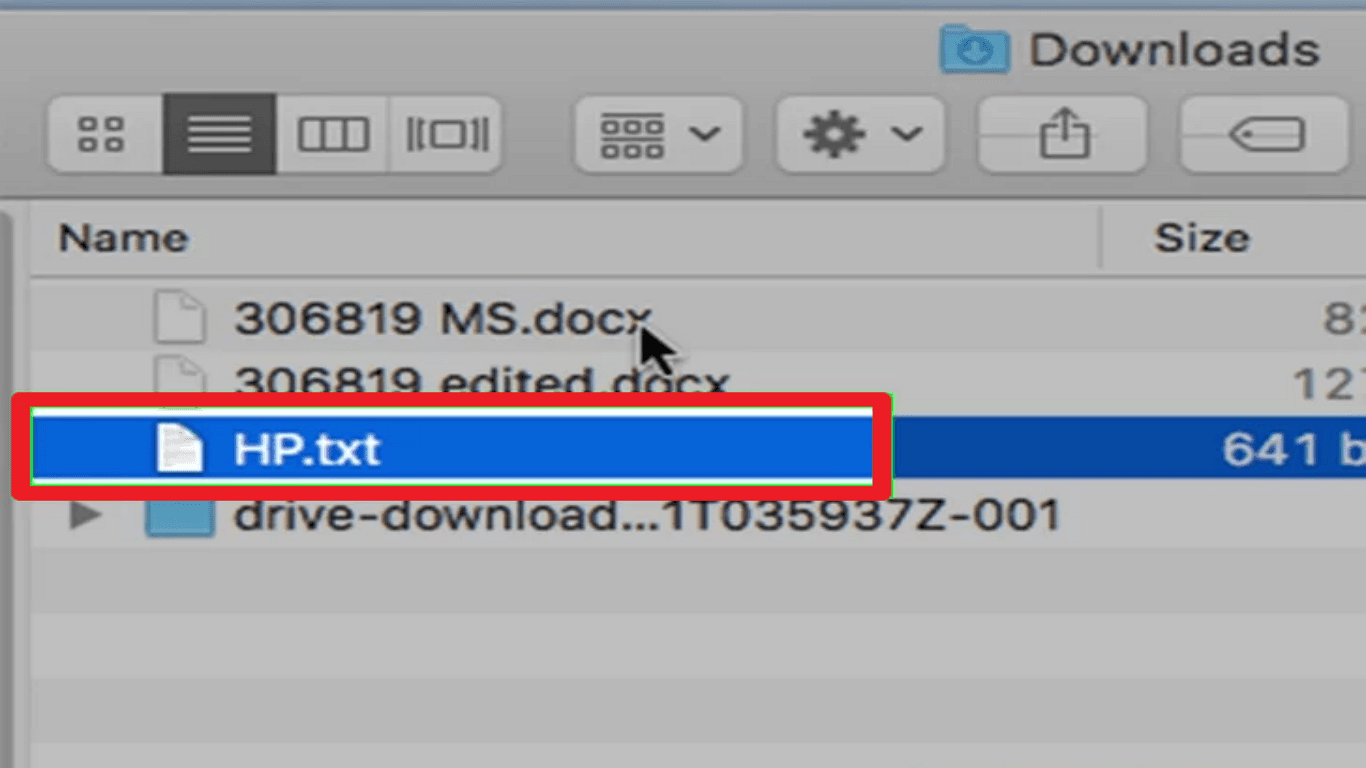
- Double-click the file you want to turn into a PDF. It opens the document in its usual program.
3. Access the File Menu
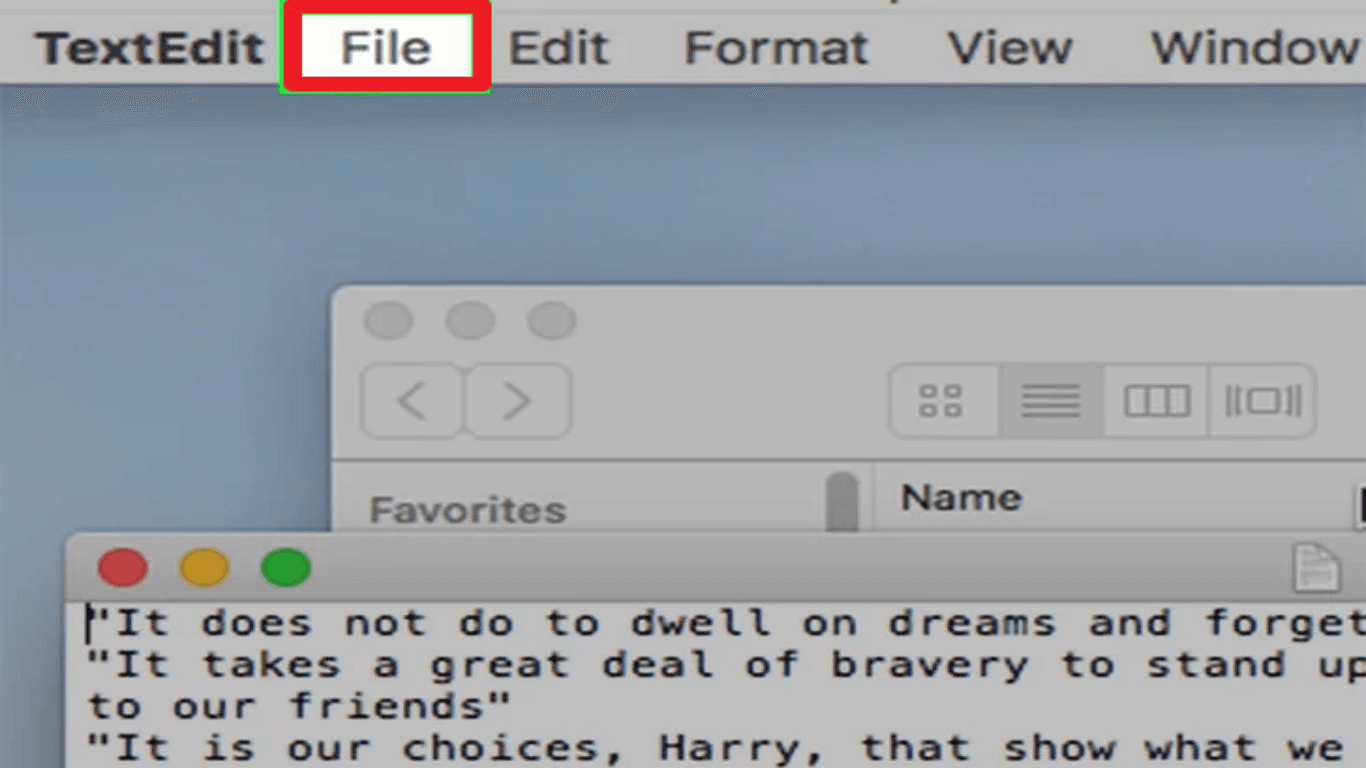
- Click on Fileat the top-left corner of your screen. It will show a dropdown menu.
4. Select Print
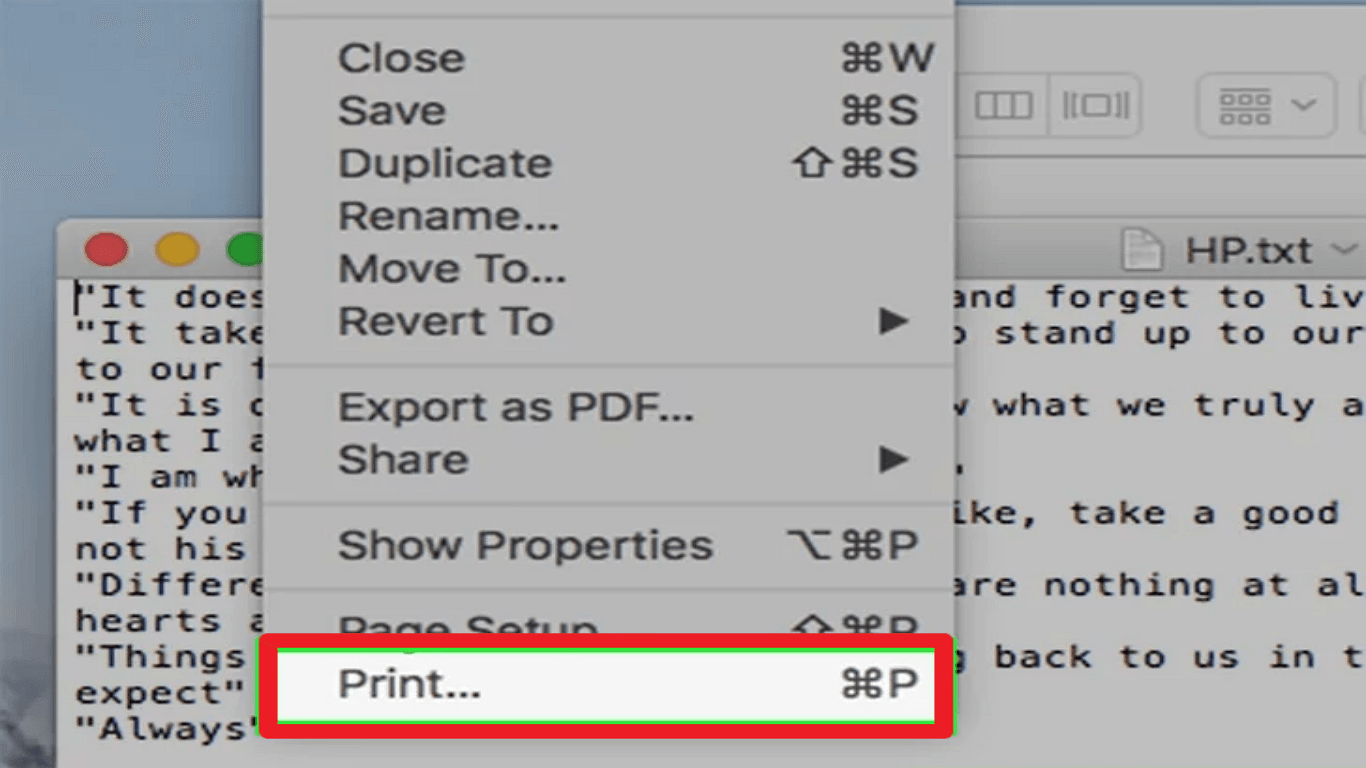
- Click on Print from the dropdown. It will bring up the Print window.
- No need to worry if you don't have a printer; you're not printing anything.
5. Open the PDF Menu
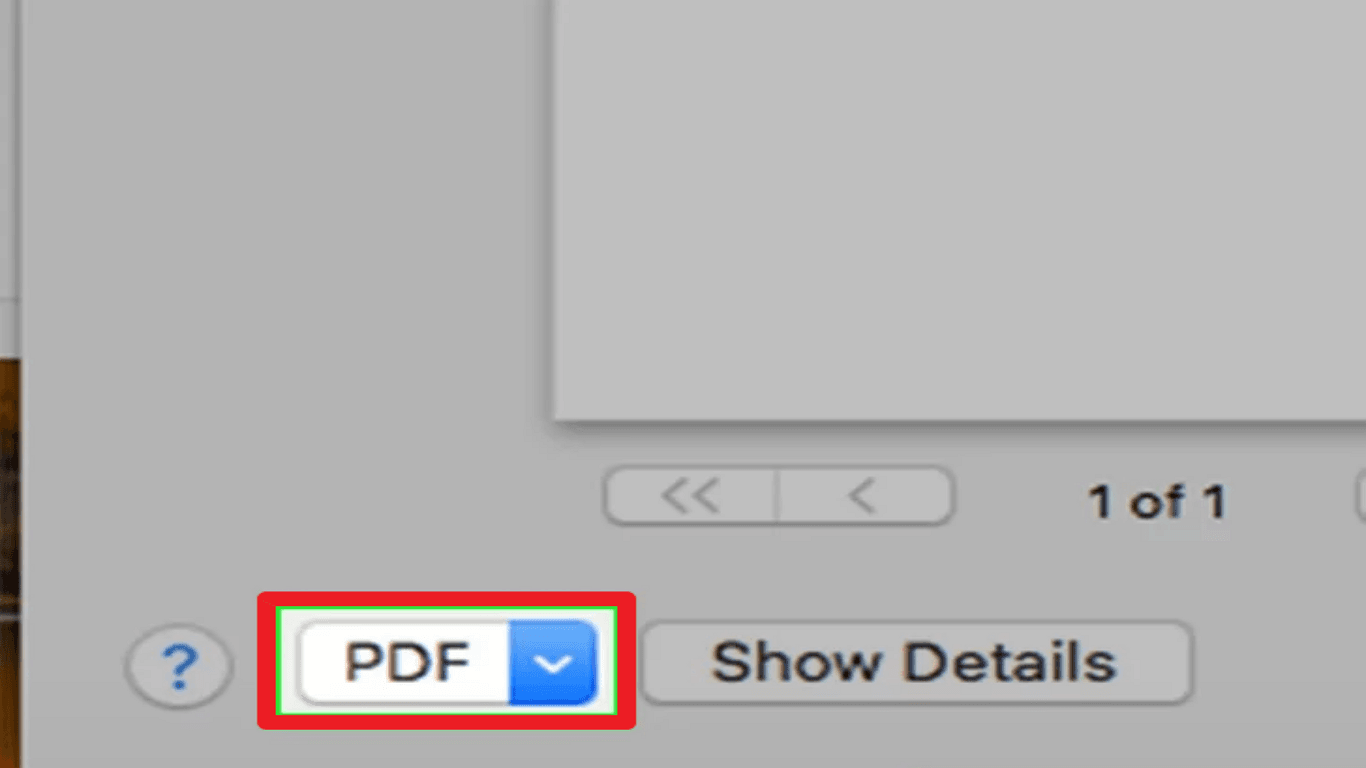
- Look at the lower-left corner of this window and click on the PDF menu. A dropdown will appear.
6. Choose Save as PDF
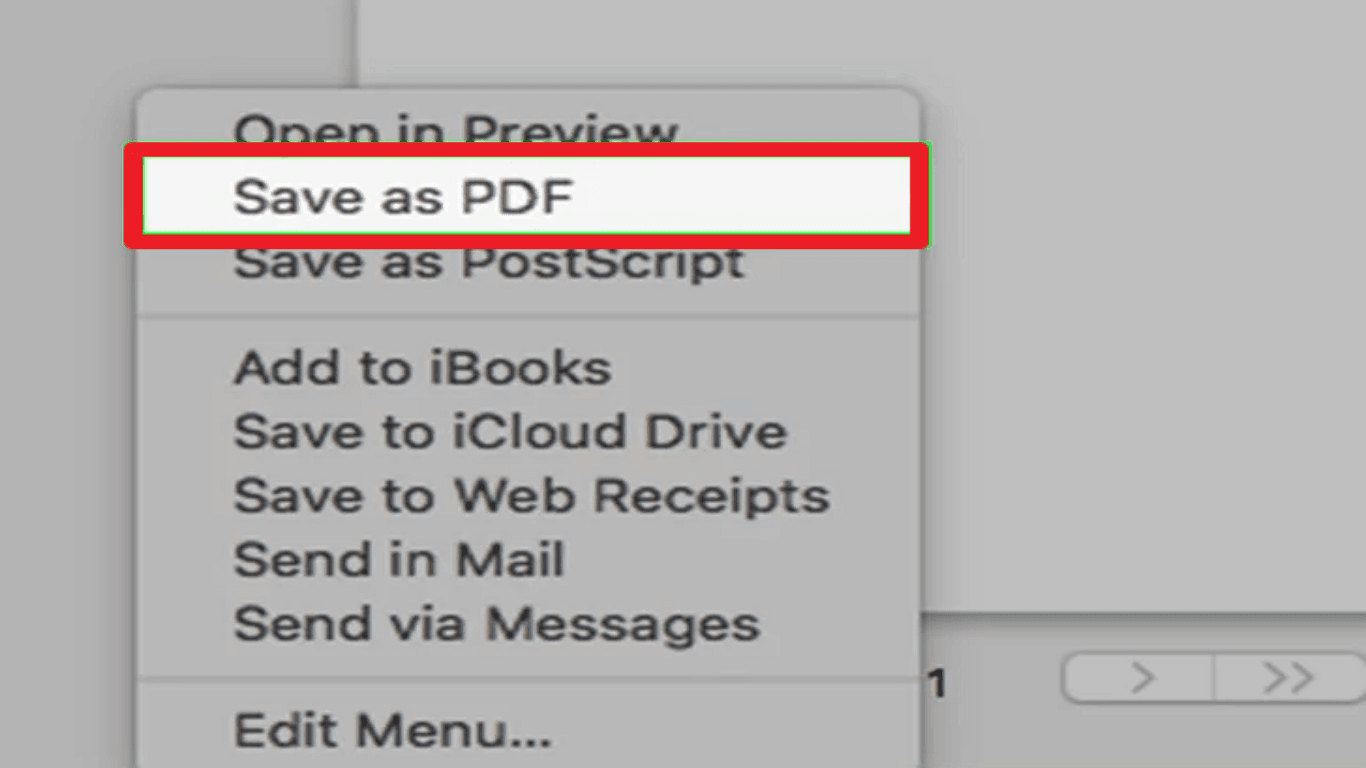
- Select Save as PDF from this dropdown.
7. Name Your PDF
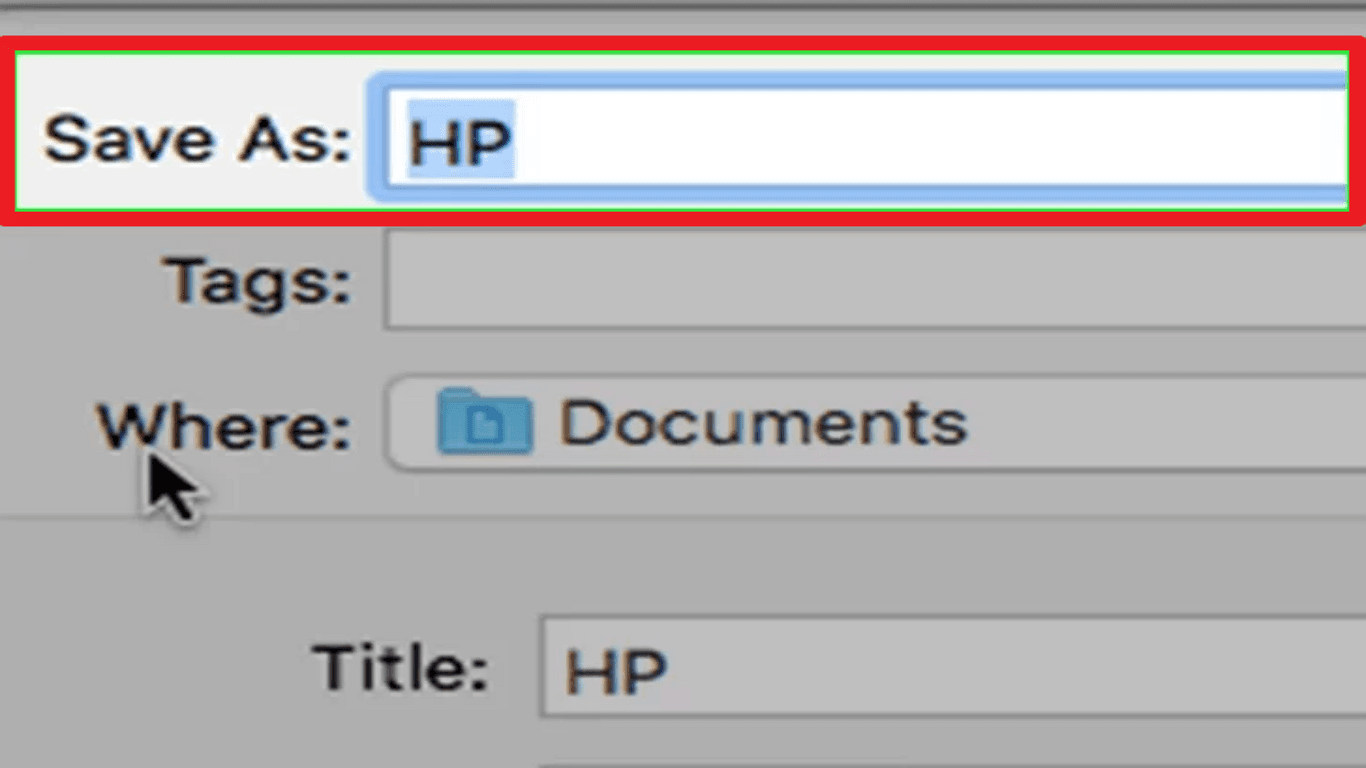
- In the "Name" field, type what you want to call your new PDF file.
8. Pick a Save Location
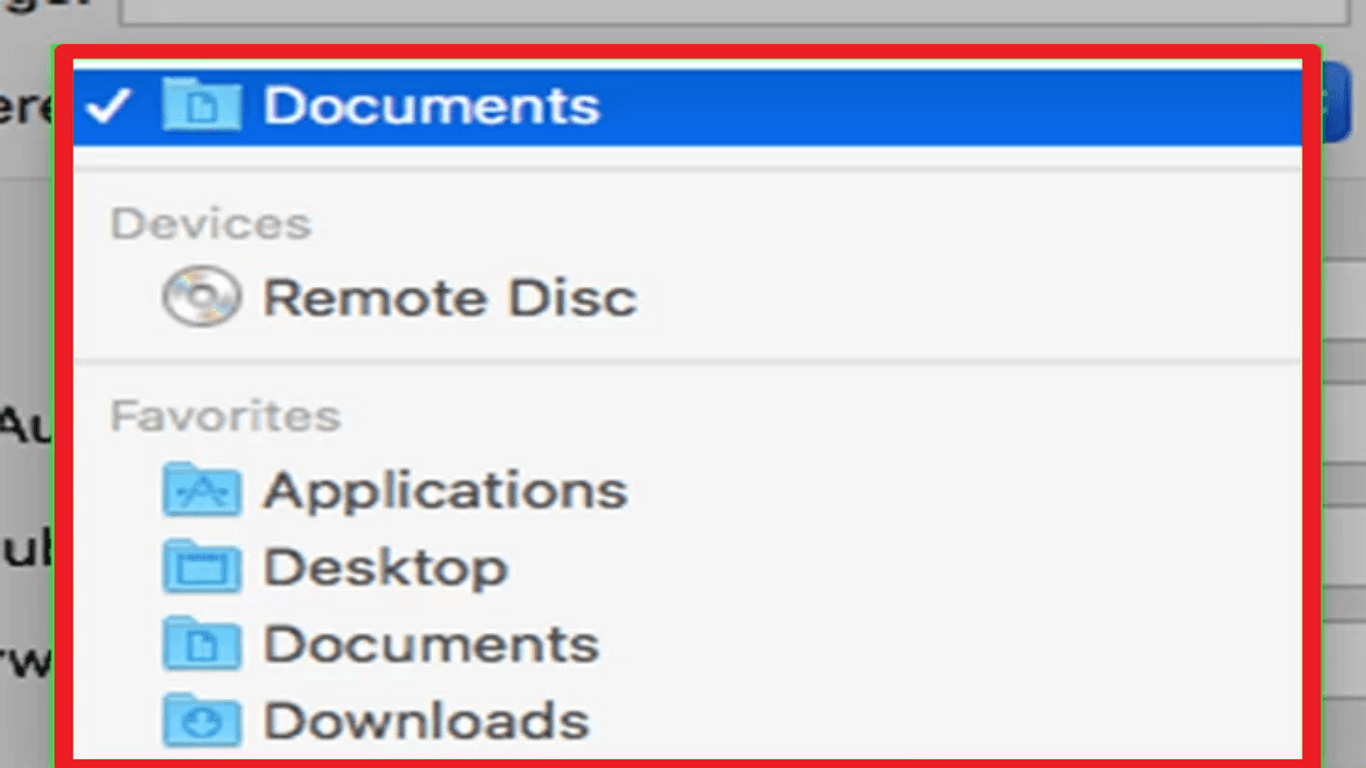
- Click on the "Where" box, then choose the folder to save your PDF.
9. Save Your File
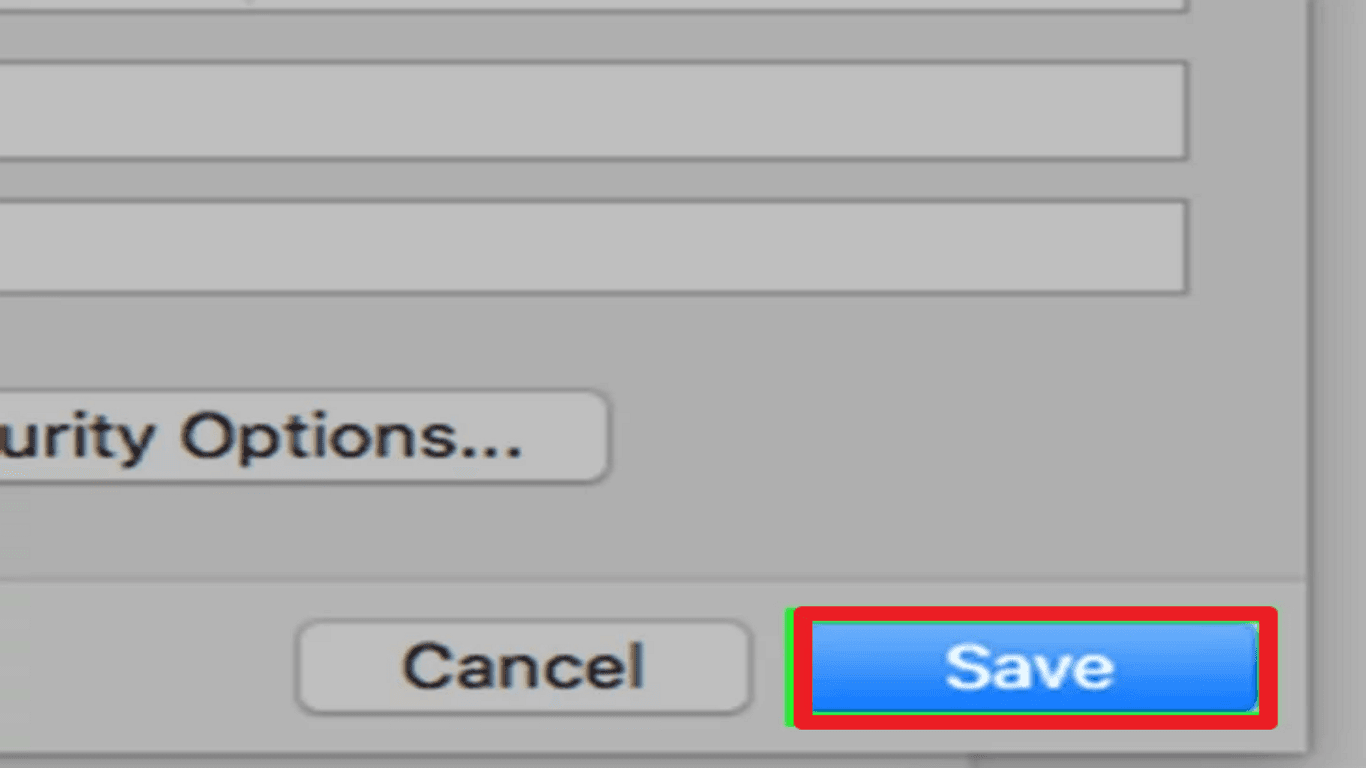
- Click the Save button, which is blue and at the bottom. Your document will be converted into a PDF and saved in your selected location.
Using Mac Preview to Convert Files to PDF
1. Know Which Files You Can Convert
- Standard files you can turn into PDFs include:
- TIFF files
- Photos (.jpg, .png, .bmp, etc.)
2. Choose Your File
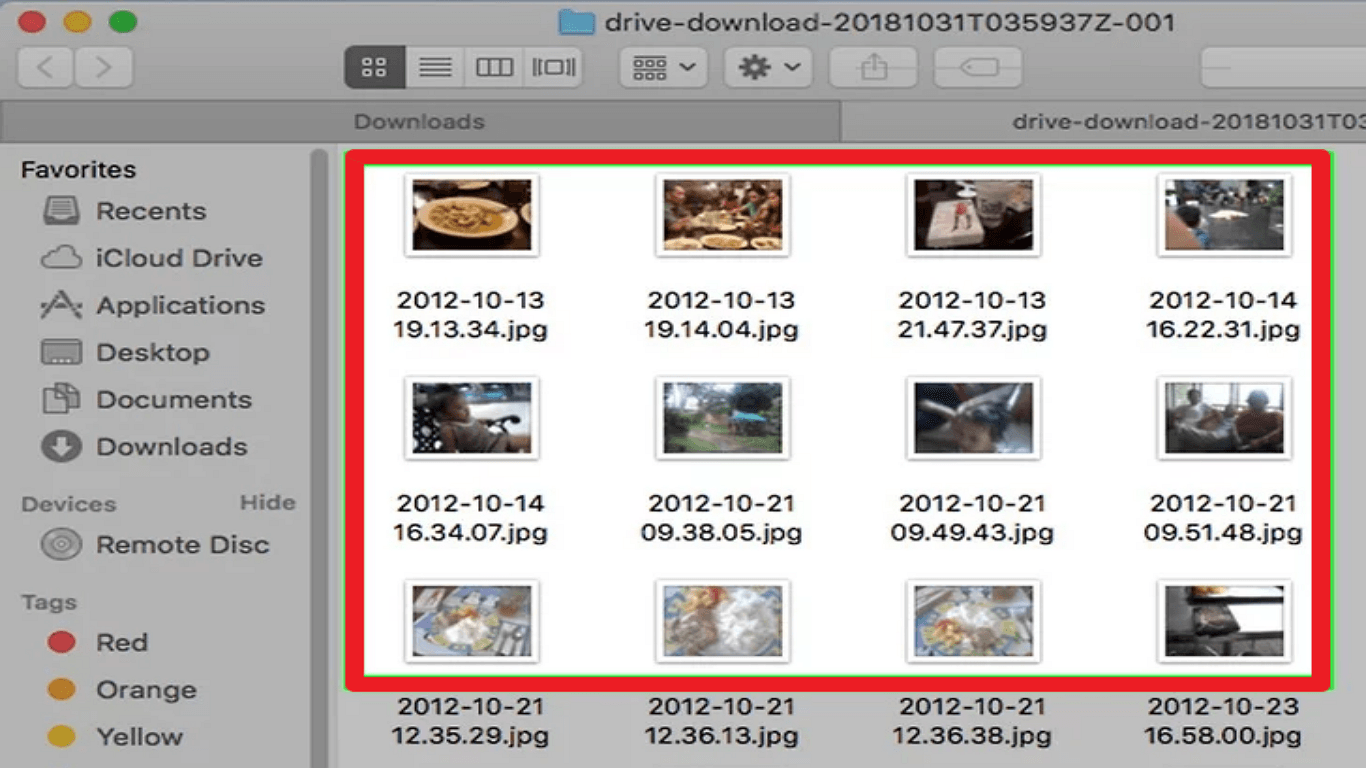
- Find the file you want to convert on your computer. Click on it once to select it.
- Hold down the Command (⌘) key while clicking each file to select multiple photos.
3. Access the File Menu
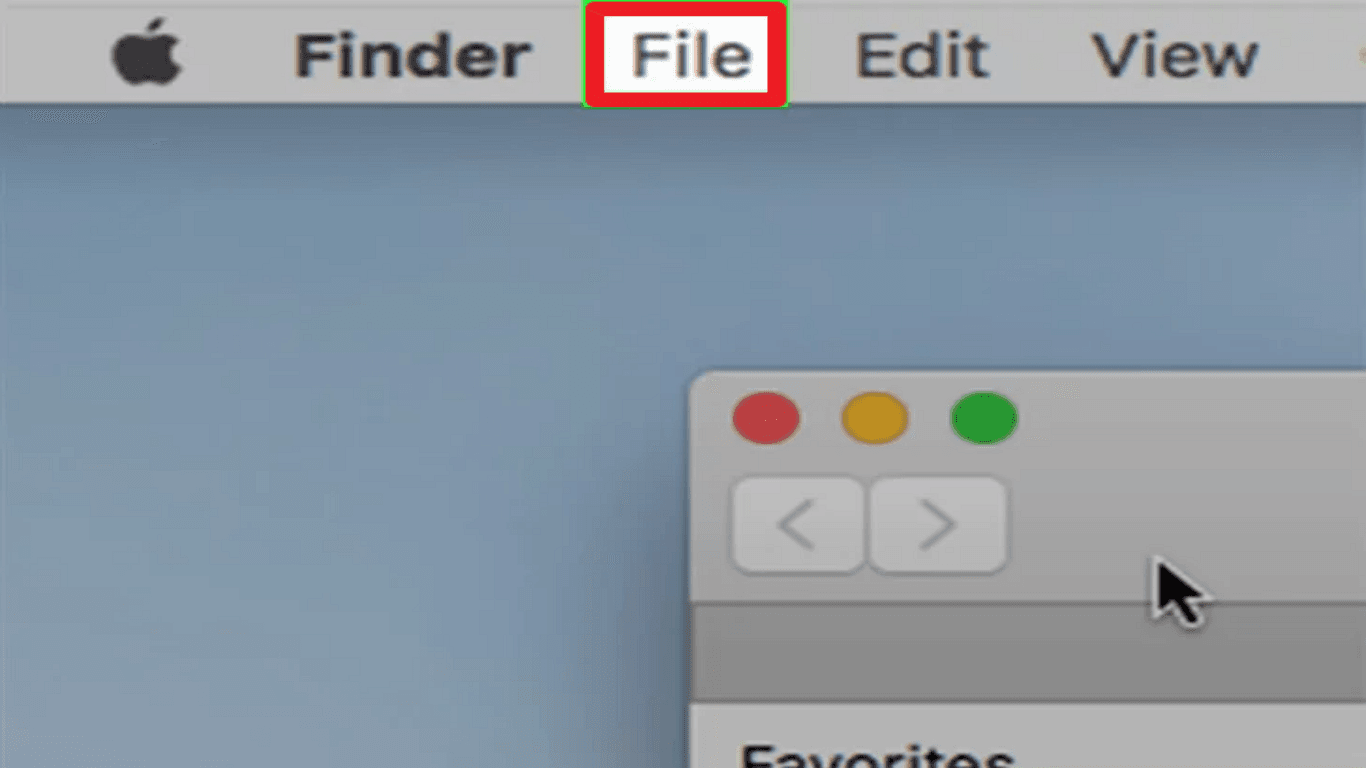
- Click on Fileat the top-left corner of your screen. It will show a dropdown menu.
4. Select Open With
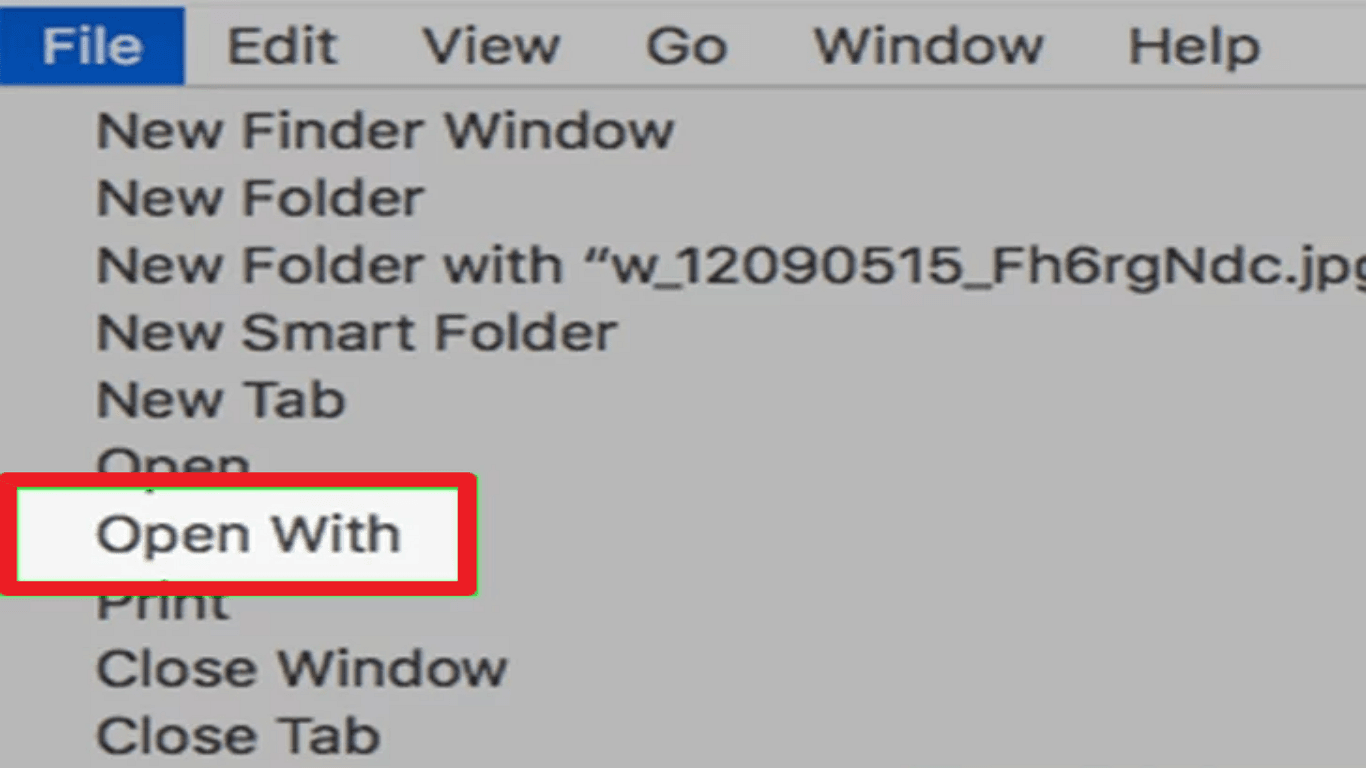
- In the File menu, choose Open With. A pop-out menu will appear.
5. Choose Preview
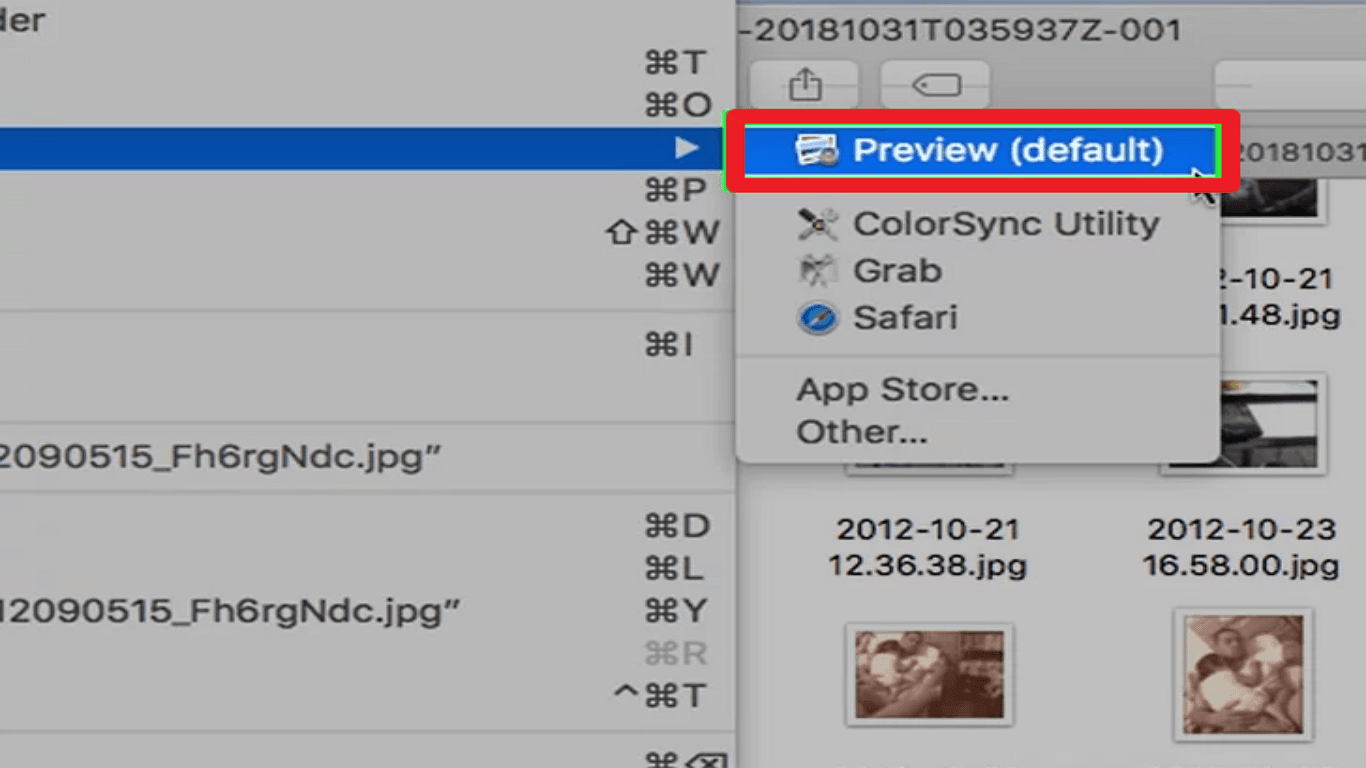
- From the pop-out menu, click on Preview. It will open your file in Preview.
6. Reaccess the File Menu
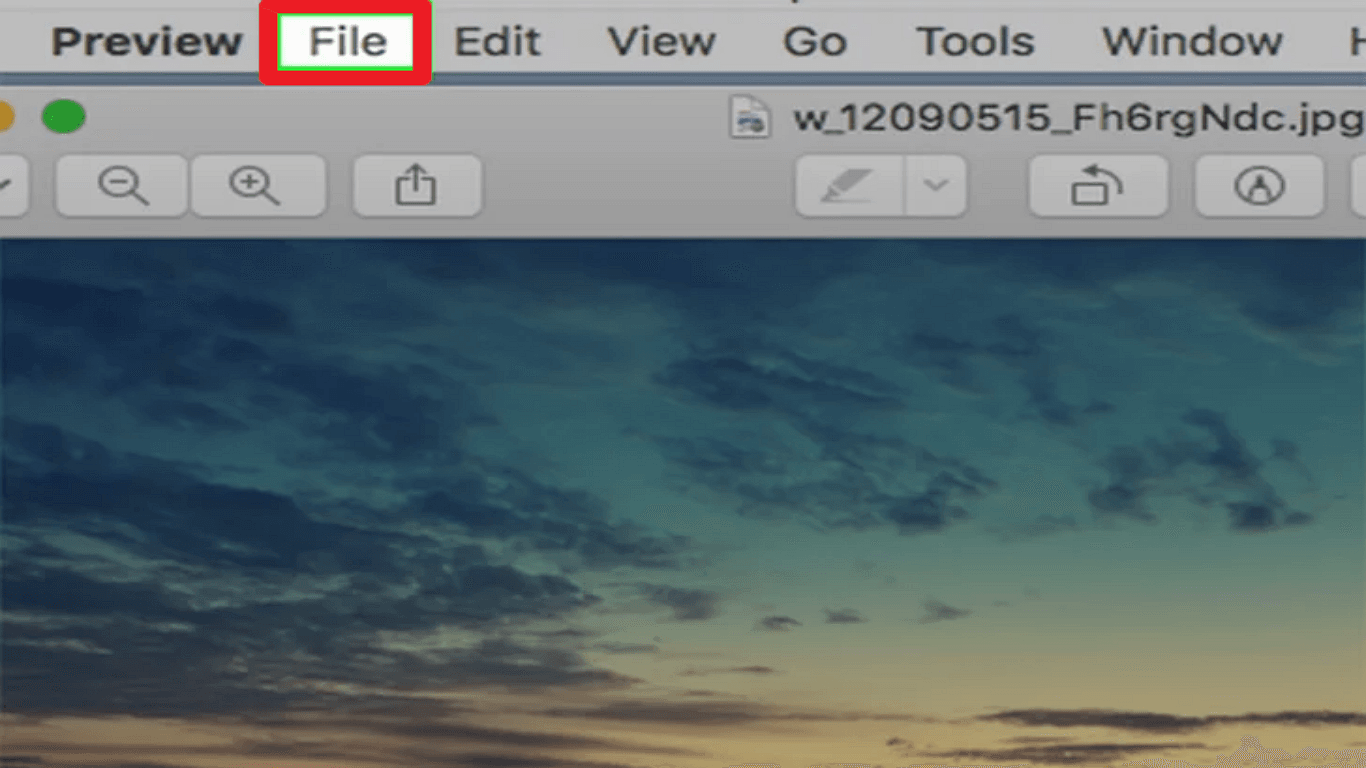
- Click on File at the top-left again to bring up the dropdown menu.
7. Select Export as PDF
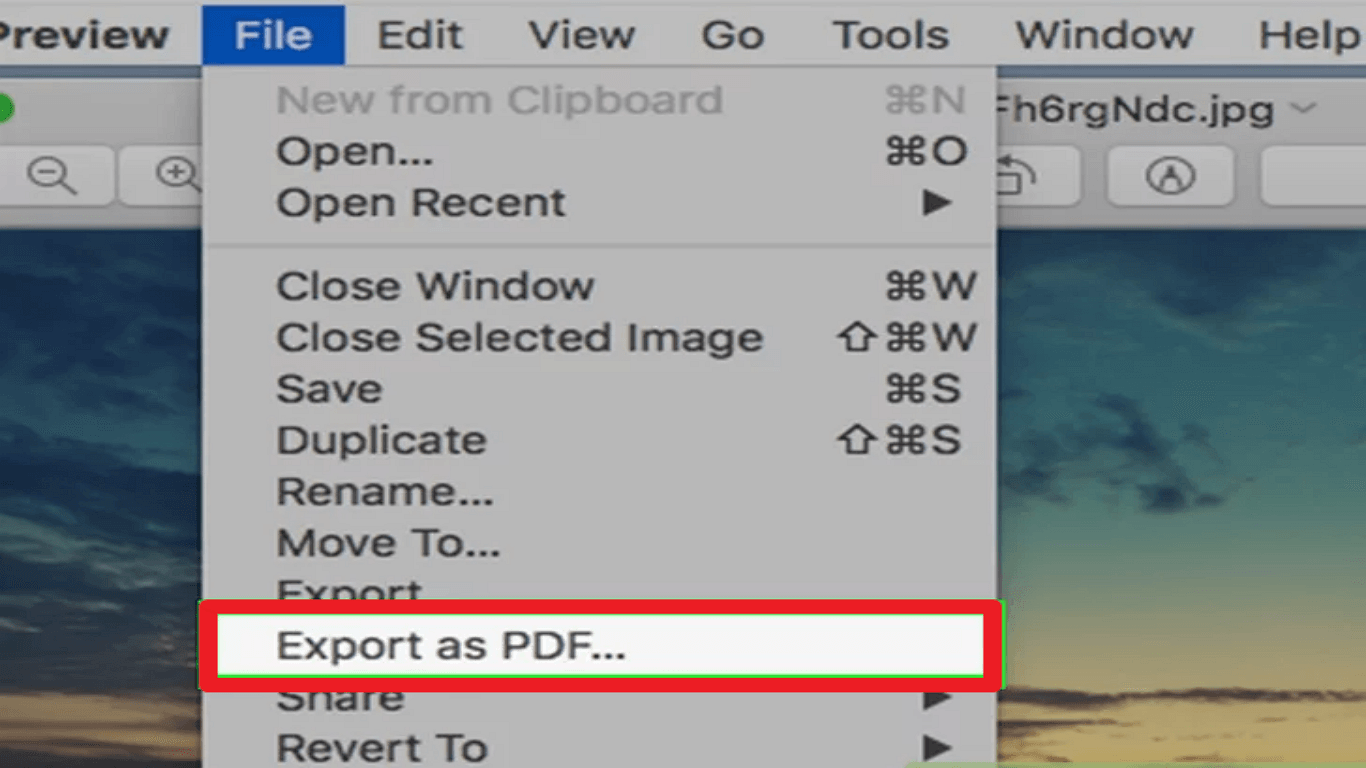
- In the dropdown menu, click on Export as PDF... A pop-up window will appear.
8. Name Your PDF
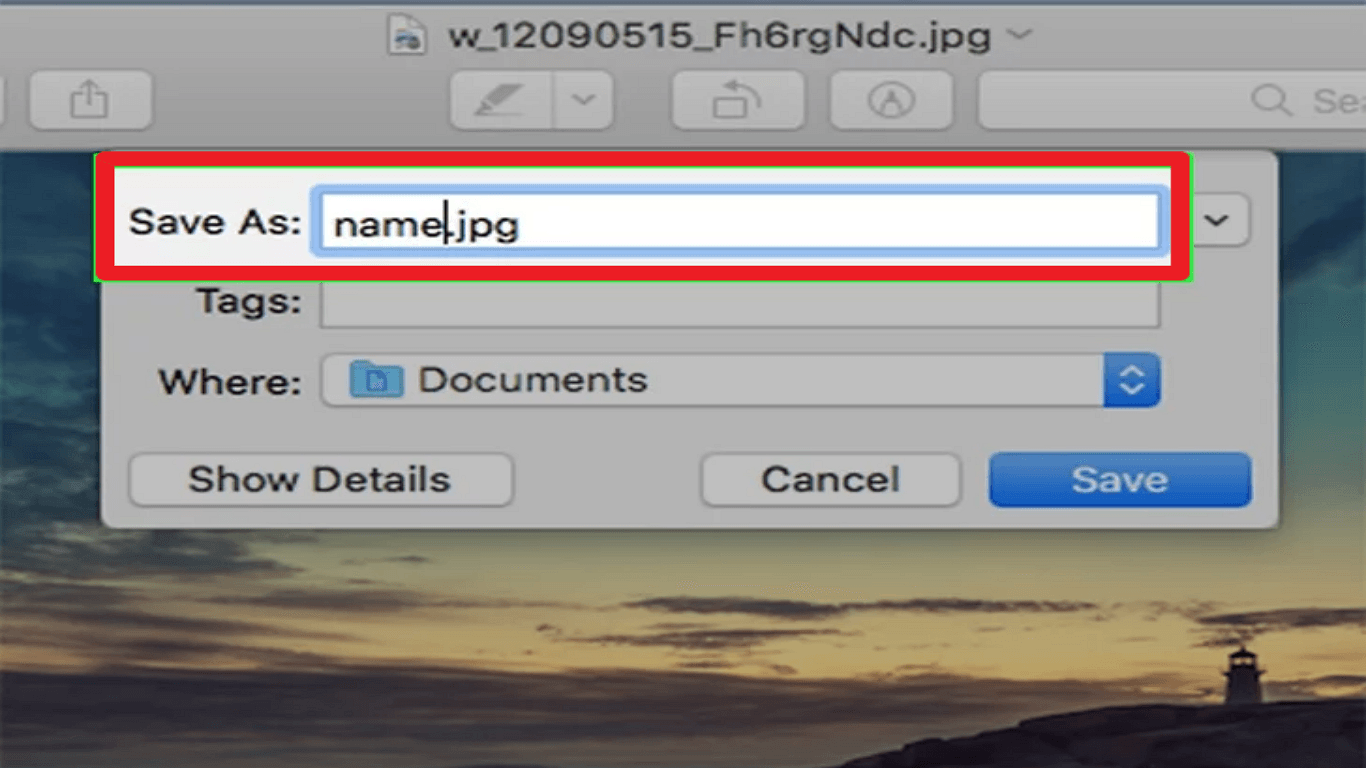
- In the "Name" text box, type the name you want for your PDF file.
9. Pick a Save Location
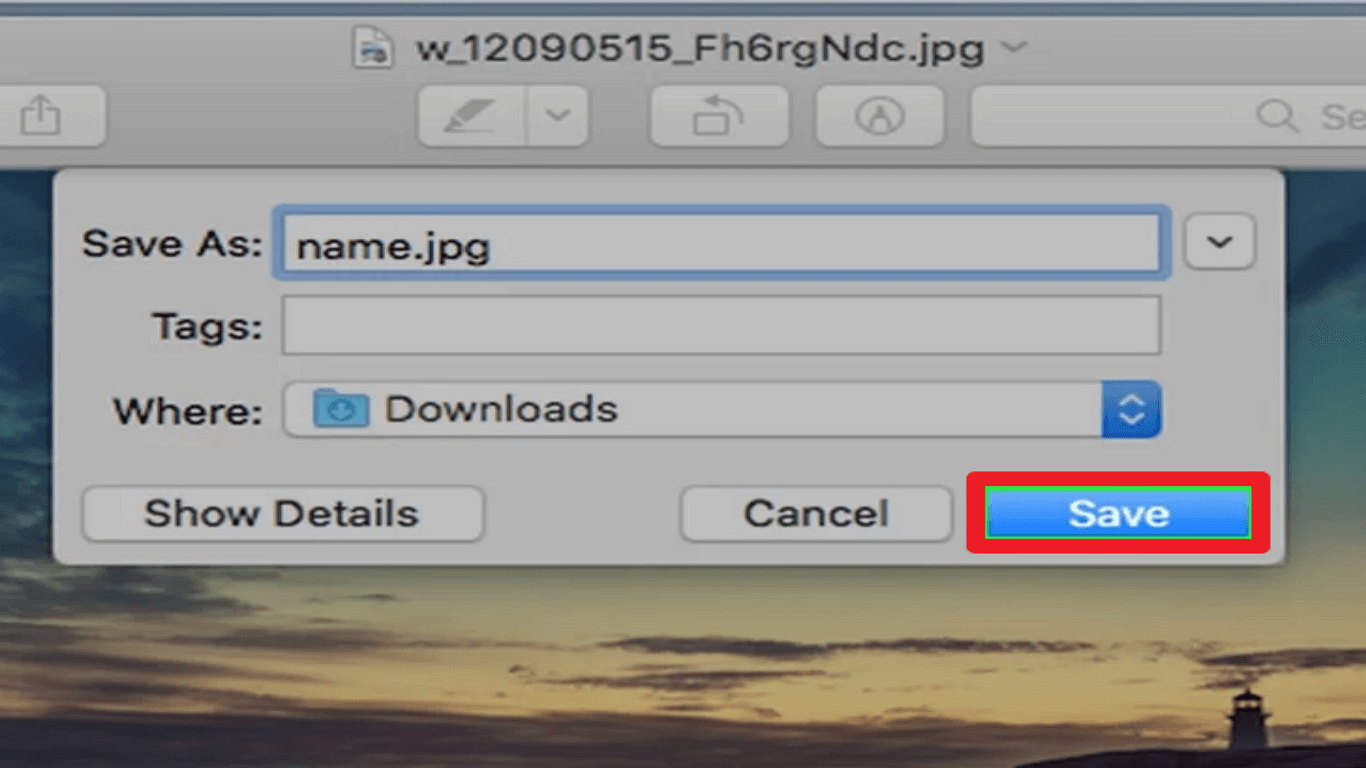
- Click on the "Where" box, then choose the folder to save the PDF.
10. Save Your File
- Click the Save button at the bottom of the window. Your file will be converted to a PDF and saved in your chosen location.
Tips for a Successful Conversion
1. Check HTML Formatting: Before converting, make sure your HTML file is well-formatted. Proper indentation and structure help in creating a clean PDF.
2. Check the Final PDF: After conversion, see the PDF to spot any missing elements or misalignment. Fix these issues in the HTML and convert again if needed.
3. Use Print-Friendly CSS: Use CSS styles specifically for printing. It ensures your PDF looks good. You can hide unnecessary elements like navigation bars and advertisements by using @media print in your CSS.
4. Test Multiple Times: Sometimes, one conversion isn't enough. Test the process multiple times to catch any issues early.
5. Update Links: Ensure all links in the HTML are working and update or fix any broken links before conversion.
Conclusion
In conclusion, choosing the best method for converting HTML to PDF depends on your needs. Adobe Acrobat ensures high-quality results but can be overwhelming for new users and requires a subscription. Always ensure your HTML is well-formatted, use print-friendly CSS, and check the final PDF for accuracy.
Happy converting! Remember, the right tool can make all the difference, so take the time to find the one that fits you best. After all, a well-crafted PDF is just a few clicks away - turn your web pages into perfect prints!