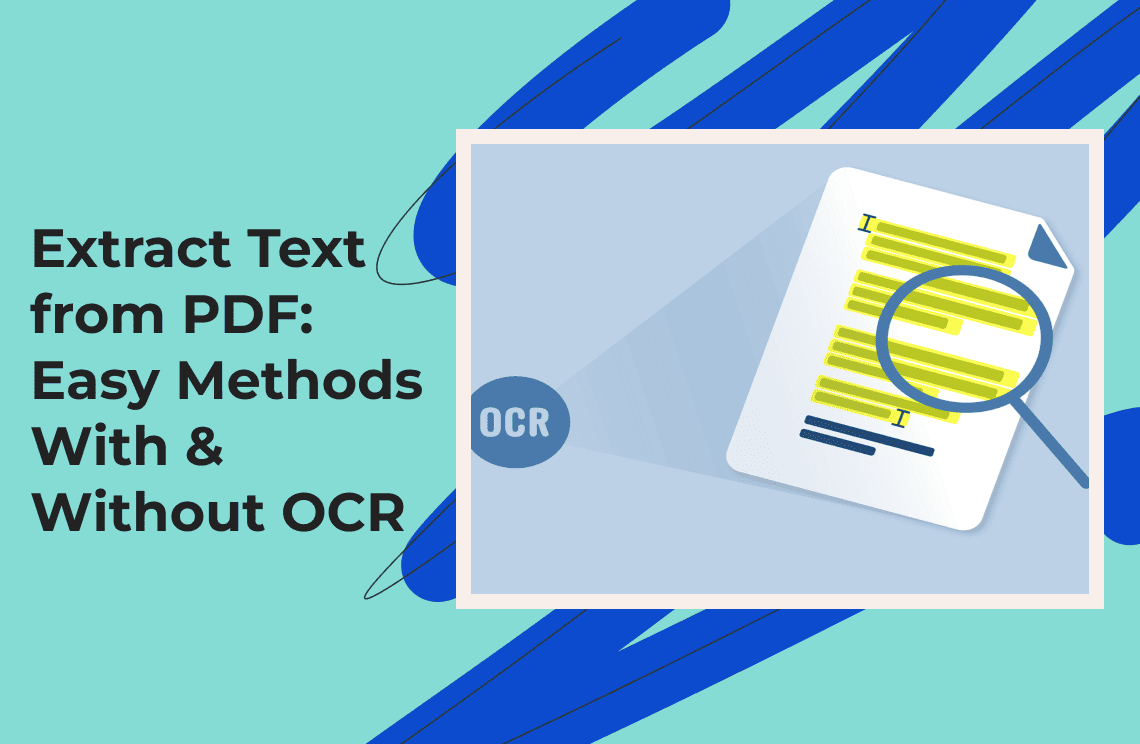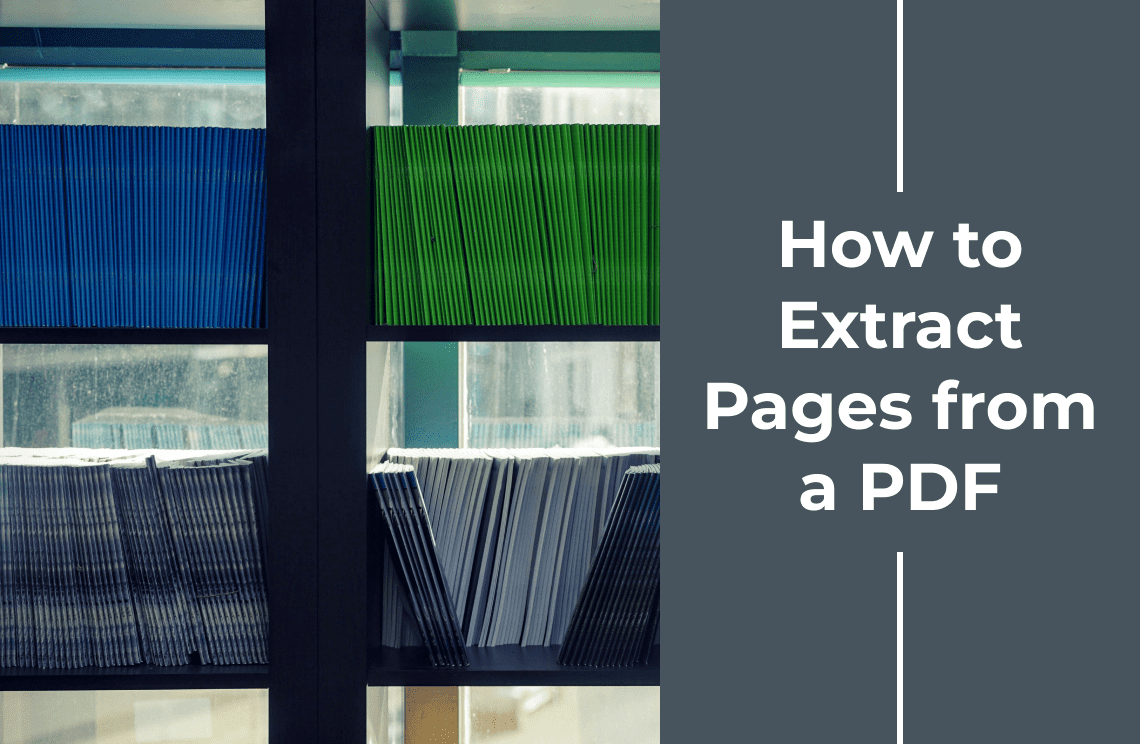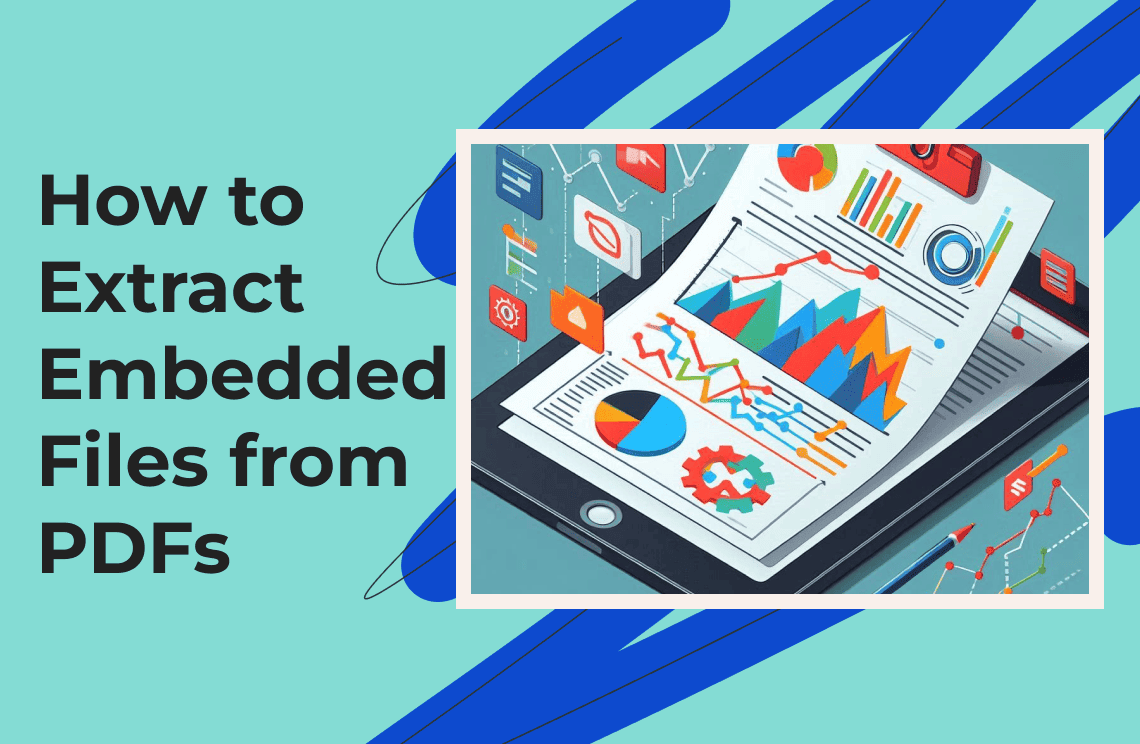Extracting text from PDF documents has become essential for various purposes like research, data analysis and content management. A PDF text extractor tool can streamline extracting and using textual information from PDF documents. Explore the significance of extracting text from PDFs, the benefits of using OCR (Optical Character Recognition) technology and alternative methods for text extraction without OCR function.
Let us simplify the process by presenting five effective methods to extract text from any PDF with OCR for image based scans and without OCR for digital docs. These solutions cater to different needs and technical skill levels from quick manual copying to batch processing multiple documents. However, there is no complex jargon & no unnecessary steps. Just clear and actionable techniques that work easily.
In the end you will know exactly how to do these!
- Convert scanned PDFs into editable text
- Preserve formatting when exporting to Word or Excel
- Extract text from multiple files simultaneously
- Handle locked or password-protected documents
- Choose the right tool for your specific task
Stop retyping and start extracting efficiently. Let's get started.
The Importance of Extracting Text from PDFs
Text extraction from PDF documents allows for easier access to the information contained within the document. It can significantly improve workflow efficiency to search for specific keywords, analyze the content, or repurpose the text for other documents. However, users can save time and enhance productivity by converting PDF text into a format that is more editable and searchable.
OCR technology is a powerful tool for extracting text from scanned PDFs or images. Yet, alternative methods can also be used to extract text from PDF files without relying on it. They can be beneficial for scenarios where OCR might not be necessary or available at time. You can expand toolkit for extracting text from PDFs and choose the most suitable approach by exploring these additional techniques.
Different Methods to Extract Text from PDF With & Without OCR
While extracting text from PDFs is a common yet frustrating challenge when dealing with scanned documents, locked files or poorly formatted content alike. If you are a student compiling research, a professional handling contracts or someone trying to edit a PDF, the inability to copy text can waste valuable time and energy.
Working with PDFs often requires extracting text for editing or reuse. Whether your document contains searchable text or scanned pages, here are 4 straightforward methods to get the job done—with and without OCR technology.
Method 1: Extract Text Using PDF Agile's OCR Function
OCR (optical character recognition) is essential for scanned PDFs or image-based documents. PDF Agile's built-in OCR technology accurately converts pictures of text into editable and searchable content while preserving formatting. This powerful feature saves hours of manual retyping and works remarkably well, even with low-quality scans.
Steps:
1. Open PDF Agile and load your scanned PDF file.
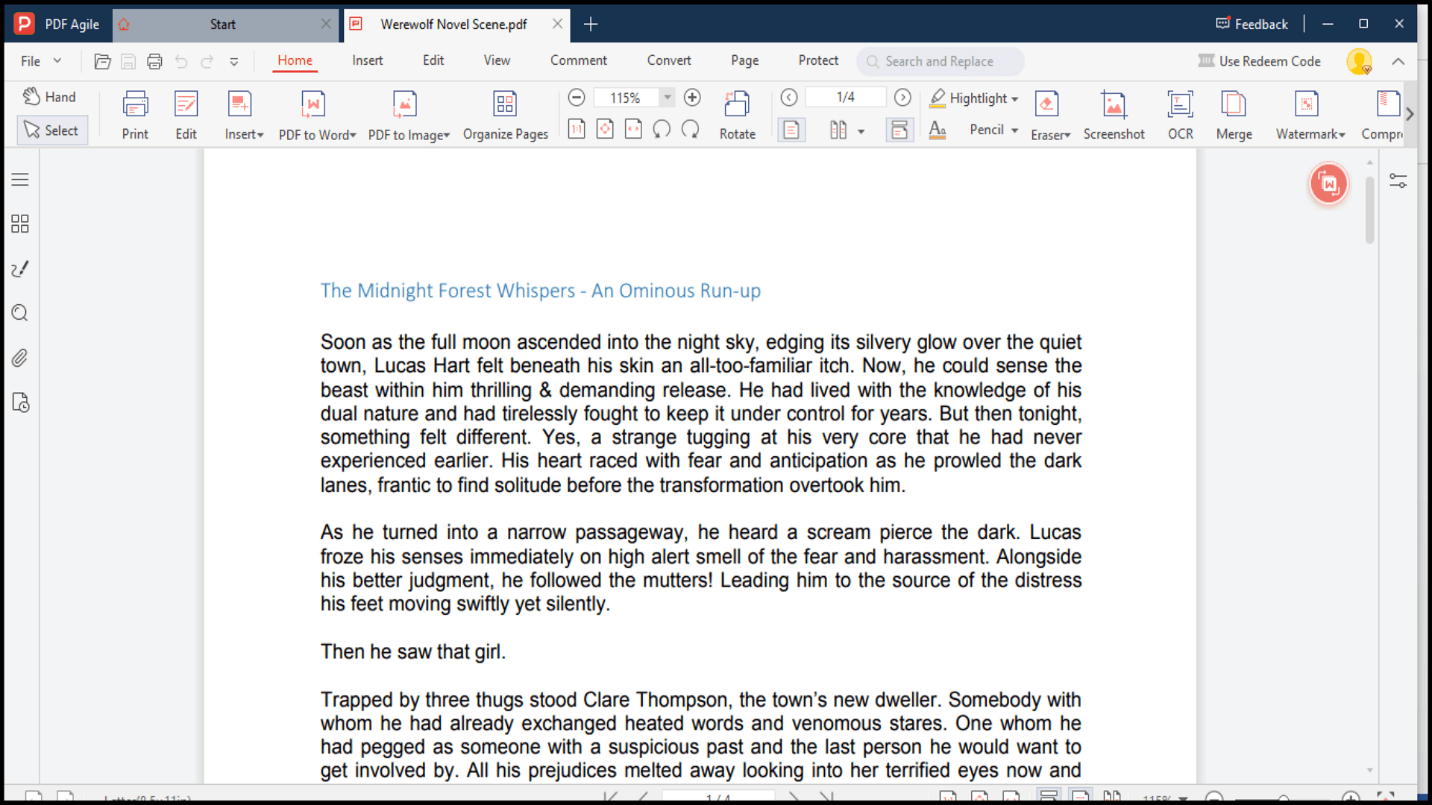
2. Click the "OCR" button in the toolbar.
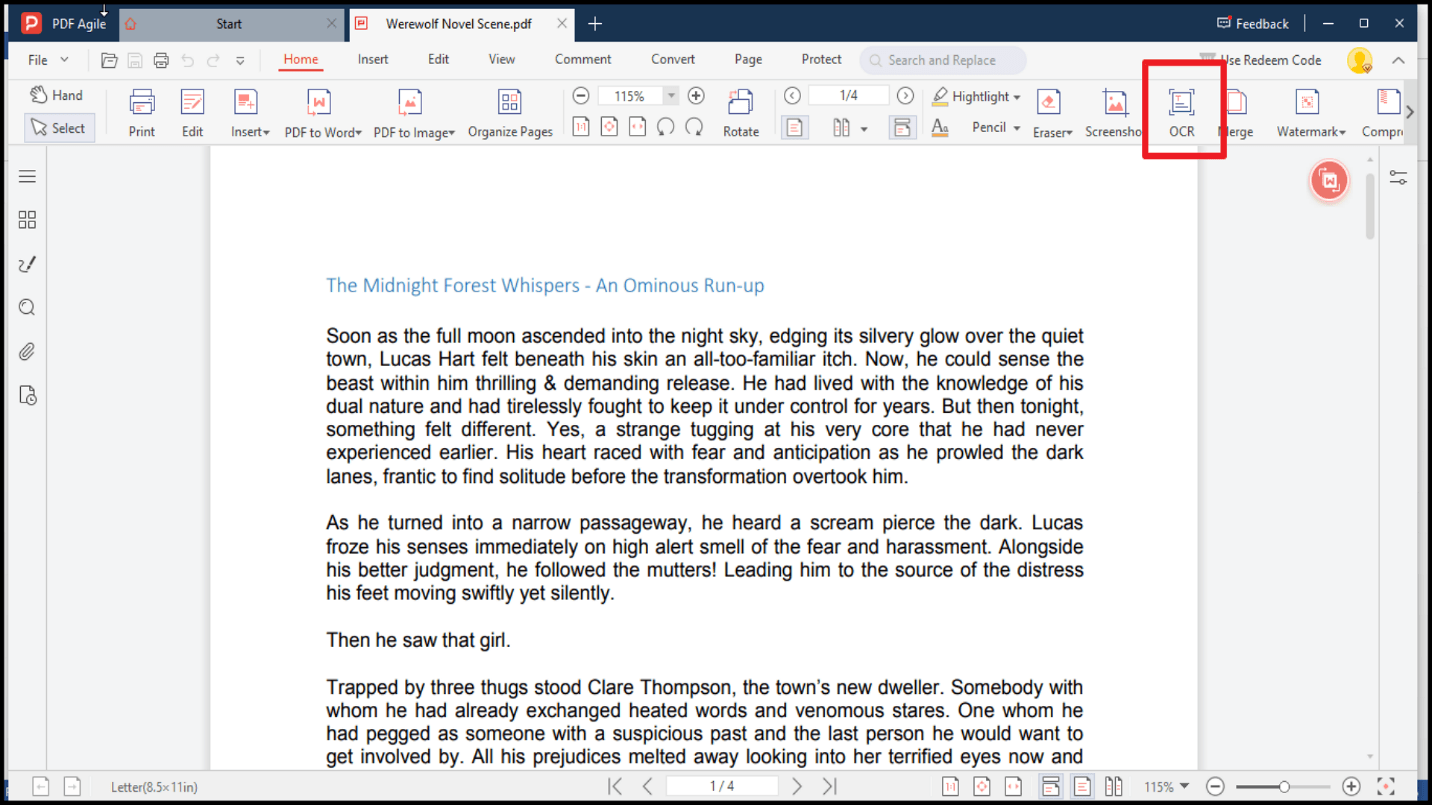
3. Your Document text has now been extracted.
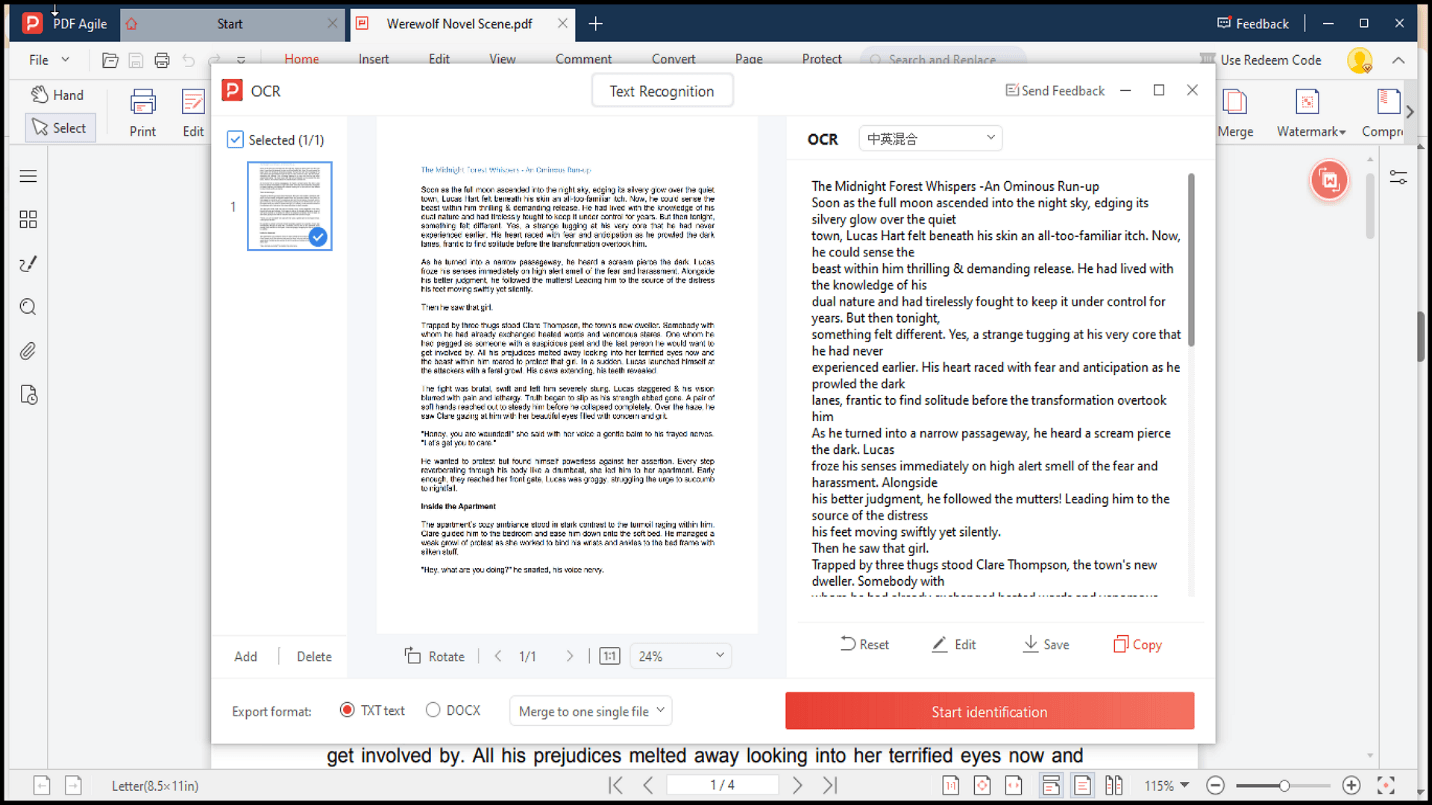
4. Choose between TXT text or Docx output format.

5. You can now edit or save text.
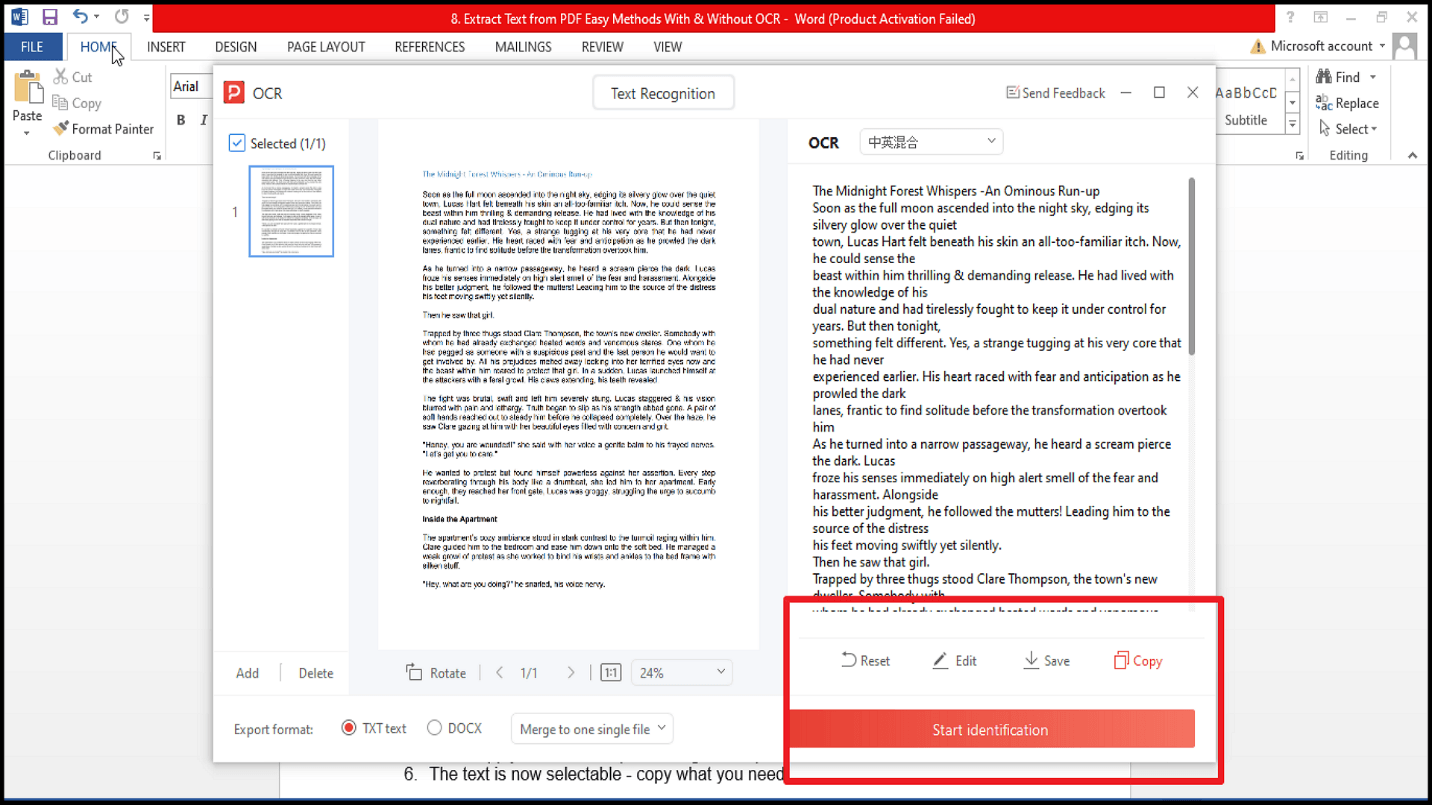
6. The text is now selectable - copy what you need!
Method 2: Extract Text Using PDF Agile Export Function
PDF Agile's export function provides the simplest way to extract text from standard, text-based PDFs. Unlike OCR, which processes images, this method instantly converts readable PDF text into editable formats while maintaining paragraph structure and basic formatting.
Steps:
1. Open your PDF Agile interface and go to file section top left.
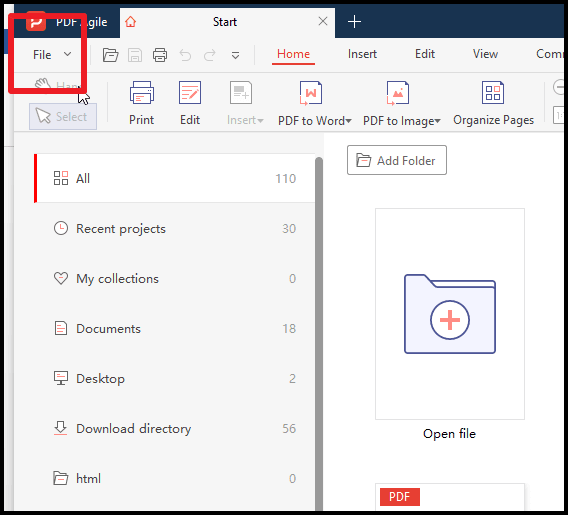
2. Click on Export PDF icon and select your output format to extract text.
3. A popup window will appear for converting text in the desired format.
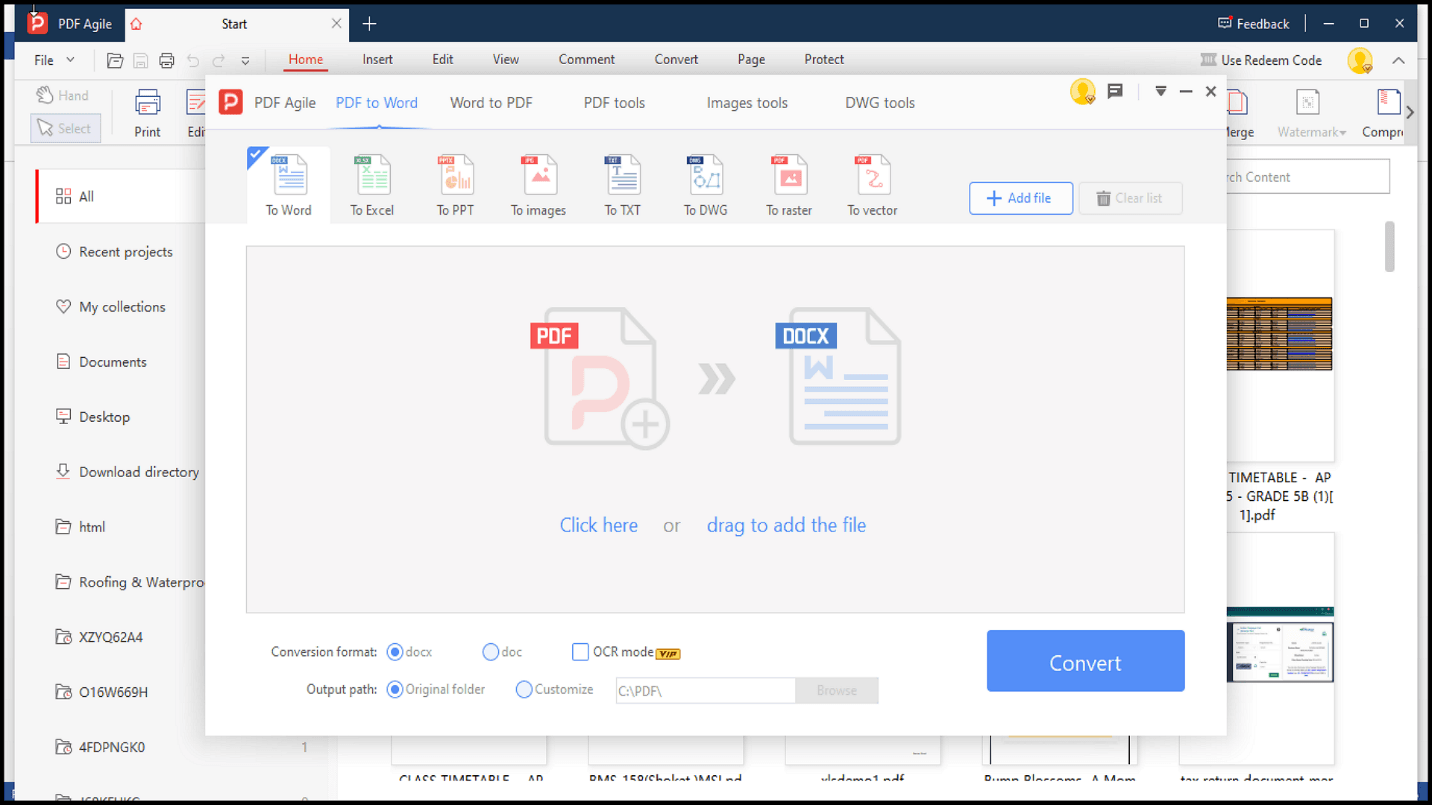
4. Select Add File section and upload your PDF document.
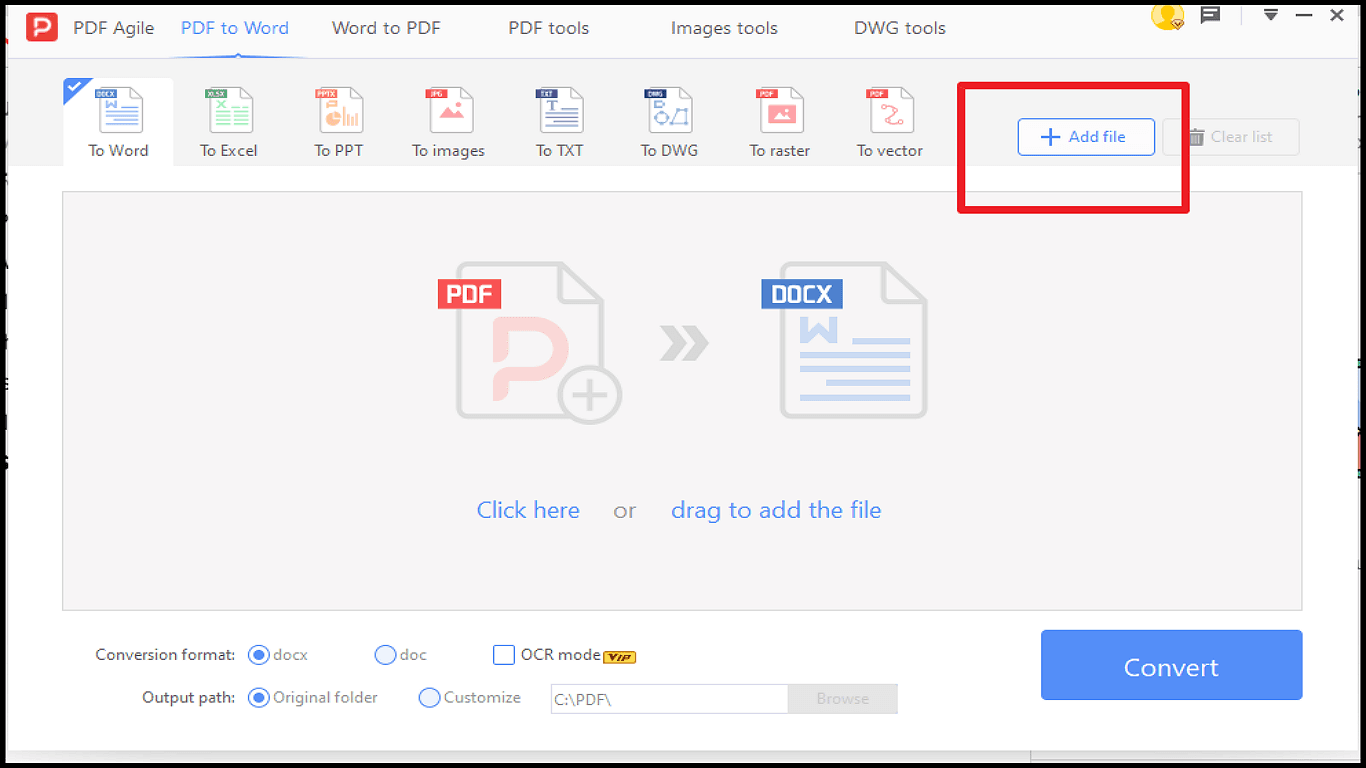
5. Click on Convert and wait a few seconds for conversion.
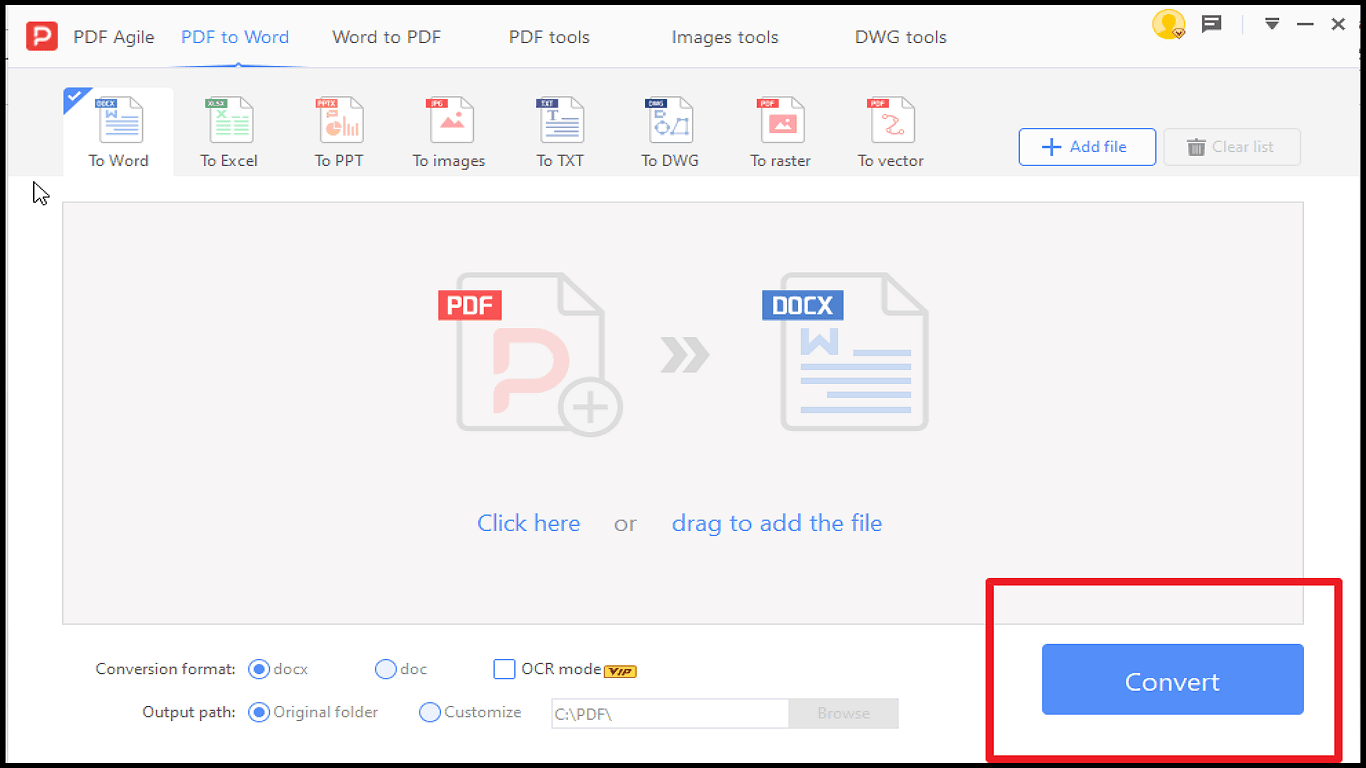
6. Your file is now ready to extract text. Open your file in PDF Agile editor and start extracting.
Method 3: Manual Text Extraction via Edit Mode
PDF Agile's direct editing mode offers precision control for quick, selective text grabs from standard PDFs. This method shines when you only need portions of text rather than complete documents, with the added benefit of real-time formatting preview. The interface mimics familiar word processors for intuitive use.
Steps:
1. Open PDF in PDF Agile and click "Edit" mode.
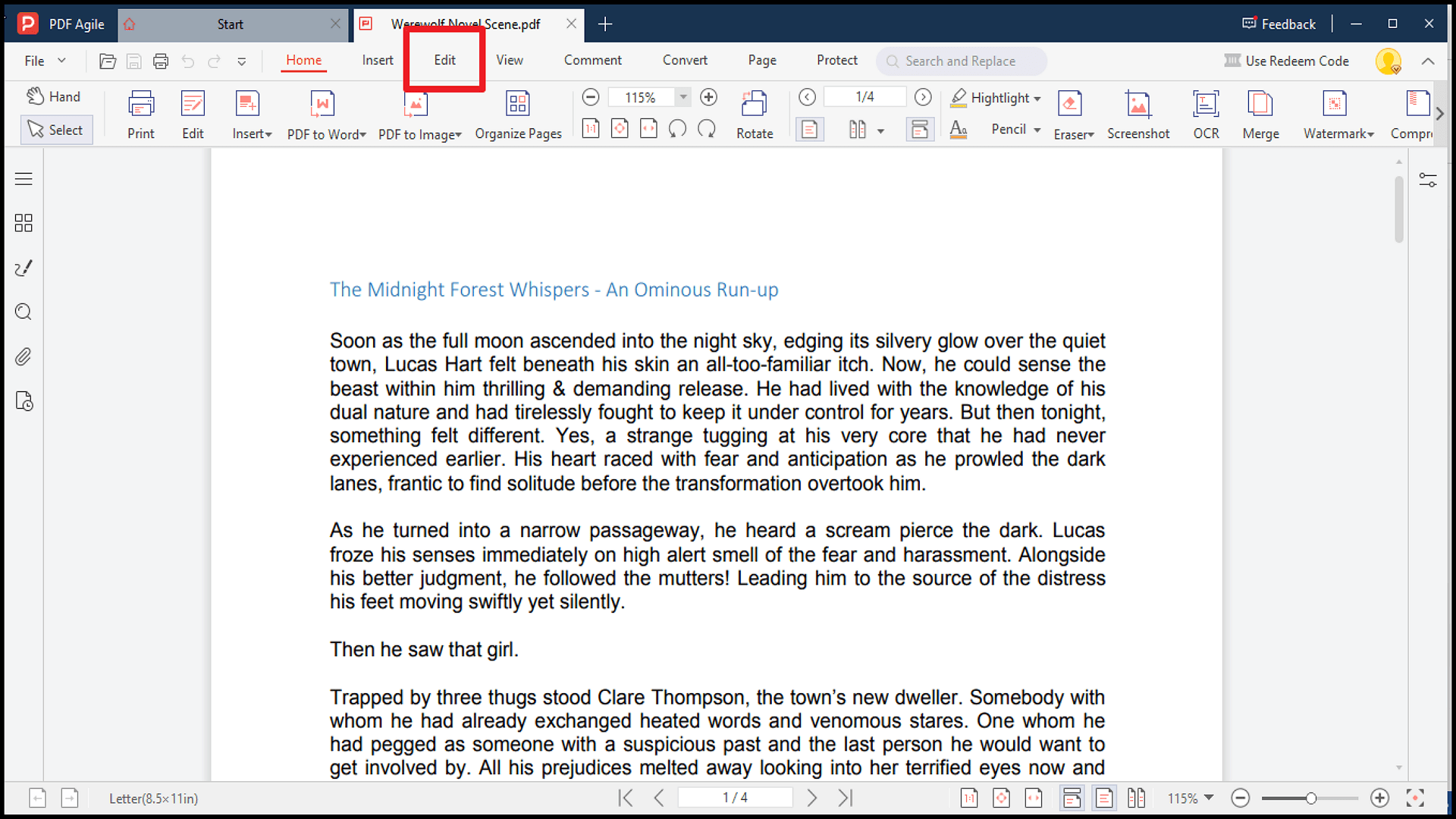
2. Right-click on the desired text and choose Copy or Ctrl+C.
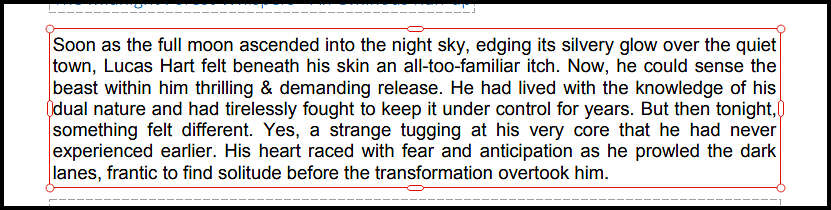
3. Paste into any external application.
4. Use the formatting toolbar to adjust font/size if needed.
Method 4: Extract Text from PDF Images in Adobe Acrobat
The advanced OCR engine of Adobe Acrobat's handles complex document layouts and low resolution scans with exceptional precision. Its AI-powered text recognition supports 100+ languages and preserves tables, columns and intricate formatting better than most replacements. But, it requires a paid subscription.
Steps:
1. Open PDF in Adobe Acrobat (not Reader).
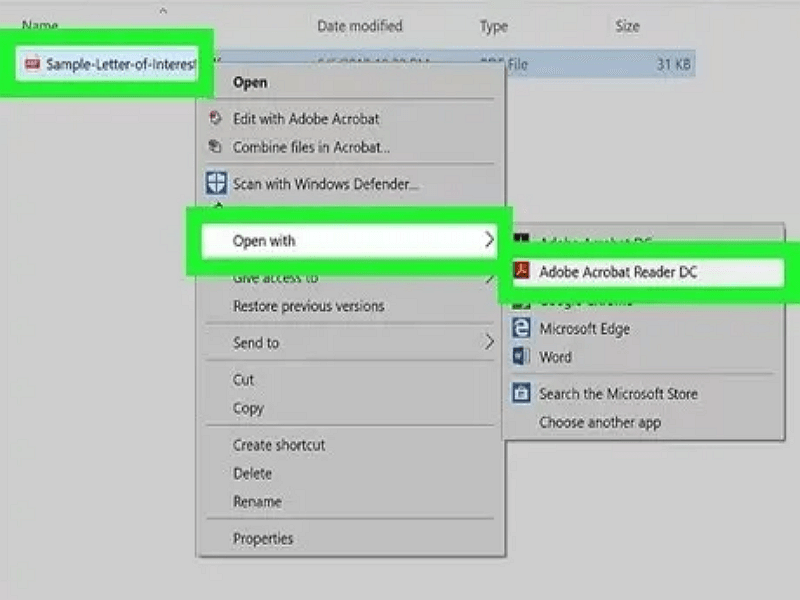
2. Navigate to “Edit” and then click “Select All”.
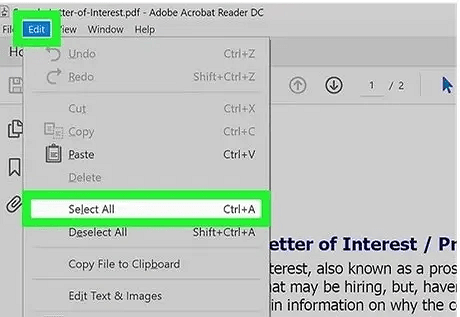
3. Drag cursor on text to copy text. You can also right click to copy text.
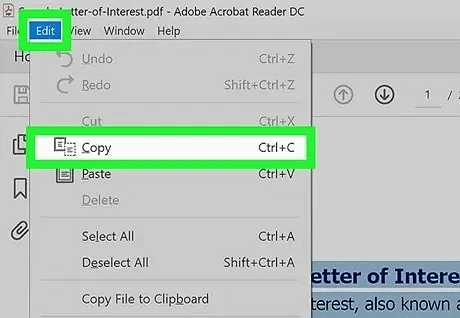
Advanced Tips for Text Extraction
- Regular Expressions: Use regular expressions (regex) to search for specific patterns or formats within the extracted manuscript. However, this advanced technique can help you extract text more accurately and efficiently by defining custom search standards.
- Batch Processing: Consider using batch processing tools to automate the extraction process if you have many PDF files from which to extract text. Because, it can save you time and effort when dealing with multiple files at the same time.
- Metadata Extraction: Try to extract the text content and metadata information embedded within the PDF documents. Moreover, this additional data can provide insights into the document's author, creation date and more. It enhances the overall content understanding.
- Integration with Document Management Systems: You should integrate your text extraction tool with document management systems or cloud storage services to capture and store extracted version. It can improve the accessibility and organization of extracted text statistics.
These advanced tips for your text extraction workflow allows you to optimize the extraction process and improve accuracy. It also efficiently manage extracted text from PDF files.
FAQs
How can I extract text from a scanned PDF?
You can use OCR or Optical Character Recognition tools like PDF Agile to convert scanned images into editable text.
Why won't my PDF let me copy text?
- It might be a scanned/image-based PDF (use OCR).
- The file could be password-protected (unlock it first with proper authorization).
- Text might be non-selectable (try manual extraction or OCR).
How do I extract text from multiple PDFs at once?
Use batch processing in PDF Agile:
- Open the batch tool.
- Add your PDFs.
- Select "Extract Text."
- Choose an output folder.
Is there a way to copy text from a PDF without software?
Yes! For digital PDFs (not scans):
- Open in Google Drive (right-click, then select “Open with” and choose “Google Docs”).
- Or use Ctrl+C (if text is selectable).
How can I extract text from a password-protected PDF?
If you have the password:
- Open the PDF using a tool like PDF Agile.
- Enter the password when prompted.
- Export or copy the text.
Note: Never bypass passwords without permission.
Why does my extracted text look messy?
- Scanned PDFs: OCR errors can occur (try enhancing the scan quality first).
- Digital PDFs: Complex formatting (tables, columns) may not copy cleanly. Use "Export to Word" for better results.
Conclusion
Extracting text from PDFs from scanned images or digital files doesn't have to be intricate. The right tools and techniques can quickly convert even the most stubborn PDFs into editable yet reusable copy.
- For Scanned PDFs: OCR tools like in PDF Agile reliably transform images into selectable data.
- For Digital PDFs: Built-in export functions or simple copy-paste methods save time without extra software.
- For Bulk Extraction: Batch processing handles multiple files at once, which is ideal for large projects.
- For Locked Files: Password protection doesn't have to be a roadblock—workarounds exist (with proper authorization).
Always choose the method that matches your document type and needs. Manual copying works if you only need a paragraph. Automated OCR is your best friend for archives of scanned pages.
Now that you know these tricks, say goodbye to retyping and hello to seamless text extraction. Happy editing!