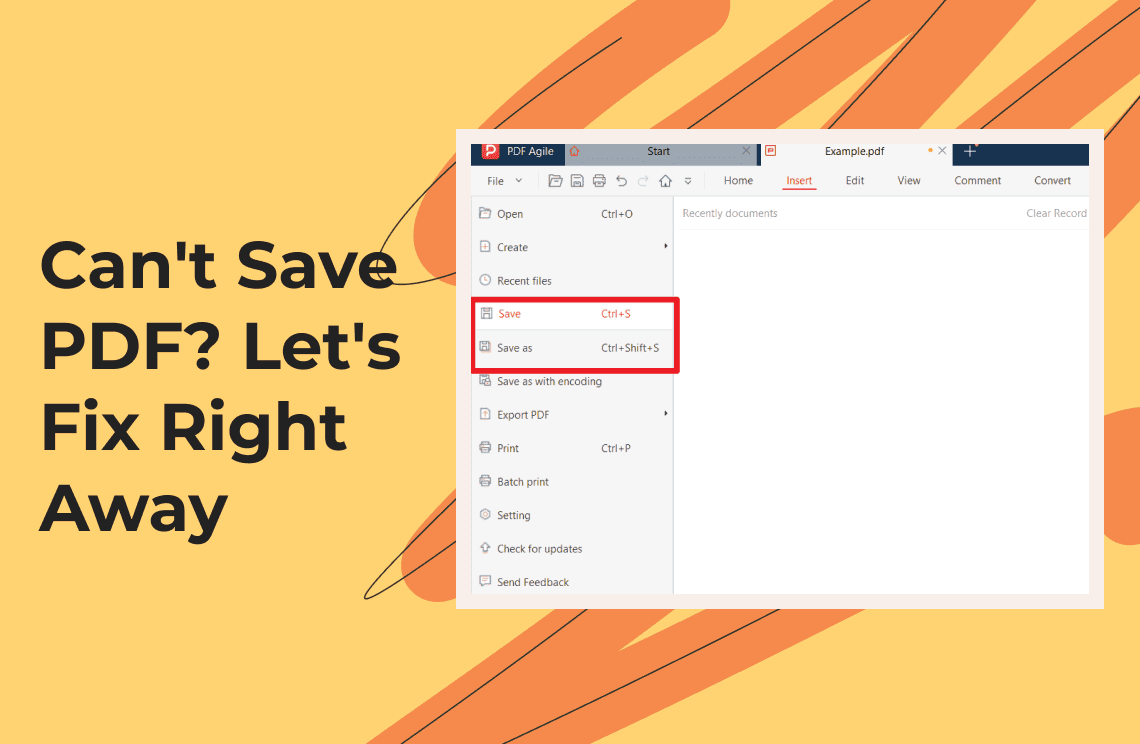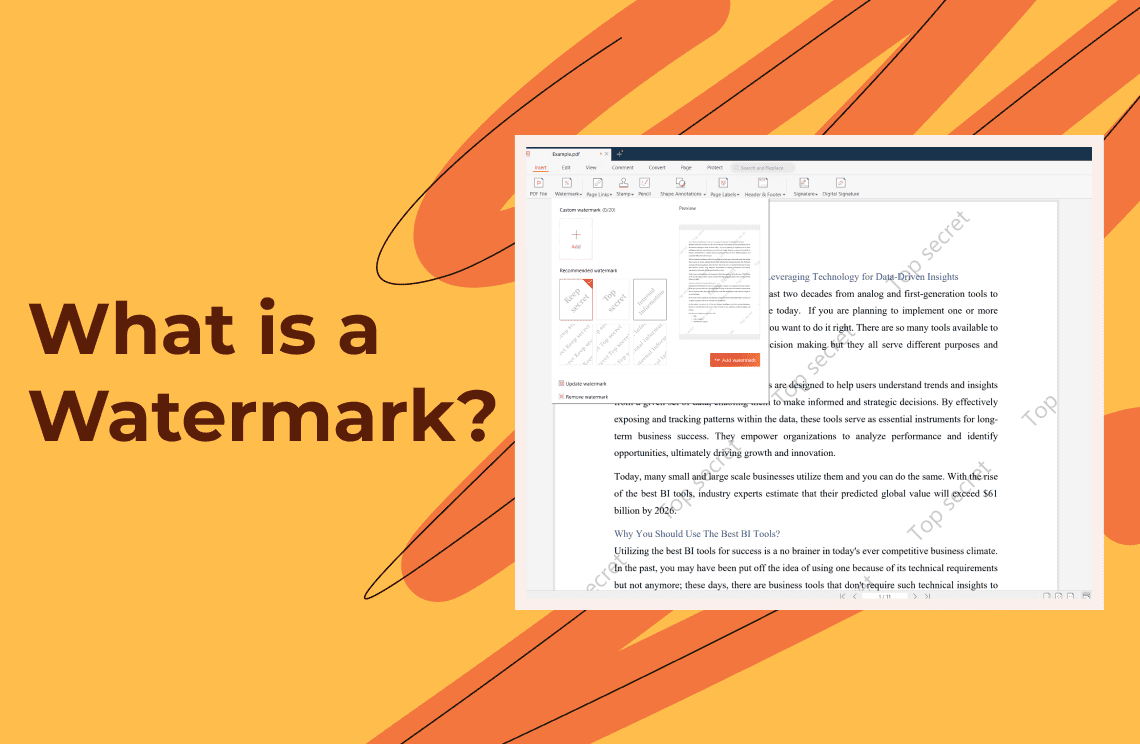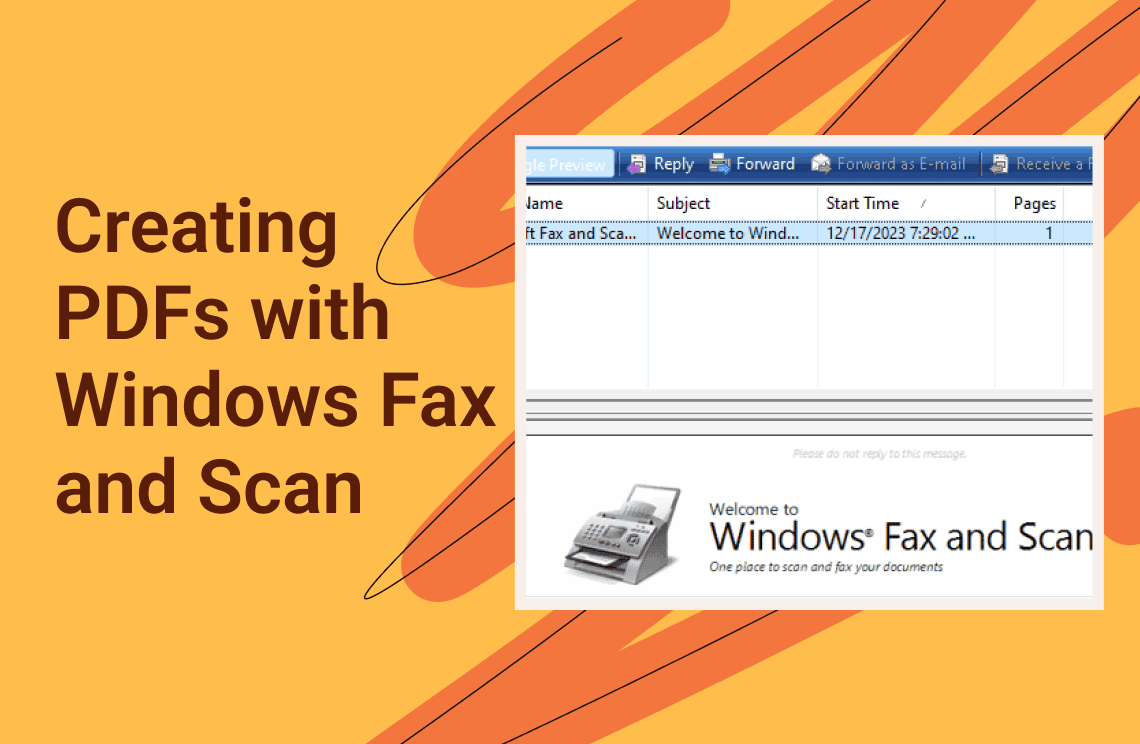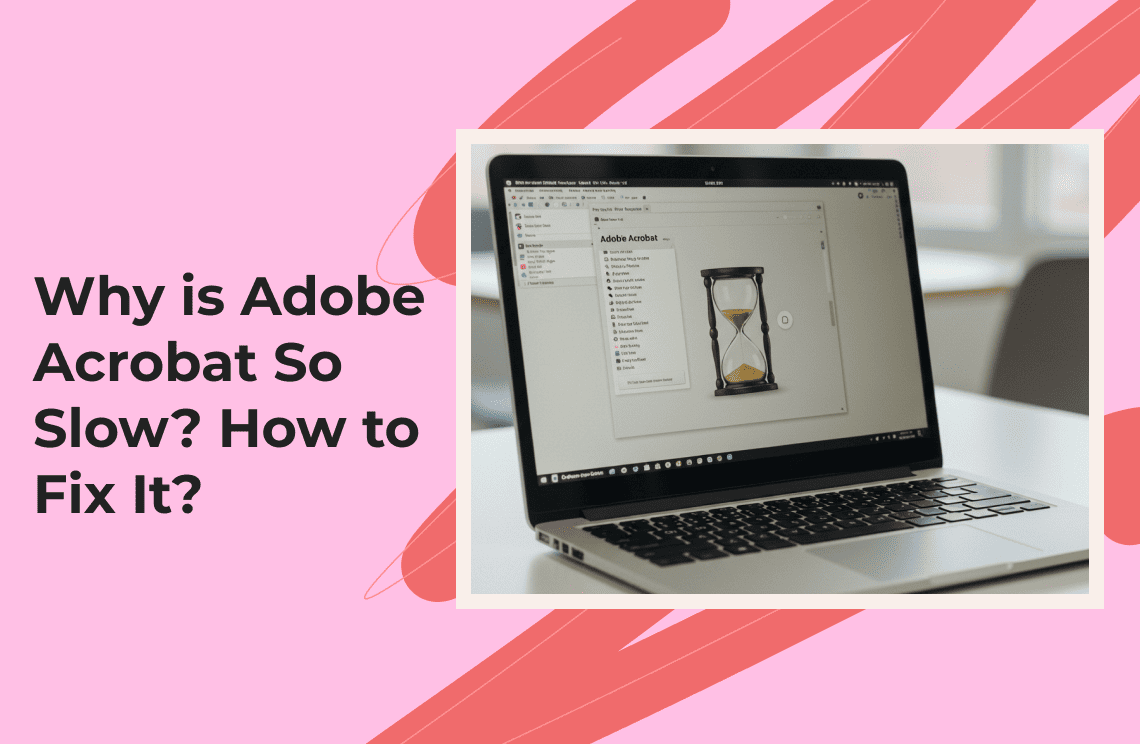It can be frustrating when you encounter issues while trying to save a PDF, especially when dealing with important documents that need to be submitted without delay. Such a problem can affect your work efficiency and also slow down productivity. If there is a power cut during such a period, you can lose any editing you might have made to the document because you are unable to save it. Not to worry; there is always a solution to these issues and we will show you some of the solutions on how to save as a PDF file in this informative write-up.
How to Fix Saving Problem in PDF?
Step 1. Repair Corrupted Files
If the problem is caused by file corruption, tools such as Repairit can help resolve the issue. Follow the steps below:
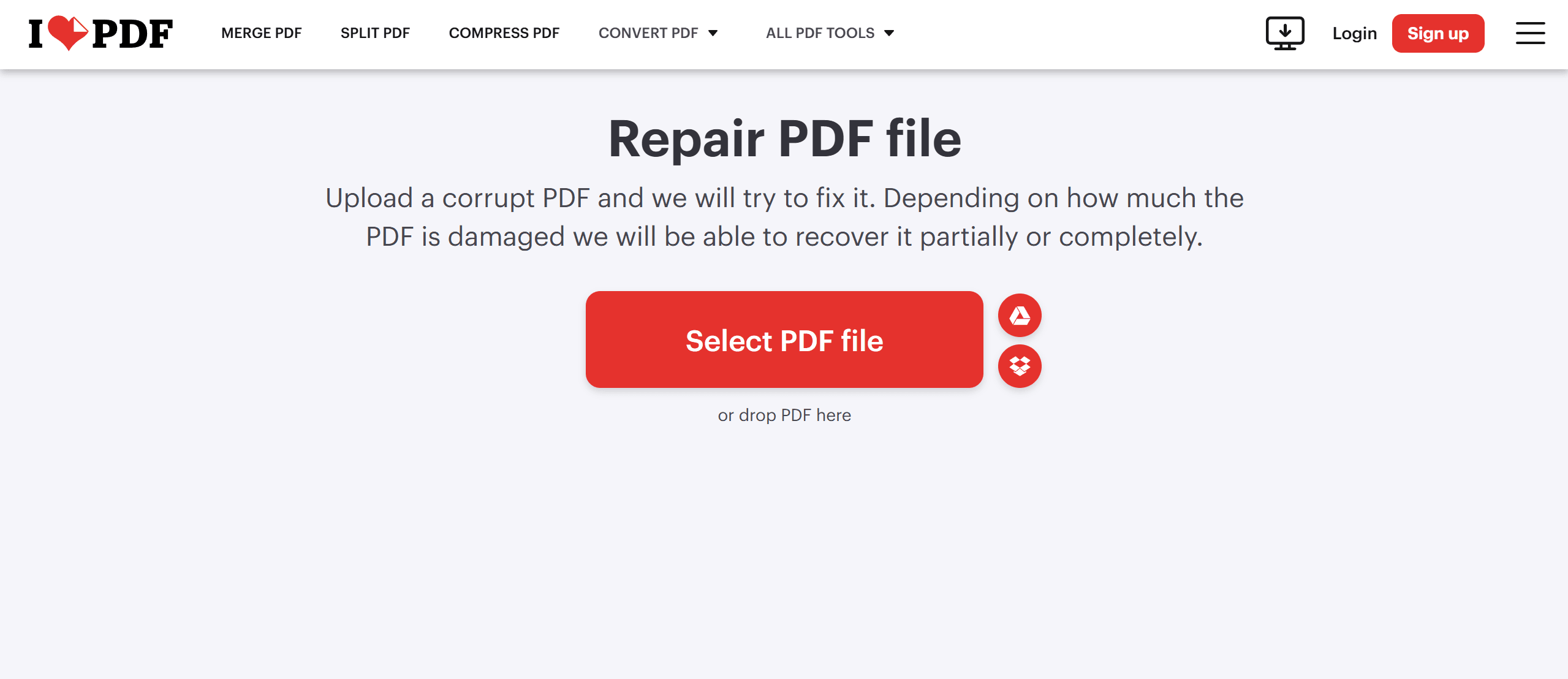
1. To begin, download and install Repairit on your device. This quick setup ensures you’re ready to begin fixing any corrupted PDF files causing trouble on your device.
2. Next, open the tool and select the corrupted PDF file giving you issues. Make sure the file is properly uploaded so the software can analyze and begin the repair process immediately.
3. You can now click "Repair" and wait for the process to complete. Try saving the file again. This step usually takes just a few moments and restores your file’s contents with minimal data loss or corruption.
Step 2. Update Your PDF Software
Outdated software can cause compatibility issues. The steps below will help you to put things in order and fix the PDF saving issue.
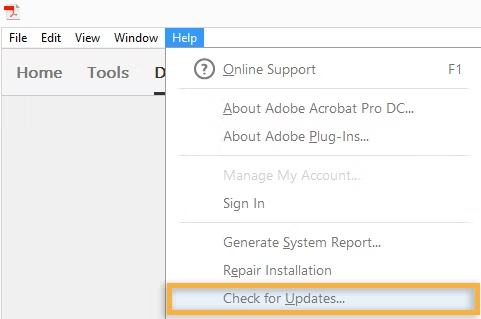
1. Open your PDF editor, such as Adobe Acrobat.
2. Then, navigate to "Help" or "Settings" and now select "Check for Updates." This will check if there is a new version available.
3. Install updates by clicking on Install. You can now restart the software and attempt to save the document again.
Step 3. Re-enable Disabled PDF Features
Sometimes, some of the very important system features like "Microsoft Print to PDF" may be turned off. In such a situation, all you have to do is turn it on to fix the PDF saving issue. The steps to follow are highlighted below:
1. Open the Control Panel and navigate to "Programs and Features."
2. Once it opens, click "Turn Windows features on or off."
3. Then, uncheck and then recheck “Microsoft Print to PDF.”
4. You can now Click "OK" and restart your computer.
Step 4. Reconfigure Storage Settings
You can also resolve the saving issue by reconfiguring your storage settings in Adobe Acrobat Reader, the steps to follow are provided below:
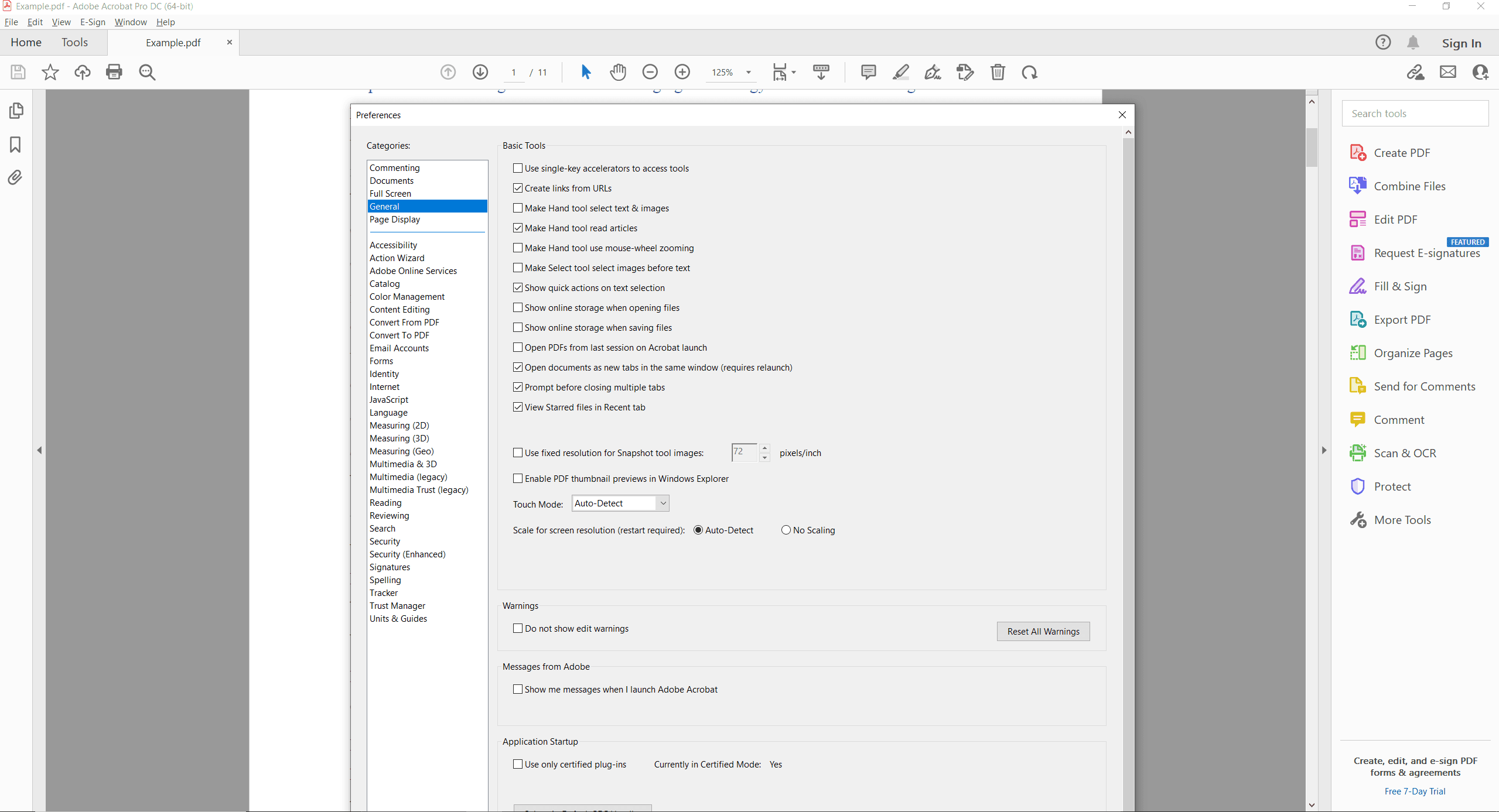
1. Look for Menu and tap. Then navigate to Preferences and click on it.
2. Next, click on General and enable “show online storage when saving files” if it is not already enabled.
3. After that, try saving the PDF file again.
Step 5. Adjust File Permissions
Incorrect permissions can prevent you from saving PDF files, and you can fix PDF saving issues due to this as follows:

1. First, right-click on the PDF file you want to save and select "Properties."
2. Then, navigate to the "Security" tab and click "Edit."
3. You can now set permissions to "Full Control," and apply changes.
4. Finally, try to save the PDF file again.
You Can Try Online Tools as Optional Choices
Many of the online PDF viewers out there can bypass local software issues with ease; a good example is SmallPDF. Follow the steps below to apply it:
- Upload your file to the online tool.
- You can now edit or save the file directly from the platform.
The beauty of it is that you don’t have to download the tools to your computer before using them.
Free up Storage Space
Low disk space on your computer can prevent saving. You can rectify the problem by following the steps below:
- Open File Explorer on your computer and check the amount of available storage on the system.
- You can now delete unnecessary files or move them to external storage.
- Next, retry saving your PDF after clearing space.
Using PDF Agile
PDF Agile is one of the most effective tools for handling PDF files that fail to open. PDF Agile is fast and flexible, including a series of features for effective handling of your PDF files.
The steps below will help out:
- You need to first download and install PDF Agile on your computer
- After the installation, launch the program and right-click on the PDF file giving you issues.
- Click on Open With from the drop-down menu and pick PDF Agile as your preferred PDF viewer. This will help you to bypass any issues preventing the PDF file from opening on other readers, like Adobe Acrobat.
If the file is corrupted, it can be repaired using the recovery features in PDF Agile. However, make sure the PDF Agile you want to use is up-to-date, lest it fail to handle the issue due to compatibility problems. You should download the latest version of PDF Agile or check the application settings for updates. PDF Agile's official website is undoubtedly the best place to get the latest version of the software.
To make the process even easier for you, you should consider making PDF Agile your default reader by following the steps below:
- Right-click on a PDF file on Windows and click on Open With from the drop-down menu.
- Select PDF Agile and check the box beside "Always use this app to open.pdf files"
- After that click on Ok.
For Further Reading
If you are finding it difficult to fix the PDF saving issue, you can go for any of the methods we provided above with the assurance that they will help you resolve the problem. All the solutions provided above can work with most of the latest versions of Acrobat Reader. You can, however, prevent the saving issue and save yourself from the stress by updating your PDF software regularly, and this will ensure compatibility with new features and formats. It is also in your best interest to check permissions regularly. You should also ensure the PDF files have proper access rights by reviewing the settings in the Security tab. Before opening a PDF file on your computer system, you should monitor disk usage and clear unnecessary files periodically. Also, you can find more interesting knowledge articles in Knowledge | PDF Agile.